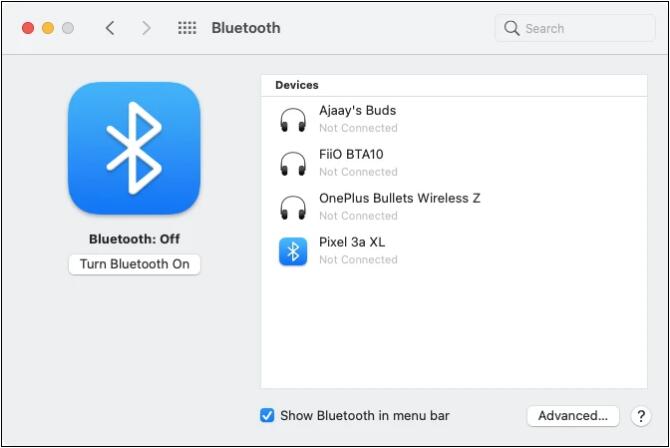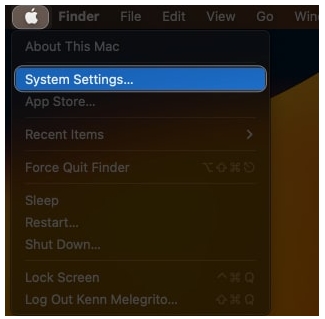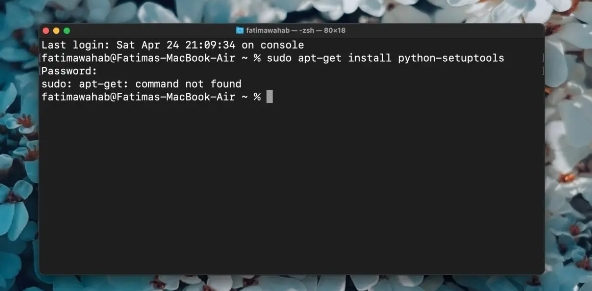苹果Mac电脑是当今市场上最受欢迎且易于识别的计算机之一。这种流行和广泛使用主要是因为它们的高质量构建和以生产力为中心的设计。然而,与许多其他计算机一样,Mac也可能存在硬件和软件问题,甚至影响计算机的显示设置。
由于操作系统、计算机的首选项文件或显示驱动程序的问题,您的 Mac 显示设置不断变化。但是,如果您的 Mac 存在病毒、重要文件被修改、硬盘错误或其他硬件问题,您也可能会遇到此问题。
这些问题可能会导致屏幕分辨率或刷新率发生修改,但屏幕排列设置的更改并不罕见,尤其是在您使用多个显示器时。
本文深入探讨了 Mac 显示设置不断变化的最常见原因,并探讨了解决该问题的最佳方法。
Mac 显示设置不断变化:原因和修复
无论您拥有哪种类型的 Mac,您的显示设置通常都不会改变,除非您进行修改。
虽然这些未经授权的更改可能并不总是有问题,但它们可能是计算机出现更严重问题的症状。
但是,您可能还会注意到 Mac 显示屏发生了更严重的变化,尤其是窗口大小和屏幕分辨率。
这些更改可能会影响您的工作效率,甚至会影响计算机上某些程序的性能。
因此,有必要确定问题所在以及如何解决它。
以下是 Mac 显示设置不断变化的几个原因:
- 有缺陷或过时的操作系统。
- 首选项文件已损坏。
- 显示驱动程序问题。
- 病毒或恶意软件。
- 您的 Mac 设置为自动重新排列空间。
- 硬件问题。
本文的下一部分将解释上述每个原因,并包括解决这些问题的分步指南。
1. 有缺陷或过时的操作系统
过时或有缺陷的操作系统可能会给您的 Mac 带来一些问题,这并不是新闻报道。毕竟,计算机的操作系统或操作系统是其核心软件程序。
该程序控制计算机上的所有其他程序以及进程和关键功能。
因此,操作系统中的错误可能会导致 Mac 功能出现小问题,并导致性能和功能出现重大问题。
准确跟踪操作系统如何影响您的计算机或计算机设置可能具有挑战性,特别是如果您不懂技术的话。不过,您仍然可以留意一些明显的迹象。
要了解显示设置问题是否源于过时或有缺陷的操作系统,一个很好的方法是在 Mac 上执行软件更新后是否出现该问题。
但是,即使您有一段时间没有更新计算机,问题仍然可能源于您的 Mac 操作系统。在这种情况下,问题可能是因为您的操作系统已过时。
怎么修
如果问题出在操作系统上,则修复 Mac 显示设置非常容易。您所需要做的就是在计算机上执行软件更新。
此过程需要互联网连接,并且可以在几分钟内完成。
以下是在 Mac 上执行软件更新的方法:
- 打开 Mac 上的 Apple 菜单。
- 从菜单列表中选择“系统偏好设置”。
- 单击“软件更新”按钮。
- 选择“检查更新”。
如果您怀疑问题出在操作系统上,也可以尝试重新启动 Mac。此过程可能并不总能解决显示设置的问题,但值得一试。
事实上,如果您发现显示设置不断变化,重新启动计算机应该是您的第一步。
2. 损坏的首选项文件
虽然 Mac 的操作系统是控制所有计算机操作的“机器之神”,但首选项文件是特定于应用程序的。这些程序是系统文件,是 Mac 上每个应用程序和功能的一部分。
它们指导应用程序如何运行,并包含这些程序运行的参数。
首选项文件对于计算机上的每个应用程序和进程都至关重要,包括 Mac 的显示设置。
因此,显示设置首选项文件的问题可能会导致故障和内存问题。这些可能会导致您的 Mac 无法保存对其显示设置的修改或导致设置重置。
这些重置通常发生在计算机休眠后,但您也可能会随机注意到它们。
如果 Mac 意外关闭、应用程序崩溃后或者硬盘损坏,您计算机的首选项文件可能会损坏。
这也可能是由于恶意软件或有缺陷的防病毒软件造成的。
怎么修
您可以通过执行软件更新来修复 Mac 上损坏的首选项文件,但这可能并不总是足够。因此,我建议更新您的 Mac,然后重置其 PRAM。
PRAM(或参数随机存取存储器)是一种即使在关闭 Mac 后也能保留其数据的存储器。
这种 Mac 专用存储器类似于 NVRAM(非易失性随机存取存储器),存储与时间、日期、显示和其他参数相关的简单设置。
以下是重置 Mac 的 PRAM 的方法:
- 关闭你的 Mac。
- 找到并按住“Command”、“Option”、“P”和“R”键。
- 单击电源按钮即可打开 Mac,无需松开其他按键。
- 继续按住按键,直到听到两次启动声音。
- 放开钥匙。
如果您仔细按照上述说明操作,您的 Mac 将重新启动并重置 PRAM。如果计算机的日期和时间、显示和音量设置设置为默认值,您可以判断 PRAM 是否已重置。
Mac 上所有修改的显示设置现在应该会保留并且不会更改,除非您手动更改它们。
重置 Mac 的 PRAM 不会导致数据丢失,因此您无需担心丢失任何有价值的工作。
3. 显示驱动程序问题
Mac 的显示驱动程序也可能是其显示设置不断变化的原因。显示驱动程序是促进 Mac 操作系统和所连接的显示设备之间通信的程序。
它们管理从刷新率到分辨率的所有内容,以及颜色深度和窗口大小等参数。
显示驱动程序与首选项文件非常相似,但它们处理应用程序进程的完全不同的方面。
但是,如果问题仅影响一个应用程序或在您使用特定应用程序时弹出,您可以判断是否应该归咎于他们。
判断驱动程序是否是罪魁祸首的另一种方法是,当您将 Mac 连接到外部显示器时,您是否注意到显示设置发生了变化。
最常受影响的设置是屏幕的分辨率,但您可能还会注意到刷新率的问题。
怎么修
您可以通过重新启动 Mac 或在计算机上执行软件更新来修复显示驱动程序问题。解决该问题的另一个好方法是在安全模式下重新启动 Mac 。
安全模式是计算机系统启动诊断模式,使用户能够解决操作系统问题。
但是,它还可以帮助检测和清除核心系统功能和文件的问题。
以下是在安全模式下重新启动 Mac 的方法:
- 关闭你的 Mac。
- 按住计算机上的电源按钮几秒钟,直到出现“加载启动选项”屏幕。
- 选择一个存储卷。
- 长按 Shift 键并选择“以安全模式继续”。
就是这么简单!
4.病毒或恶意软件
病毒令人讨厌的原因有很多。但它们可以通过感染程序、冒充程序或删除重要文件和软件程序来影响 Mac 的进程和处理文件。
它们通常会导致几个问题,包括设置故障。
由于计算机上的一种或多种病毒,您的 Mac 显示设置可能会发生变化。
如果您从粗略网站或通过外部驱动器下载未经验证的文件,这些有害程序通常会进入您的系统。
怎么修
无论病毒或恶意软件如何感染您的系统,您都可以通过下载并安装防病毒程序来清除它。
防病毒软件通常会隔离并删除受感染的文件和程序。
以下是在 Mac 上安装和运行防病毒软件的方法:
- 从互联网上下载防病毒软件程序。
- 下载完成后打开安装程序文件,然后按照屏幕上的说明安装程序。
- 安装完成后打开防病毒程序并进行全面的系统扫描以查找影响您 Mac 的病毒。
- 设置防病毒软件以进行例行扫描和更新。
不幸的是,在 Mac 上运行防病毒软件可能会导致一些数据丢失。但这是一种必要的罪恶。
在下载和安装防病毒软件之前,请务必验证 Mac 的系统要求,以确保您使用适合您计算机的软件。
5.您的Mac设置为自动重新排列空间
Mac Spaces 或 Spaces 是一项任务控制功能,允许用户在单个设备上打开替代虚拟屏幕。
用户可以运行多个“屏幕”,无需安装额外的软件、连接外部设备或更改任何现有的显示设置。
然而,此功能也可能是 Mac 显示设置不断变化的原因。
空格可能会导致您的屏幕自行切换,但它也会影响您的显示设置,尤其是窗口大小。
怎么修
幸运的是,在 Mac 上禁用导致空间自动重新排列的功能非常容易。
它被称为自动空间切换或自动切换,您可以在任务控制设置中将其关闭。
以下是如何通过调整设备设置来禁用 Mac 上的自动空间切换:
- 在 Mac 上,选择 Apple 菜单。
- 从屏幕列表中单击“系统偏好设置”。
- 从菜单中选择“任务控制”。
- 在屏幕上选择“显示器有单独的空间”。
- 重新启动您的 Mac。
您还可以通过在 Terminal 上编写简单的脚本来禁用自动空间切换。如果调整设备设置后问题仍未消失,我建议使用此方法。
以下是如何通过在终端上编写一个简单的脚本来禁用 Mac 上的自动空间切换:
- 通过查看 Finder 的“应用程序”文件夹或使用 Spotlight 查找程序来打开终端。
- 在终端窗口中键入命令“defaults write com.apple.dockworkspaces-auto-swoosh -bool NO Killall Dock”。
- 重新启动您的 Mac。
确保在终端上工作时仅键入正确的命令。
6. 硬件问题
最终,Mac 的显示设置也可能是由硬件问题引起的。
这些问题非常广泛,可以是从计算机主板问题到充电和电源相关问题的任何问题。
虽然并不总能判断问题是否出在 Mac 的硬件上,但一些明显的迹象可以帮助您指明正确的方向。其中之一是身体恶化的迹象。
如果您的计算机硬件损坏、损坏或不合适,则很可能是罪魁祸首。此硬件可能不会直接与 Mac 的显示屏连接,但会对其产生影响。
如果您在使用外接显示器时遇到问题,请注意 HDMI 电缆和连接端口是否损坏。这些看似很小,但同样重要。
怎么修
解决硬件问题的最佳方法是联系专业人士。不过,您也可以尝试重置 Mac 的 PRAM 或更新显示驱动程序等解决方案。
这些可能暂时有效,但您可能会注意到当计算机唤醒时问题又出现了。
在这种情况下,您需要在 Mac 上禁用显示器睡眠。
以下是关闭 Mac 上的显示器睡眠的方法:
- 选择 Mac 上的 Apple 菜单。
- 单击“系统偏好设置”选项。
- 选择“节能器”。
- 取消选择“当计算机不活动时让显示器进入睡眠状态”。
如果此选项不起作用,您也可以使用终端。
以下是使用终端防止 Mac 显示屏休眠的方法:
- 打开终端。
- 输入“caffeinate”并按 Enter 键。
此方法将使您的 Mac 保持睡眠状态,直到您关闭终端窗口。
如果您未将电源插入插座,禁用计算机的睡眠功能将极大地影响Mac 的电池寿命。
最后的想法
我在本文中概述的技巧几乎适用于市场上的所有 Mac 和 Mac 操作系统。
尽管如此,在采取任何措施修复计算机之前,检查 Mac 显示设置问题的原因仍然很重要。