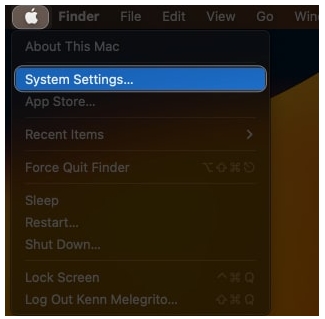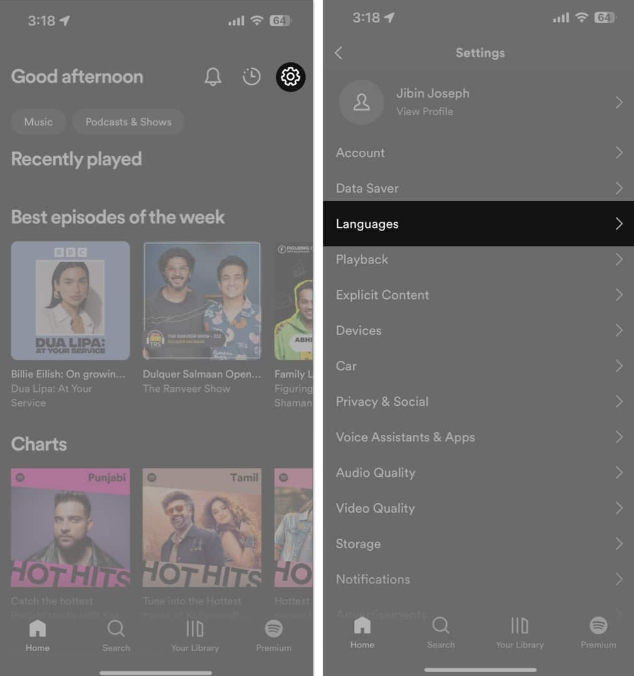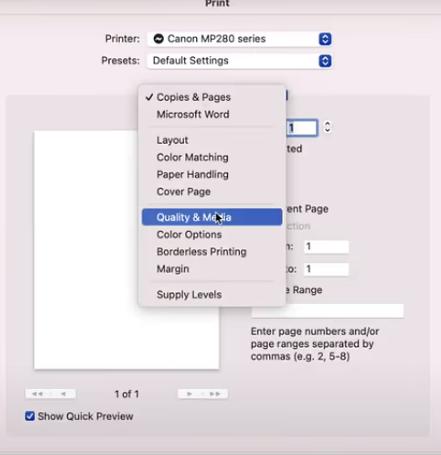在大多数情况下,音频设备被设计为单独运行,因此只有您在听歌曲或欣赏电影。但是,如果您想在多个音频设备上收听一首歌曲怎么办?在早期,您可能遇到过音频分配器,可以轻松地将音频传输到两个单独的耳机。这些现在可能没有任何用处,因为我们正在处理无线音频设备。
那么,如何在不使用额外配件的情况下将多个扬声器或耳机连接到 Mac?这就是我们将在这篇文章中解释的内容。
先决条件在将扬声器和耳机设置为单一输出之前,您需要将它们全部连接到 Mac。以下是可用于将您拥有的音频设备连接到 Mac 的一些配置:
1. 使用蓝牙连接多个无线耳机或扬声器macOS 可让您同时连接到多个蓝牙设备。您可以通过转到“系统偏好设置”> “蓝牙”在 Mac 上添加和配置蓝牙设备。在这里,您可以打开蓝牙,添加新设备,连接到它们,并在顶部菜单栏中添加蓝牙开关以方便访问。
2. 使用音频插孔插入一台有线音频设备,并通过蓝牙连接其余设备如果您有有线扬声器或耳机,则可以将其插入 3.5 毫米音频插孔(如果您的 Mac 有)。遗憾的是,您只能将其中一台有线设备插入 Mac,然后通过蓝牙连接其他音频设备,就像在上述步骤中所做的那样。
如何在 Mac 上设置多个音频输出一旦您确定了要采用的方法,您就可以继续将所有扬声器和耳机设置在一起。
- 通过转至应用程序 > 实用程序或在 Launchpad 或 Spotlight 上搜索来打开音频 MIDI 设置应用程序。

- 您现在应该在屏幕上看到音频设备窗口。在这里,单击左下角的 + 图标,然后在出现菜单时 选择“创建多输出设备”选项。

- 现在,您将看到左侧边栏列出了 多输出设备选项。
- 现在,您可以连接要添加到多输出设置的所有设备。当您执行此操作时,它们将开始出现在“音频设备”窗口内的右侧窗格中。
- 要将设备添加到您的多输出设置中,请选中此列表中设备名称旁边的“使用”下的复选框。如果您的 Mac 连接了有线耳机或扬声器,则必须选中“内置输出”框才能将其添加到您的设置中。
- 接下来,单击顶部 主设备旁边的下拉菜单。
- 现在,从主设备下拉菜单中选择您想要用作主设备的音频输出。这是对播放和音量调节具有所有控制权的设备。
- 完成后,在“漂移校正”下选择您的辅助设备。这可确保所有其他设备上的音频不会因采样率不同而失去同步。
- 之后,右键单击或按住 Control 键单击左侧边栏上的“多输出设备”选项。
- 现在,单击“使用此设备进行声音输出”以启用它。如果您愿意,您还可以以相同的方式启用通过此设备播放警报和声音效果。执行此操作后,新的多设备设置现在将在 Mac 上启用。您现在可以关闭音频设备窗口。
- 要确保此设置已启用,请从 Dock、Launchpad 或菜单栏(Apple 徽标 > 系统偏好设置)打开 Mac 上的“系统偏好设置”。
- 在“系统偏好设置”中,单击“声音”。
- 在“声音”窗口中,单击顶部的“输出”选项卡,并确保选择新配置的多输出设备。如果没有,请单击 选择“多输出设备”选项。
您的多输出音频现已设置完毕。您可以尝试在 Mac 上播放歌曲或视频,看看是否可以在所有连接的设备上听到其音频。
您何时以及为什么要设置多个音频输出?如果您想知道为什么需要在 Mac 上使用多个音频设备作为输出。虽然您可以使用单个扬声器或耳机完成大部分日常工作,但在某些情况下,设置多个音频输出可能会成为一种祝福。
- 当您在公共场合与某人一起看电影时:在大多数情况下,您可能会保留自己正在听的内容,但当您与朋友或家人在公共场所(例如在航班或机场)时,您可能会想和他们一起看电影或听歌曲。由于您不会在 Mac 的扬声器上播放它们,因此您可能需要将两个耳机连接到 Mac,以便您和您的朋友可以观看电影而不会打扰周围的其他人。您可以使用下面提到的步骤在 Mac 上连接多个耳机。
- 当您周围有多个扬声器并且您希望在所有扬声器上播放音频时:如果您有一堆无线扬声器并且您想同时使用所有扬声器来欣赏歌曲或电影,您可以设置多音频输出。这样您就可以将所有扬声器连接到 Mac,并且可以在房间中对其进行设置以获得环绕声效果。
- 当您希望一台设备控制所有其他音频设备时:在 Mac 上设置多个扬声器或耳机是一回事,但如果您想知道如何控制所有这些设备,Mac 上的多音频输出实用程序可让您设置主设备。当所有其他设备连接为输出时,该主设备拥有调整音量和播放的所有权限。
这就是您在 Mac 上设置多个音频输出所需了解的全部内容。