您是否曾经在电子邮件上点击“发送”后发现自己没有附加想要的文件,或者更糟糕的是,将其发送给了错误的人?Apple Mail 的撤消发送功能(在 iOS 16、iPadOS 16 和 macOS Ventura 中引入)旨在帮助您避免这些情况,但默认的 10 秒延迟很短。
好消息是您并没有被限制。您可以在 Apple 的邮件应用程序实际发送电子邮件之前延长延迟,以便您有足够的时间来确保每封电子邮件已准备好发送给收件人。
如何更改 iPhone 和 iPad 上的撤消发送延迟
撤消发送功能很容易使用,但它实际上并不能取消发送任何内容。实际情况是,邮件应用程序在发送消息之前会等待预定的时间。这使您能够取消发送它,因为您实际上只是在很短的延迟内取消预定的消息。
虽然默认延迟时间设置为 10 秒,但您可以将其延长至 20 秒甚至 30 秒。我们不一定会推荐它,但您甚至可以完全关闭“撤消发送”功能,这意味着您可以零延迟地发送电子邮件,就像在旧版本的 iOS 和 iPadOS 上一样。
要延长时间,请打开“设置”应用程序,然后向下滚动并点击“邮件”。到达此处后,一直滚动到屏幕底部以找到“撤消发送延迟”设置。点击此按钮并选择您喜欢的设置:关闭、10 秒、20 秒或 30 秒。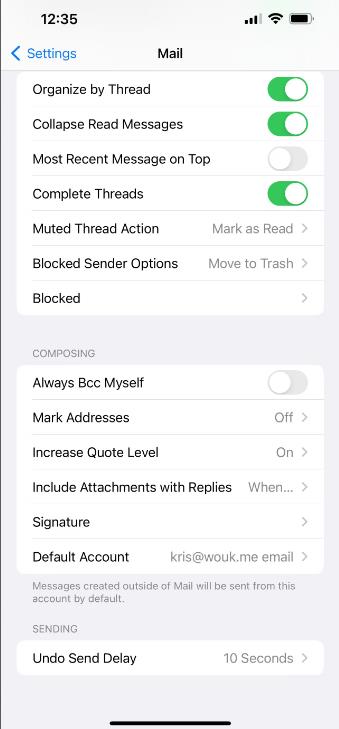
现在,您发送的任何消息都将等到您选择的时间后再发送。如果您发现延迟太长或太短,您可以随时返回此菜单并更改设置,直到找到适合您的平衡。
如何更改 Mac 上的撤消发送延迟
令人惊讶的是,随着 macOS Ventura 更新,Apple 邮件应用程序的 macOS 版本也获得了重大改进,包括取消发送电子邮件的功能。
在 Mac 上调整撤消发送延迟与在 iPhone 或 iPad 上一样简单。打开“邮件”应用程序,然后从菜单栏转到“邮件”>“设置” ,然后转到“撰写”选项卡。
大致查看此屏幕的中间位置,您将看到“发送”选项。在此下方,单击“撤消发送延迟”并选择您的首选项:关闭、10 秒、20 秒或 30 秒。与 iPhone 和 iPad 上的邮件应用程序一样,这会立即生效。 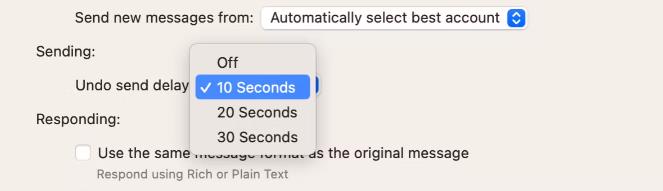
目前,消息发送前可以延迟的最大长度是 30 秒。苹果未来可能会延长这个延迟,但 30 秒对于大多数人来说应该足够了。如果您需要更多时间,您可以随时安排稍后发送消息。
当然,并不是每个人都使用邮件应用程序。根据您使用的应用程序,您将有不同的选项来取消发送消息。例如,您可以在 Gmail 中取消发送电子邮件, Microsoft Outlook也提供取消发送选项。
Apple Mail 充满惊喜
Apple Mail 默认的 10 秒延迟足以应对小问题,但您可以将该延迟延长至 30 秒,这很方便。如果您经常需要立即回复电子邮件,您甚至可以在某些设备上将其关闭。
无论您使用的是 iPhone、iPad 还是 Mac,都可以轻松自定义延迟时间。不要忘记邮件中其他方便的新功能,例如轻松安排稍后发送邮件的功能。如果您记得遗漏的内容,这将为您提供充足的时间来编辑草稿。








