图像文件有许多不同的文件格式。最常见的包括 JPEG 和 PNG,但也存在其他文件格式,例如 GIF、BMP、TIFF 和 HEIC。各种应用程序可让您将图像从一种文件格式转换为另一种文件格式,但您也可以直接从 macOS 执行此操作,无需安装任何其他软件。
在这里,我们将介绍如何使用 macOS 中的两种不同的内置解决方案在 Mac 上将 PNG 转换为 JPG 文件。
PNG 文件与 JPEG 文件有何不同?
尽管 PNG 和 JPEG 文件有相似之处且用途广泛,但它们之间仍存在许多差异。由于 JPEG 文件的压缩方式,它们包含的数据比 PNG 少。这会导致 JPEG 文件通常也更小。
PNG 还支持透明背景,使其成为图形设计和文本图像的首选。这是大多数操作系统以 PNG 文件格式存储屏幕截图的原因之一。
使用预览将 PNG 转换为 JPEG
使用内置预览应用程序可以非常轻松地将 PNG 文件转换为 JPEG 文件。您需要执行以下操作:
- 在预览中打开 PNG 图像。
- 现在,从菜单栏转到“文件” > “导出” 。
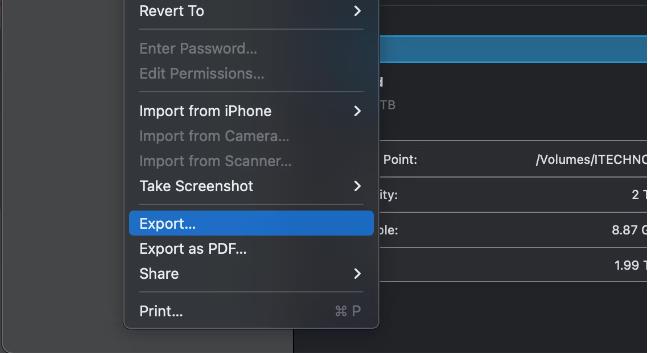
- 接下来,选择JPEG作为文件格式,并使用滑块设置所需的质量。
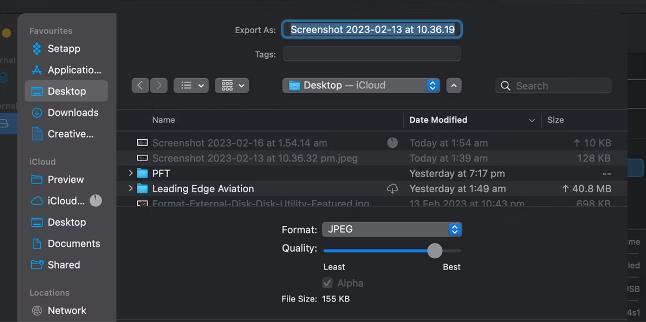
- 输入名称并指定输出文件的位置,然后按Export。
这会将您的 PNG 文件转换为 JPEG 文件,可供使用!
使用快速操作将 PNG 转换为 JPEG
您还可以使用 Finder 中的快速操作将 PNG 转换为 JPEG。为此,请按照以下简单说明进行操作:
- 在 Finder 中,按住Control键并单击要转换的 PNG 图像。
- 将鼠标悬停在上下文菜单中的“快速操作”上,然后从右侧选择“转换图像” 。
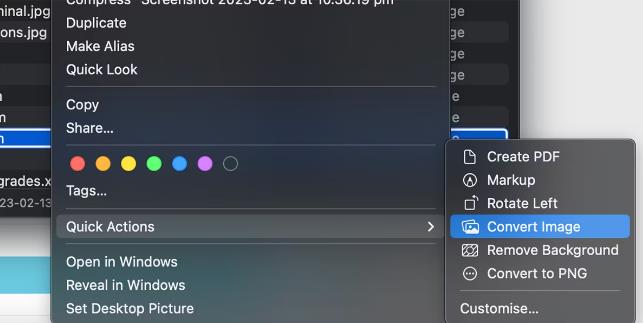
- 在弹出窗口中选择JPEG格式和图像大小,然后单击“转换为 JPEG”。
- JPEG 文件将保存在与原始 PNG 相同的位置。根据需要编辑文件名,然后按 Enter 保存文件。
以后尝试直接使用 JPEG
如您所见,在 Mac 上将 PNG 文件转换为 JPEG 文件非常简单。您可以直接从 Finder 中的预览或快速操作执行此操作,无需在 Mac 上安装第三方应用程序。
如果您发现自己经常将 PNG 屏幕截图转换为 JPEG 文件,那么直接捕获 PNG 格式的图像可能会更方便,以节省转换它们的时间和麻烦。Apple 允许您更改 Mac 上屏幕截图的默认文件格式。








