Apple iTunes 是在 Apple 设备和基于 Windows 的 PC 之间迁移数据的最佳方式。在 Windows 10 和 11 中,从 Microsoft Store 下载 iTunes。在 Windows 8 或 Windows 7 中,可从 Apple 下载。
- 在 Windows 11 和 10 上,直接从 Microsoft Store 下载 iTunes。
- 在 Windows 7 或 8 上,直接从 Apple 下载 iTunes。
- 按照屏幕上的说明安装和配置 iTunes。
如何在 Windows 10 或 11电脑上安装 iTunes
在 Windows 10 和 11 中从桌面访问下载。
1.在 Windows 搜索框中,键入itunes,然后在最佳匹配部分中选择iTunes Install App。
或者,在Microsoft Store在线搜索 iTunes 。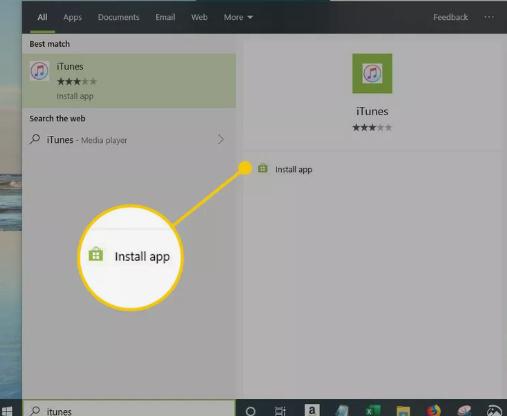
2.选择获取以下载 iTunes。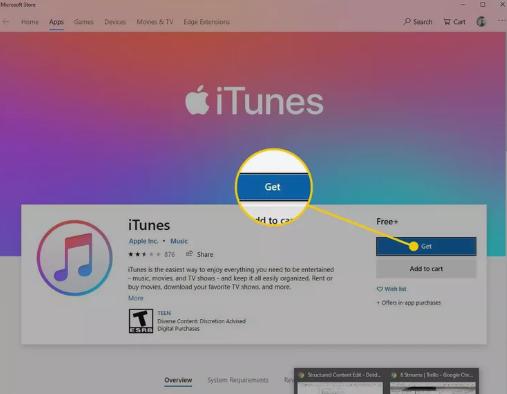
3.下载完成后,选择“启动”。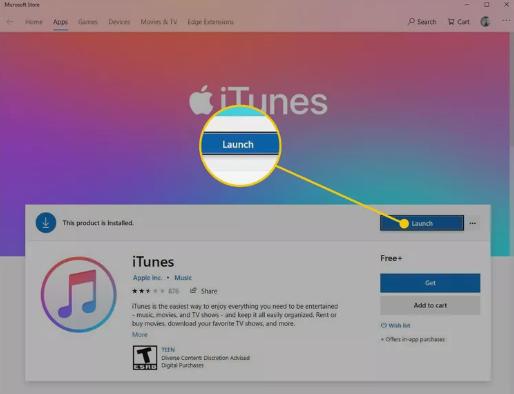
4.在“iTunes 软件许可协议”窗口中,选择“同意”。
5.在“欢迎”屏幕中,如果您同意与 Apple 共享有关您的图书馆的详细信息,请选择“同意” ,或者选择“不,谢谢”拒绝。
6.如果您有 Apple ID 和密码, 请选择登录 iTunes Store 。如果您没有帐户,请选择“转至 iTunes Store”并注册 Apple ID以使用 iTunes。
7.将CD 导入 iTunes资料库。这会将 CD 上的歌曲转换为MP3或AAC 文件。
8.使用 iTunes设置您的iPod、iPhone或iPad并开始使用。
如何在 Windows 8 或 7 电脑上安装 iTunes
在 Windows 8 或 Windows 7 中,可以从 Apple 下载 iTunes软件。
1.转至 Apple iTunes 下载页面,然后选择计算机上安装的 Windows 版本的下载。
2.确定您是否要接收来自 Apple 的电子邮件新闻通讯并输入您的电子邮件地址,然后点按“立即下载”。
3.Windows 会提示您运行或保存文件。运行文件立即安装或保存文件以便稍后安装。如果保存文件,安装程序将保存到默认下载文件夹(在最新版本的 Windows 上通常为“下载”)。
4.如果您选择运行该文件,安装过程将自动启动。如果您选择保存文件,请在计算机上找到安装程序,然后双击安装程序图标开始安装过程。
当安装程序开始时,同意运行它。然后,浏览屏幕并同意 iTunes 软件条款和条件。
5.选择您要设置的安装选项:
- 将 iTunes 和 QuickTime 快捷方式添加到我的桌面:这会将 iTunes 和 QuickTime 图标放在桌面上以便于访问。如果您经常通过双击桌面上的图标来启动程序,请选择此选项。无论您在此处选择什么,iTunes 都会添加到“开始”菜单中。
- 使用 iTunes 作为音频文件的默认播放器:选择此选项可让 iTunes 处理音频文件,包括 CD、MP3、播客和下载内容。
- 默认 iTunes 语言:选择您希望 iTunes 使用的语言。
- 目标文件夹:这是 iTunes 及其文件的安装位置。除非您知道要做什么并且有理由更改它,否则请使用默认设置。
6.做出选择后, 选择“安装” 。
7.当 iTunes 完成安装过程时,进度条会显示距离完成有多近。安装完成后,选择“完成”。
系统还会要求您重新启动计算机以完成安装。您可以现在或稍后这样做;无论哪种方式,您都可以立即使用 iTunes。
8.如果您有 Apple ID 和密码, 请选择登录 iTunes Store 。如果您没有帐户,请选取“前往 iTunes Store并注册 Apple ID”。
9.安装 iTunes 后,将 CD 导入iTunes 资料库。








