Numbers 是 Apple 用户中一款功能强大的电子表格应用程序。Numbers 可让您像任何其他电子表格软件一样快速组织和分析数据。
您可以冻结单元格、保护、锁定或隐藏行和列,无论您想要哪种方式编辑数据。尽管不如 Microsoft Excel 或 Google Sheets 常用,但 Numbers 可以轻松进行这些编辑。
下面,我们将探讨如何在 Mac、iPhone 和 iPad 上的 Numbers 表格中编辑行和列,以便您可以充分利用此工具。
添加或删除数字中的行和列
要轻松使用 Apple Numbers,首先要学习的事情之一是在电子表格中添加和删除行和列。
在 iPhone 和 iPad 上
在 iPhone 或 iPad 上使用 Numbers 表格时,您可以按照以下步骤在电子表格中添加或删除行和列:
- 如果从表格边缘添加或删除行,请点击左下角的添加行 (=)按钮添加行,或向上或向下拖动按钮以添加或删除空单元格。
- 要从表格边缘删除列,请点击右上角的添加列 (||)按钮添加单个列,或向左或向右拖动按钮以添加多个列或删除多个空列。
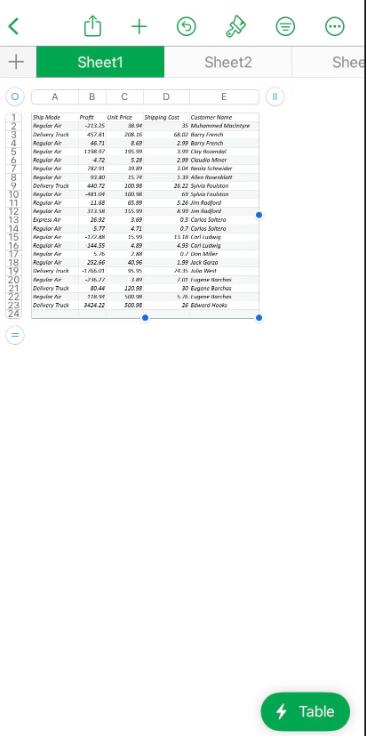
- 要更改表格中的行数和列数,请点击左上角的按钮,点击画笔图标,选择表格选项卡,然后向下滚动以查看行和列。使用加号 (+)和减号 (-)按钮一次添加/删除一行和一列,或者单击数字并输入新值以添加多行和列。
- 要在表格中插入行或列,请选择行号或列字母,然后点击屏幕右下角的行或列按钮。通过点击在上方添加行/在下方添加行或在下方添加列/在之后添加列来选择其他行和列的位置。点击同一菜单中的Bin 图标可删除您选择的行或列。
在 Mac 上
如果您在 Mac 上使用 Numbers 表格,请按照以下步骤在电子表格中添加或删除行和列。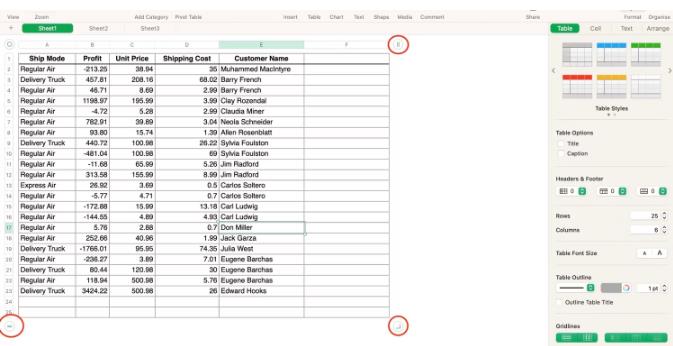
- 要在表格边缘添加行,请单击表格左下角的添加行 (=)按钮。 单击并拖动它可以添加或删除多行。
- 要在表格边缘添加列,请单击表格右上角的添加列 (||)按钮。单击并拖动它可以添加多行或删除列。
- 您可以通过拖动表格右下角的“添加或删除行和列”(⅃)按钮来同时添加行和列。您只能使用这些方法删除空行和空列。
- 要删除包含数据的行和列,请选择一个单元格并按住Control键并单击以打开菜单。根据需要单击删除行或删除列。
- 要在表中添加行和列,请将指针悬停在行号或列字母上,然后单击向下的箭头图标。使用下拉菜单选择“在之前(或之后)添加列”和“在之前(或之后)添加行”。
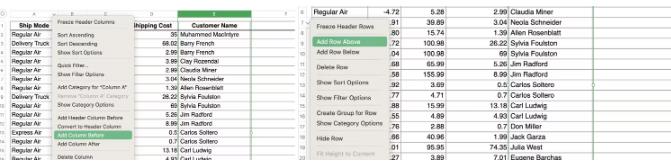
冻结和解冻标题行和列
您还可以冻结和解冻标题行和列,以在滚动浏览大型数据集时保持它们可见。
在 iPhone 和 iPad 上
您需要添加标题行和列来冻结它们。因此,请在 iPhone 或 iPad 上按照以下简单说明在 Numbers 表格中添加和冻结标题行和列。
- 选择表格并单击顶部菜单中的画笔图标。
- 从顶部菜单中选择“表格”选项卡,然后点击“页眉和页脚”。
- 现在,点击标题行或标题列之前的可调整按钮(- +)以添加或删除标题行和列。
- 打开和关闭“冻结行”或“冻结列”以冻结和解冻标题行和列。
在 Mac 上
在 Mac 上使用 Numbers 表格时,您还需要添加标题行和列以能够冻结它们。以下是要遵循的步骤:
- 在 Numbers 应用程序中选择表格,然后单击窗口右上角的格式(画笔)按钮。
- 滚动到页眉和页脚,单击下面的箭头打开弹出菜单,然后选择要添加的标题行数或列数。
- 选择“冻结标题列”或“冻结标题行”以冻结标题列和行。要取消冻结,请取消选择“冻结标题列”或“冻结标题行”以使勾号消失。
保护和锁定行和列
使用 Numbers,您无法锁定单个行和列,但可以锁定表以防止未经授权的访问或防止意外更改。在处理大型数据集和多个表时,锁定表至关重要。
在 iPhone 和 iPad 上
如果您在 iPhone 或 iPad 上使用 Numbers 表格,只需执行以下两个简单步骤即可锁定 Numbers 表格:
- 在 Number 应用程序中,选择一个表格,点击画笔图标,前往排列选项卡,然后点击锁定。
- 要解锁表格,只需再次点击画笔图标并点击解锁即可。
- 您可以锁定表,使其无法被编辑、移动或删除。
在 Mac 上
在 macOS 版本的 Numbers 中锁定表格同样简单。因此,请按照下列步骤操作:
- 选择表格,单击右上角的“格式”按钮,导航到“排列”选项卡,然后单击“锁定”。
- 要解锁表格,请在“排列”选项卡中选择“解锁” 。
隐藏和显示行和列
Numbers 中的另一个有用的功能是隐藏和显示行和列,以防止窥探和未经授权的访问。此功能不允许您隐藏包含合并单元格的行和列。
在 iPhone 和 iPad 上
以下是在 iOS/iPadOS 设备上使用 Numbers 表格时隐藏或显示行和列的步骤:
- 选择电子表格中要隐藏的行号或列字母。
- 点击右下角的行或列按钮。然后,向下滚动并点击隐藏列或隐藏行。
- 列和行之间会出现一个灰色条,以显示隐藏的行或列的位置。
- 要显示隐藏的行和列,请点击任意行号或列字母,然后点击“行”或“列”按钮。然后,向下滚动并点击“取消隐藏所有行”或“取消隐藏所有列”。
在 Mac 上
在 Mac 上隐藏或显示 Numbers 表格中的行和列时,请按照以下步骤操作:
- 选择要隐藏的行号或列字母并将光标悬停在其上。然后,单击出现的箭头以显示下拉菜单。
- 选择“隐藏行”或“隐藏列”,列或行之间会出现一条灰色细条,以显示该位置隐藏的行或列。
- 选择隐藏行或列旁边的行或列以显示隐藏的行或列。将指针移到行号或列字母上,单击向下箭头,然后选择“取消隐藏所有列”或“取消隐藏所有行”。
简化 Numbers 应用程序中的数据输入
冻结、保护、锁定和隐藏 Numbers 表格中的行和列将改善电子表格的功能和外观。按照本指南中概述的简单步骤,您可以有效地管理和组织数据并防止意外修改或未经授权的访问。
无论您是出于个人目的还是出于专业目的使用 Numbers,这些功能都具有多种优势,并且可以节省您的时间和精力。因此,下次您处理电子表格时,请确保利用这个强大工具的功能,并将您的工作效率提升到一个新的水平。








