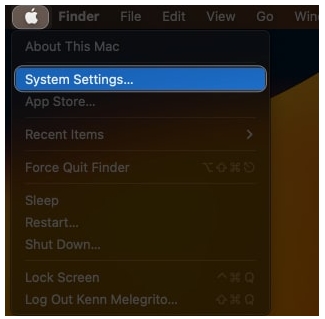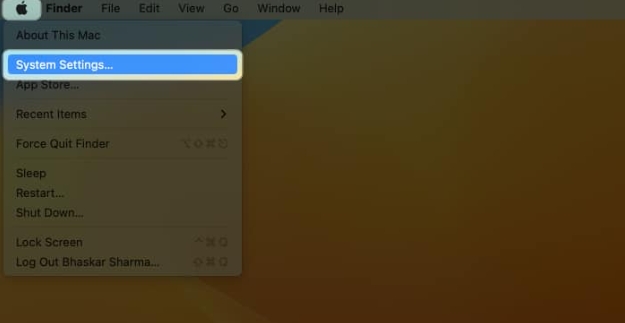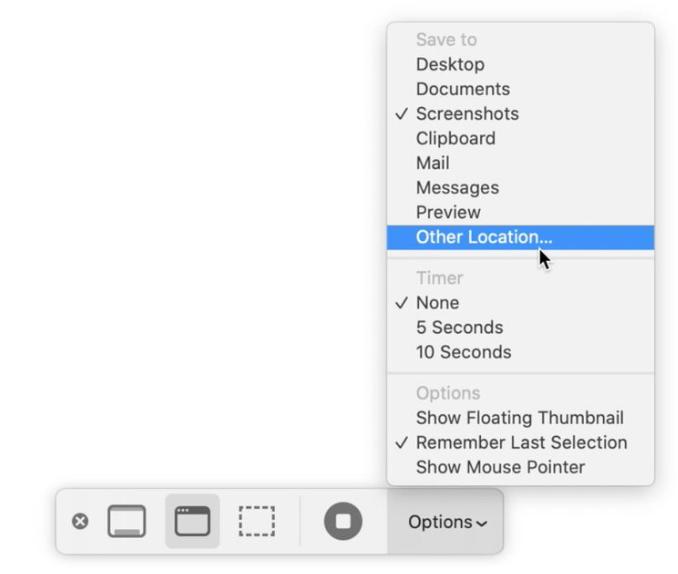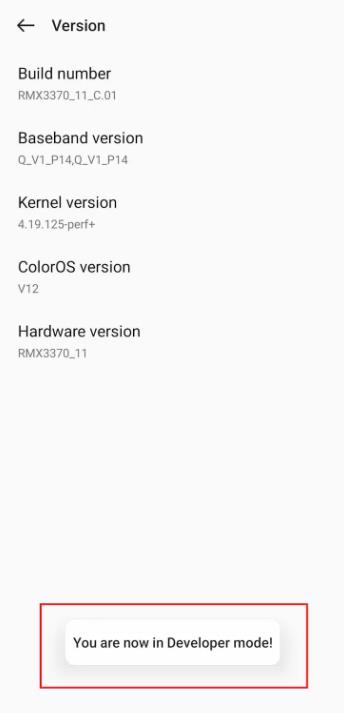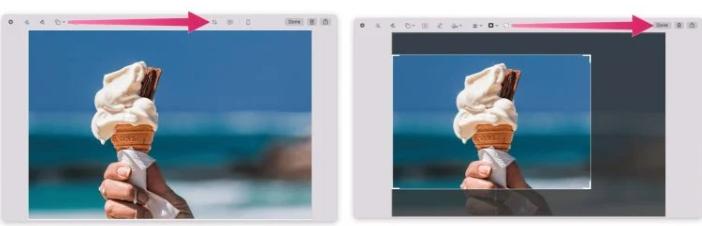苹果MAC电脑,Macintosh 操作系统始终可以轻松捕获屏幕截图。屏幕截图是计算机桌面或活动窗口的图像。以下是可用于在 Mac OS X 中捕获屏幕的所有键盘快捷键的摘要。
A. 整个屏幕:
要捕获整个屏幕,请按Command-Shift-3。屏幕截图将自动以 PNG 文件形式保存在桌面上,文件名以“图片”开头,后跟数字,例如图片 1、图片 2 等。
要复制整个屏幕,请按Command-Control-Shift-3。屏幕截图将放置在您的剪贴板上,以便您粘贴到其他程序,如 PowerPoint、Word、Photoshop 等。
B. 屏幕部分:
要捕获屏幕的一部分,请按Command-Shift-4。将出现十字光标,您可以单击并拖动以选择要捕获的区域。当您释放鼠标按钮时,屏幕截图将自动以 PNG 文件形式保存在桌面上,遵循与上面第一个技巧中所述相同的命名约定。要将屏幕的一部分复制到剪贴板,请按Command-Control-Shift-4。将出现十字光标,您可以单击并拖动以选择要捕获的区域。释放鼠标按钮后,您可以将屏幕截图粘贴到另一个应用程序。
C. 具体申请窗口:
要捕获特定的应用程序窗口,请按住Command-Shift-4,然后点击空格键。光标将变为相机,您可以将其在屏幕上移动。当您将光标移到应用程序窗口上时,该窗口将突出显示。您无需看到整个窗口即可捕获它。当您将光标悬停在要捕获的窗口上时,只需单击鼠标按钮,屏幕截图就会以 PNG 文件形式保存在桌面上。
要复制特定的应用程序窗口,请按住Command-Control-Shift-4,然后点击空格键。光标将变为相机,您可以在屏幕上移动它。当您将光标移到应用程序窗口上时,该窗口将突出显示。您无需看到整个窗口即可捕获它。当您将光标放在要捕获的窗口上时,只需单击鼠标按钮即可将屏幕截图粘贴到另一个应用程序中。