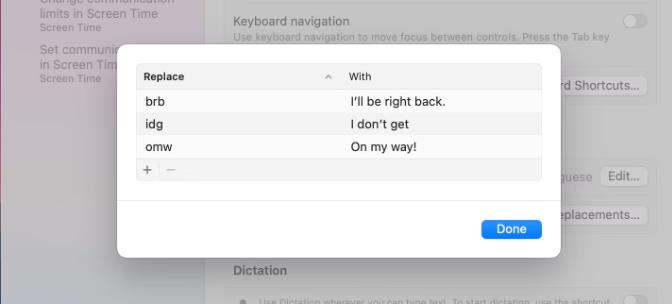如今,许多开发人员在其应用程序中提供菜单栏功能,以便在苹果Mac电脑上快速轻松地访问其某些功能。
虽然这很有用,但它有一个问题:macOS 菜单栏中有太多应用程序很快就会变得混乱,并且需要系统隐藏一些图标以防止菜单栏拥挤。
但借助 Hidden Bar 等应用程序,您可以防止这种情况发生,并充分利用 Mac 上的菜单栏。让我们看看隐藏栏,看看如何使用它来整理 Mac 的菜单栏。
什么是隐藏酒吧?
Hidden Bar 是一款菜单栏管理应用程序,可让您管理Mac 菜单栏上的应用程序图标。它本质上将菜单栏分为两部分:隐藏和显示,并要求您根据需要的频率将菜单栏项目相应地移动到任一部分。
Hidden Bar 是轻量级的,完全免费使用,并提供以下功能:
- 用于快速切换菜单栏项目的全局快捷方式
- 自动隐藏选项
- 完整的菜单栏支持
- 始终隐藏的部分
- 系统登录后自动启动
如何使用隐藏栏隐藏菜单栏项目
隐藏栏使用起来很简单。在 Mac 上下载并安装第三方应用程序后,您可以通过以下方法使用它来隐藏 Mac 菜单栏中的菜单栏项目:
- 启动隐藏栏。当它打开“设置”页面时,暂时将其最小化。我们稍后再讨论这个问题。

- 现在,您应该在菜单栏中看到一个箭头 (>)图标。单击它可显示所有菜单栏项目。在这里,您还会看到一个竖线 (|)。该栏左侧的所有项目都被隐藏,而右侧的项目将始终显示在菜单栏中。

- 隐藏栏默认配置为隐藏所有菜单栏项目。因此,我们需要根据自己的喜好进行配置。为此,请单击箭头 (>)图标再次展开菜单栏。现在,按Command键并将您希望始终在菜单栏中可见的项目拖动到垂直栏的右侧。

- 对您希望在菜单栏中始终可见和可访问的所有菜单栏图标重复此过程。完成后,隐藏栏会将所有隐藏项目保留在箭头 (>)图标下,而其余项目则保持可见。
- 如果您想访问隐藏的项目,请点击箭头 (>)图标以显示所有菜单栏项目。
隐藏栏将在 10 秒后自动隐藏应用程序。如果您想立即执行此操作,只需再次单击箭头 (>)图标即可。
您必须使用的隐藏栏选项
正如我们上面分享的,隐藏酒吧提供了许多有用的功能。但是,建议启用其中一些选项以充分利用该应用程序。
1.启动时自动启动隐藏栏
打开隐藏栏,然后在“常规”选项卡中,选中“登录时启动隐藏栏”复选框。当您重新启动 Mac 并登录时,这将自动启动隐藏栏,因此您不必每次都手动执行此操作。
2.使用“始终隐藏”部分永久隐藏项目
隐藏酒吧配有“始终隐藏”部分。它作为一项可选功能提供,当您的菜单栏上有某些很少使用但又无法删除的菜单栏应用程序时,它会派上用场,因为这会关闭该应用程序。
要使用始终隐藏模式,请选中启用始终隐藏部分旁边的框。
然后,单击菜单栏中的箭头 (>) 图标,并将要永久隐藏的图标移动到最左侧,即竖线 (|)之外。
3. 设置全局快捷方式以显示或隐藏菜单栏项目
最后,我们建议设置一个全局快捷方式来快速展开和关闭隐藏栏。这样做以后,每当您想要访问 Mac 上的隐藏菜单栏项目时,就无需再使用鼠标了。
为此,请单击应用程序“常规”部分中的“设置快捷方式”按钮,然后按您要使用的组合键。
现在,每当您想在 Mac 上展开隐藏栏时,只需使用此键盘快捷键即可。完成后,您可以再次按组合键来隐藏菜单栏项目。
保持菜单栏整洁
Hidden Bar 并不是唯一的菜单栏管理应用程序。Bartender 这样做已经有一段时间了,但它是一个付费应用程序。幸运的是,Hidden Bar 免费解锁了此功能,并且做得很好。
当然,它的功能不像 Bartender 那样丰富,但它涵盖了保持菜单栏井井有条所需的所有功能。另外,它正在积极开发,因此会定期出现新功能。
现在您已经知道如何保持菜单栏井井有条,请查看一些适用于 Mac 的最佳菜单栏应用程序,以充分利用该空间。