欢迎观看 Photoshop 教程,小编带大家了解通过针对性地调整色相/饱和度,使照片中的特定颜色更加生动。
有时我们可以为照片增加一些额外的东西,例如通过增加照片中颜色的强度或饱和度来使照片更鲜活。不仅是整张照片,我们也可以对照片中特定的颜色进行这样的操作,无需建立选区。
来到「图层」面板,在「图层」面板的底部点击“添加调整图层”图标,从弹出的菜单中选择「色相/饱和度...」,这样将在所选的图层上面添加一个色相/饱和度调整图层。
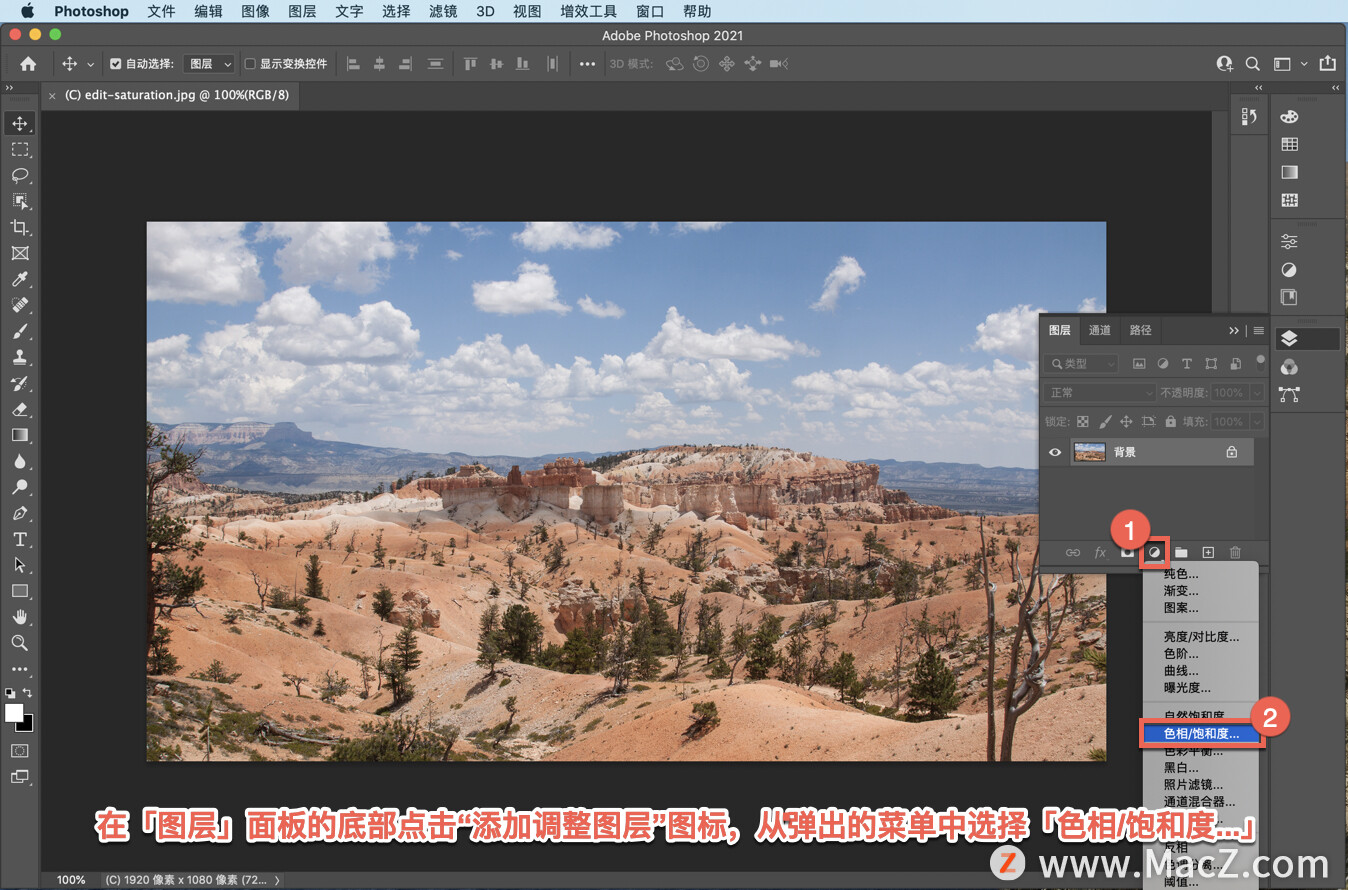
并打开「属性」面板,里面包含一些用于色相/饱和度调整图层的控件。
要增加照片的整体饱和度或颜色强度,可以向右拖动「饱和度」滑块。
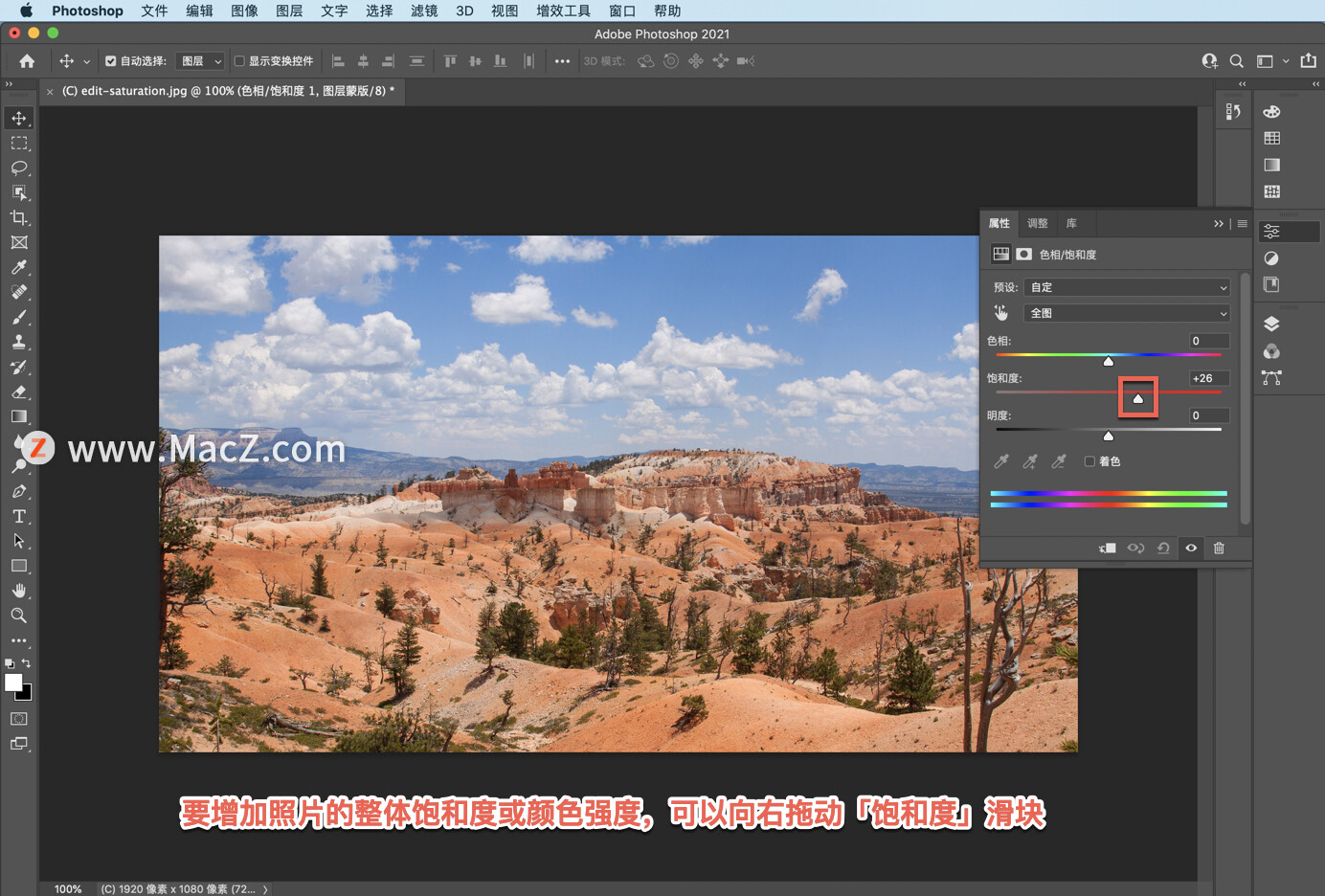
可以看到,这样会增加整张照片的饱和度,如果使天空的饱和度达到我想要的水平,前景的饱和度就会过高,因此这种方法对于这张照片来说行不通。
我们将饱和度重置为 0,尝试另一种方法。
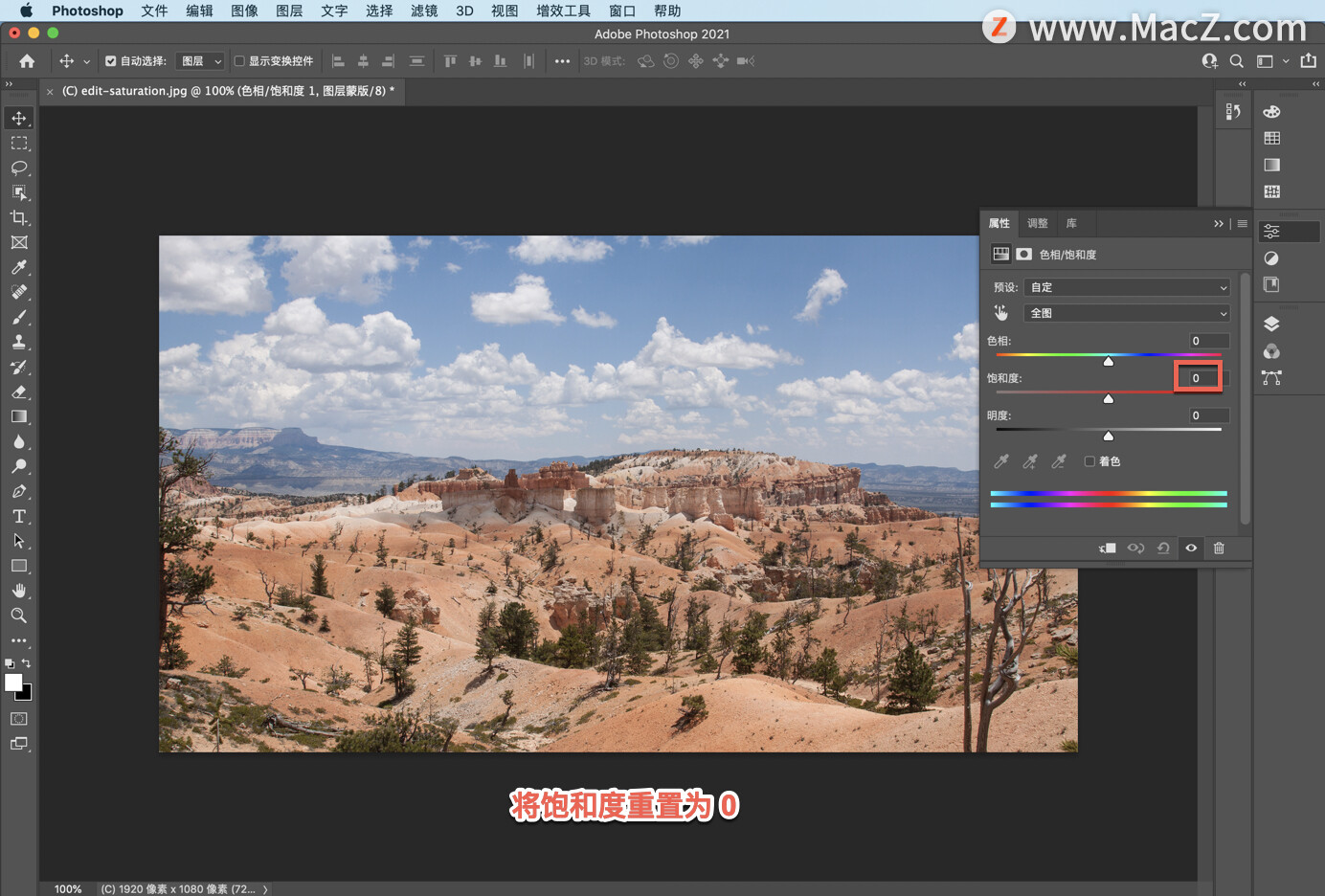
打开写着「 全图」的菜单,在这里可以看到一系列色域,天空包含蓝色,所以我选择蓝色。

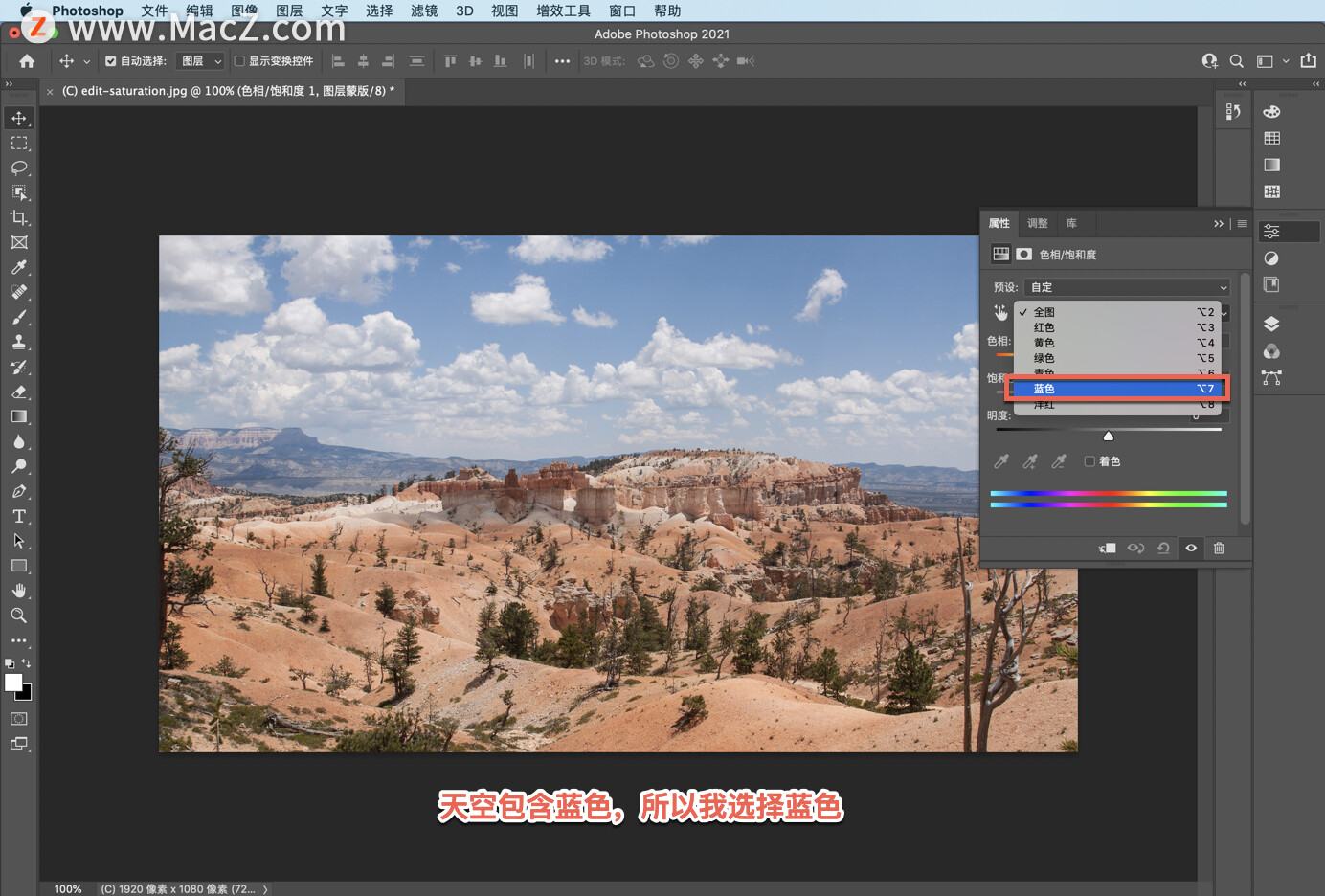
看一下色相/饱和度调整图层底部的两条色带,最上面一条色带显示的是当你增加饱和度时将会受到影响的色域。
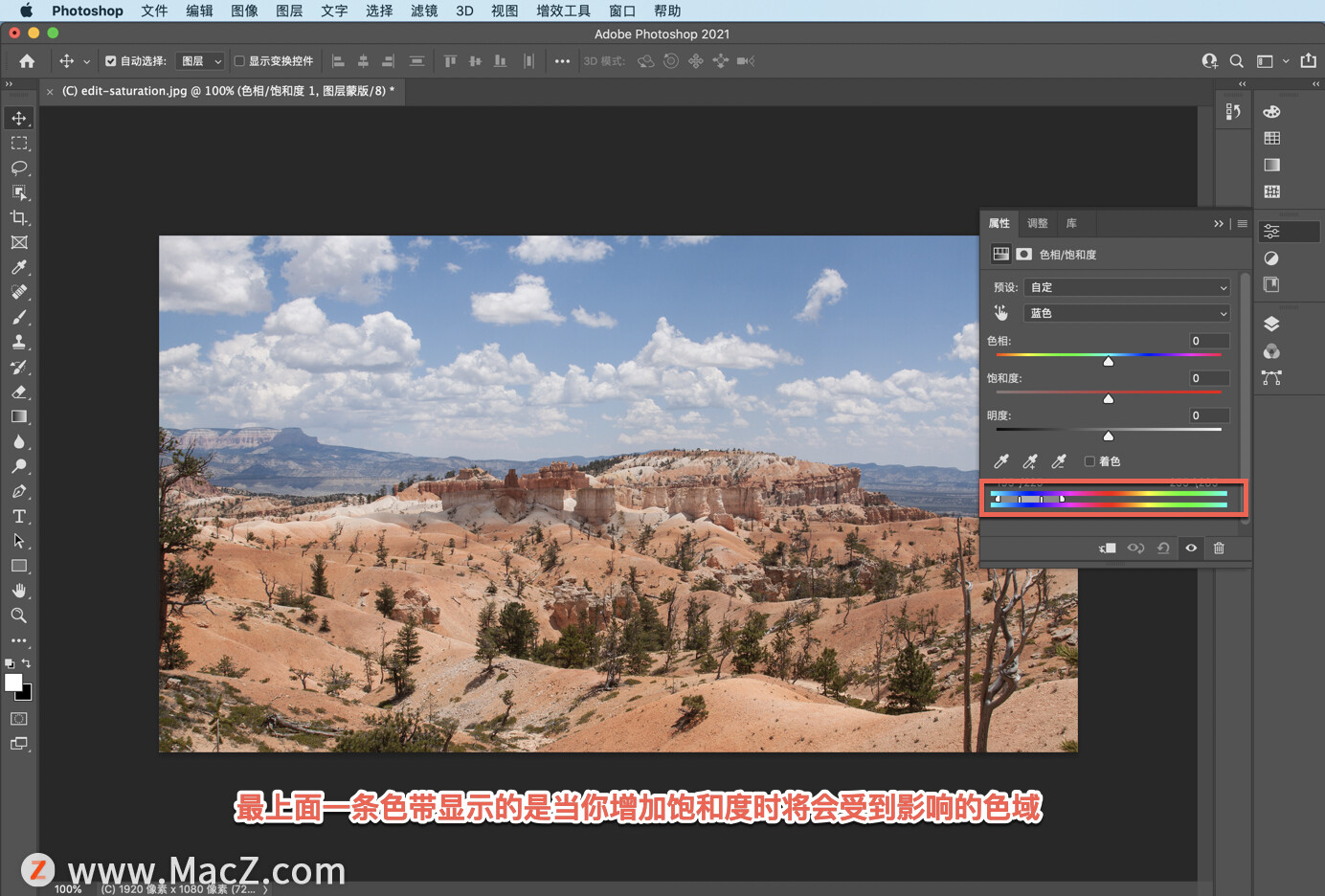
可以看到,它不包含前景中的红色、橙色、黄色和绿色,只有蓝色色域。因此,如果向右拖动「饱和度」滑块只有天空和山峰的饱和度会增加,我可以一直增加,而不会影响前景。
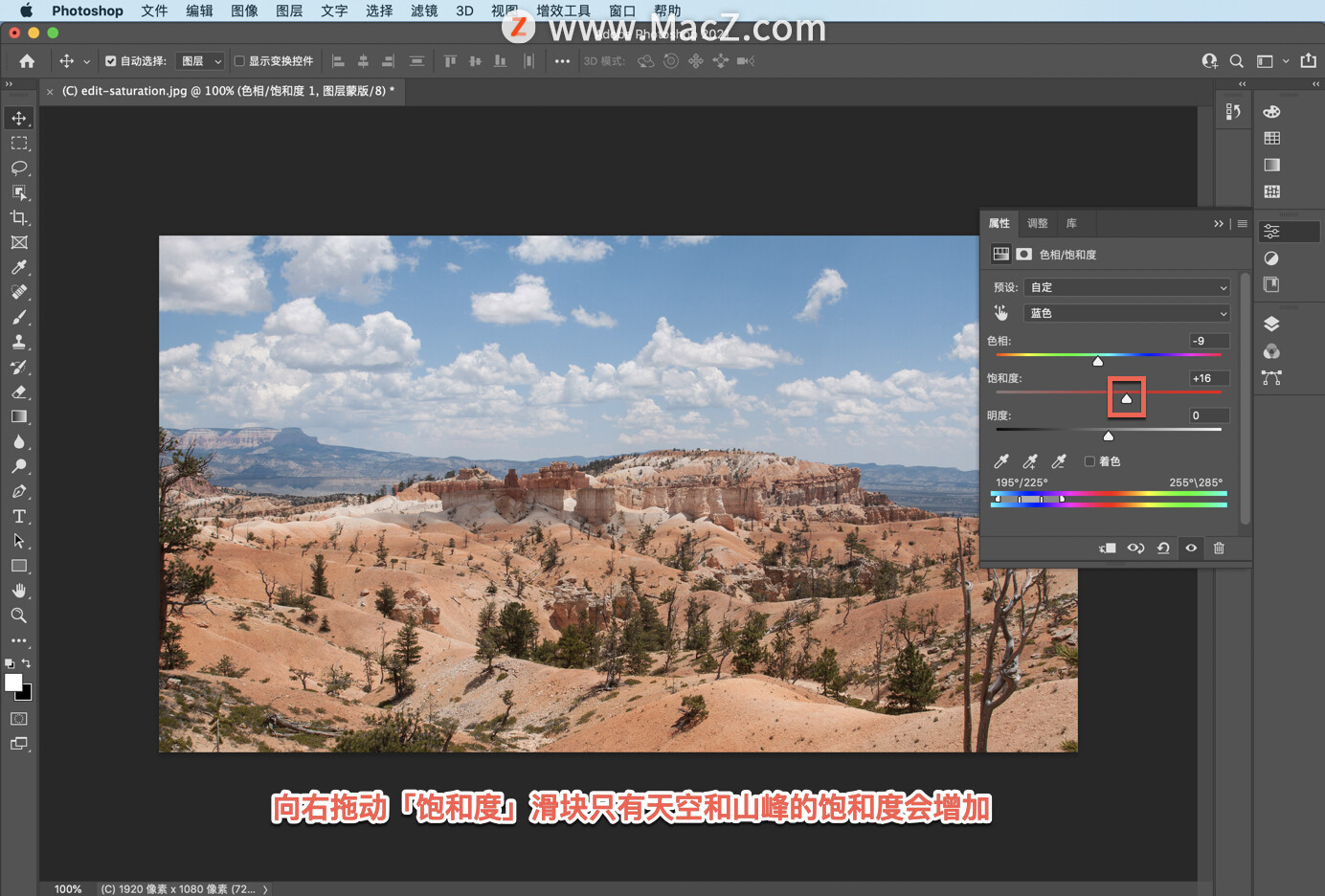
如果拖动「色相」或「饱和度」滑块也只会影响照片中的蓝色。
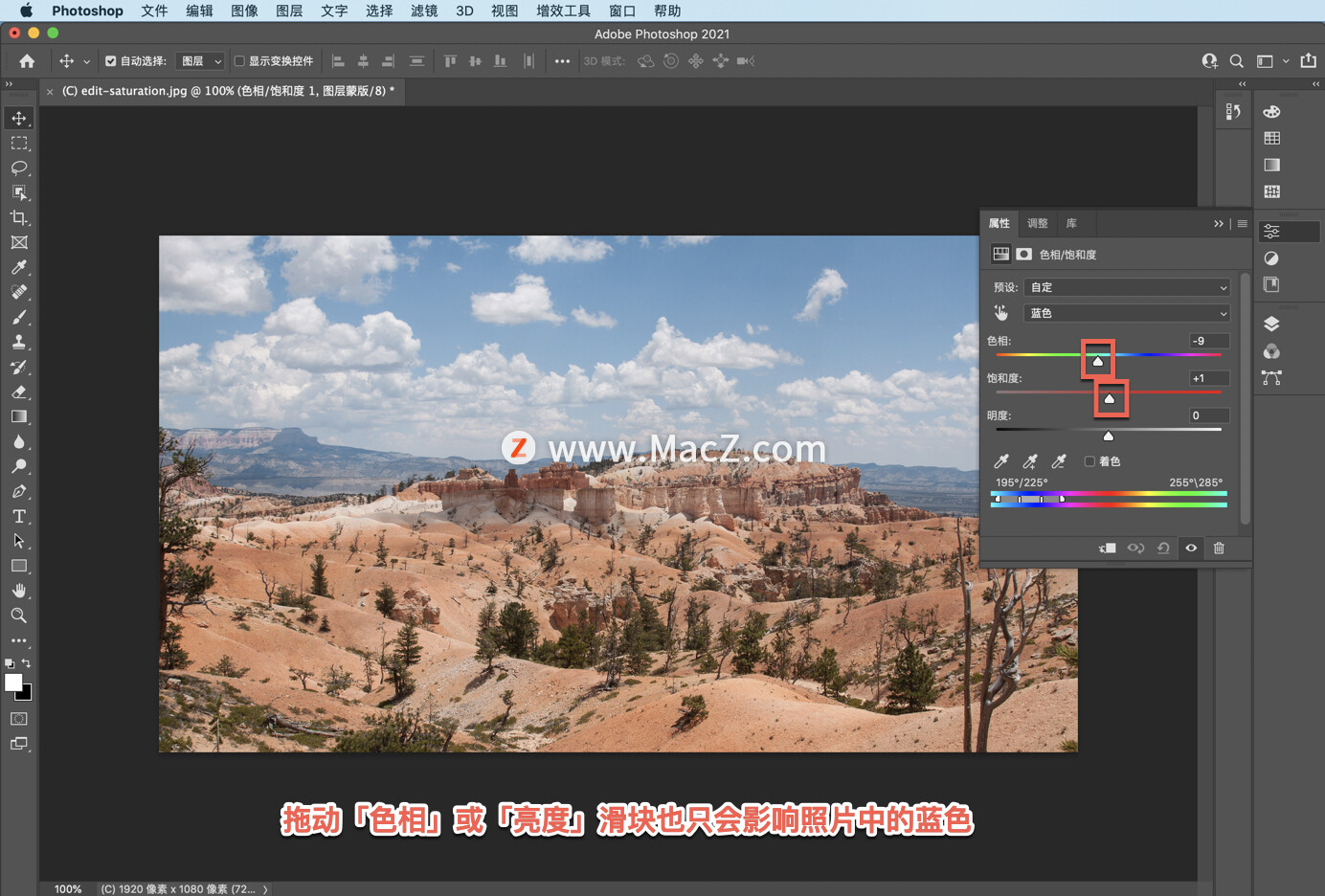
我们试着向左拖动「明度」滑块,使蓝色稍微变暗一些,现在我得到了我想要的蓝色。
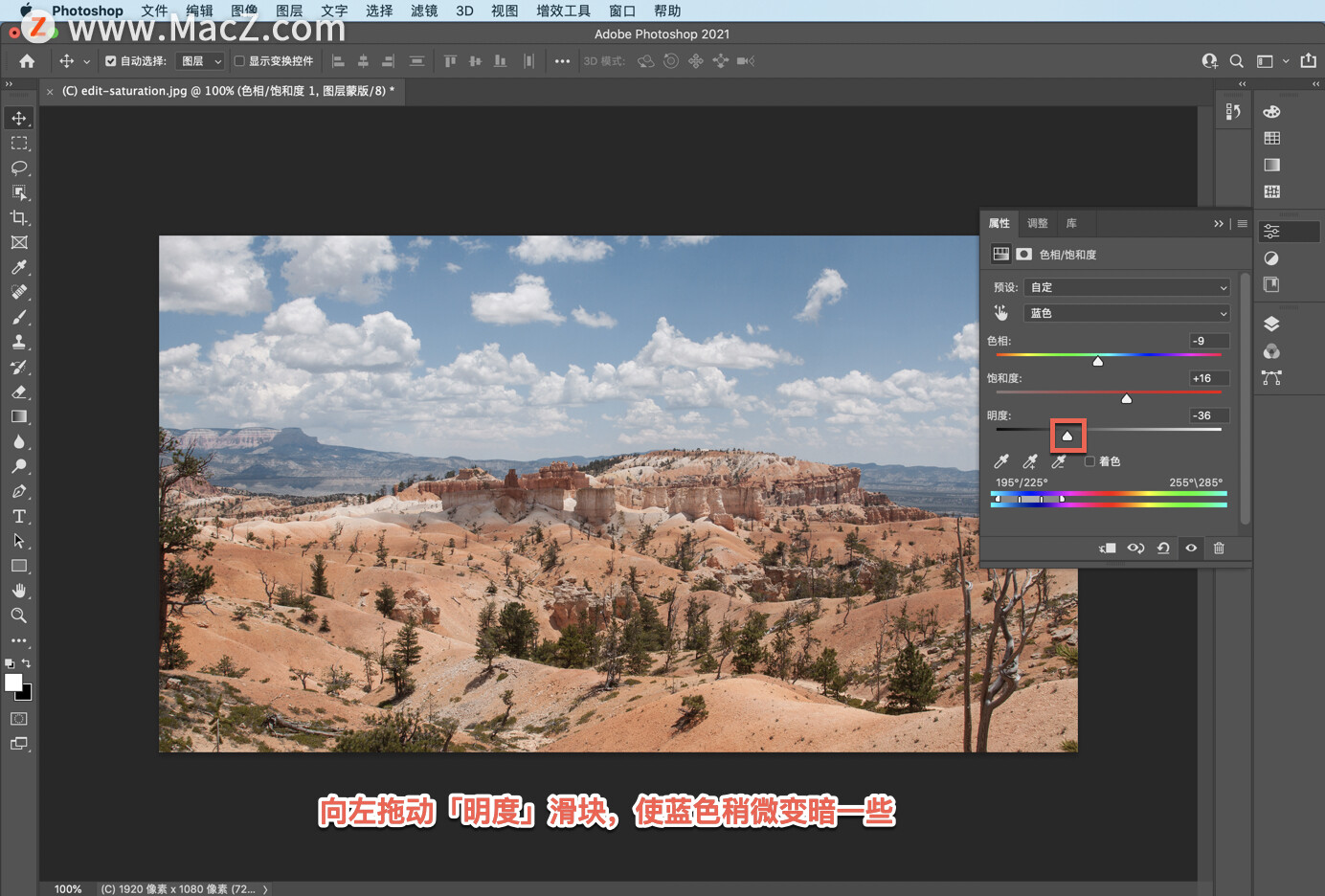
接下来我们来调整一下前景的颜色,使用的方法相同,点击「全图」菜单,找到要调整的色域,我没有看到与照片中的颜色对应的色域,这里没有橙色色域。关闭这个菜单,选择定向调整工具,利用定向调整工具,将鼠标移动到照片中点击前景中的一种颜色。
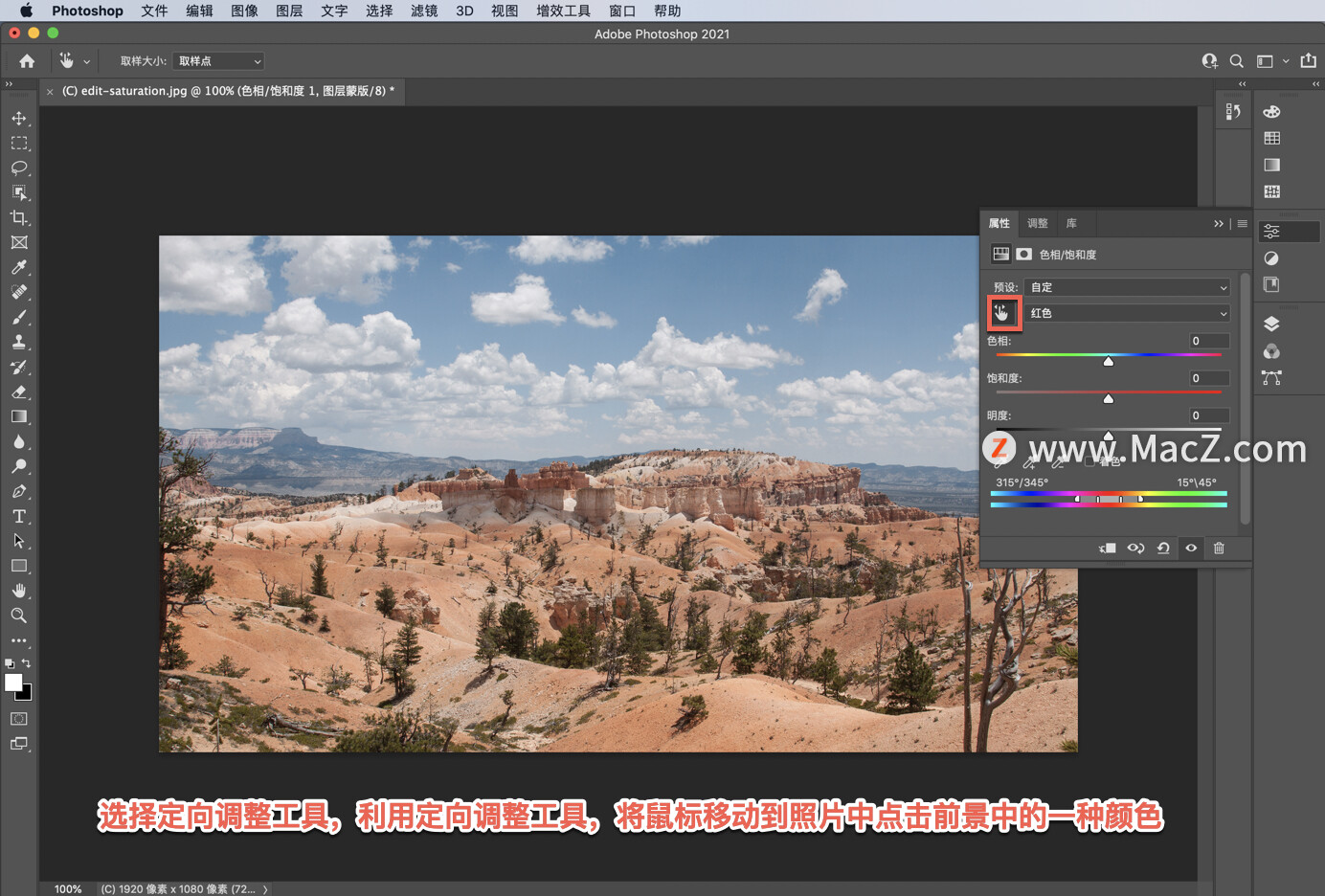
当我在前景颜色上向右拖动鼠标时,注意看「色相/饱和度」面板发生的变化,可以看到「饱和度」滑块移动,而这只会影响照片中我所点击的颜色。也就是说,不会影响蓝色,影响的只是橙色或红色色域。
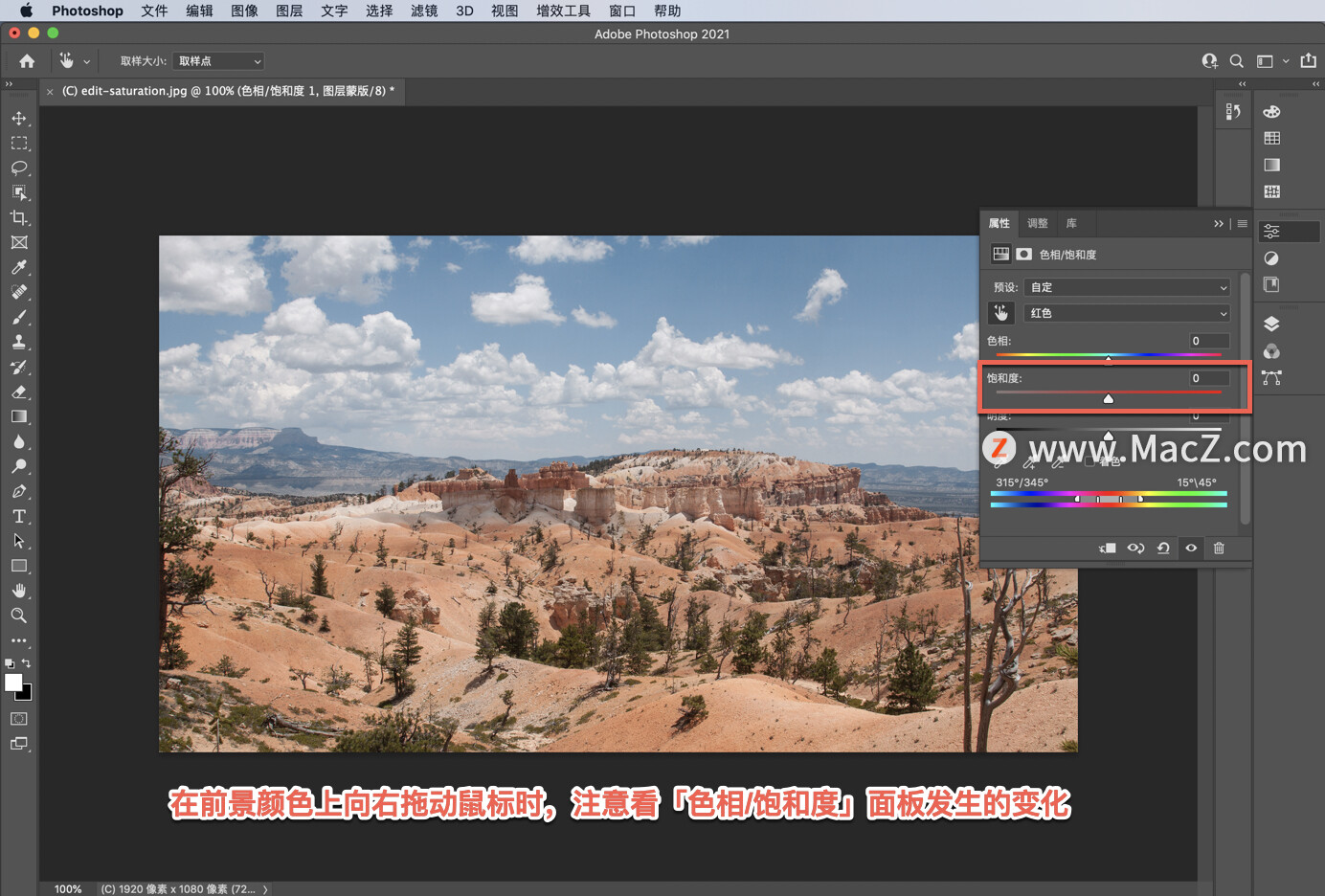
现在,我感觉饱和度有点太高了,将向后移动一些,大概到这个位置。
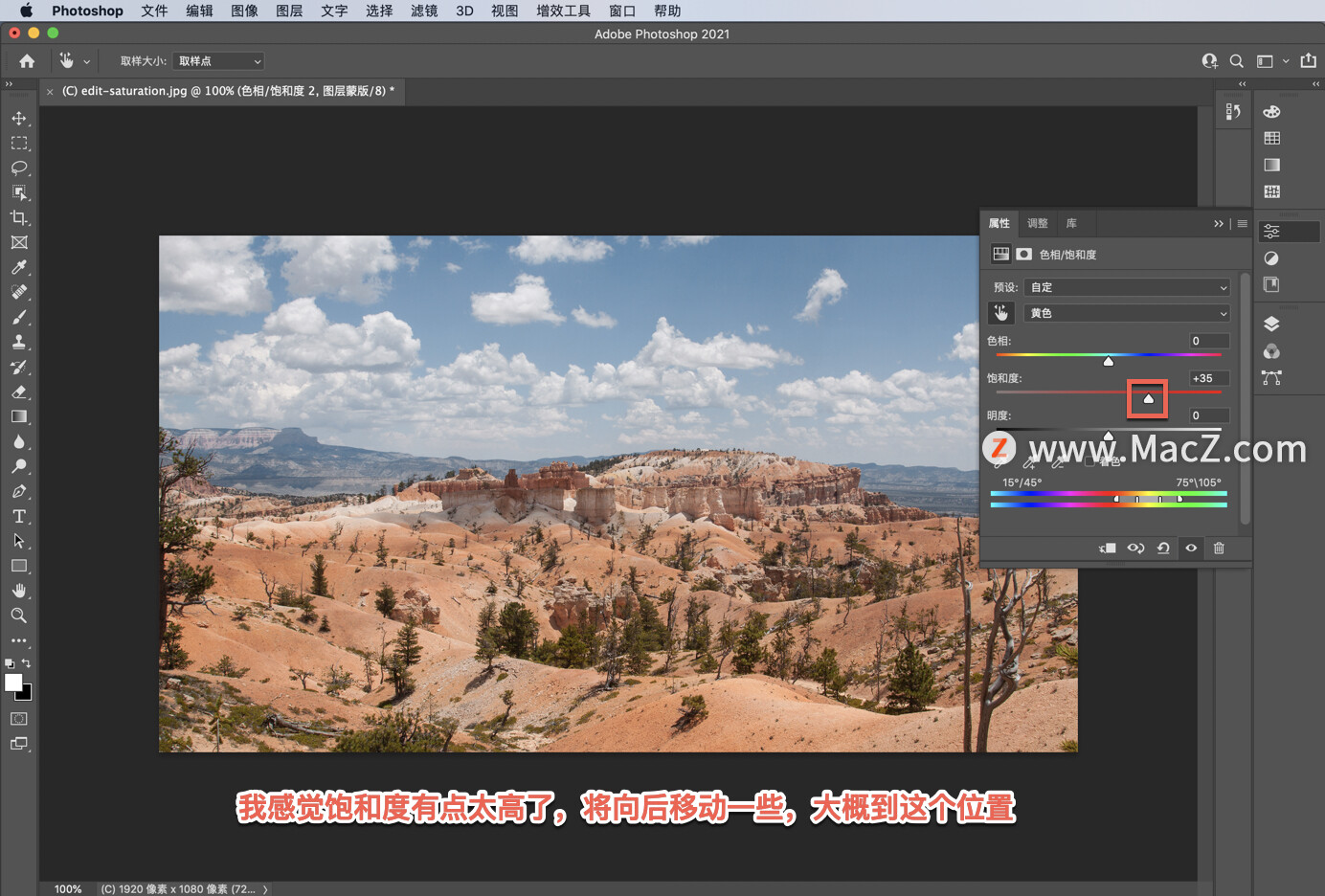
通过色相/饱和度调整图层控制颜色饱和度
要增强照片的感染力,可以尝试增加照片颜色的饱和度。
创建色相/饱和度调整图层
在「图层」面板中点击“创建新填充”或“调整图层”图标,选择「色相/饱和度」。这样会添加一个色相/饱和度调整图层,可以用来调整颜色,而不会永久性地改变照片。
选择色相/饱和度设置
在「图层」面板中选中色相/饱和度调整图层,打开「属性」面板。
向右拖动「饱和度」滑块,增加照片中所有颜色的饱和度。如果一些颜色看起来过于饱和,可以将「饱和度」滑块向左侧拖动一些。
调整色域
要调整特定色域的色相/饱和度,可以在「属性」面板中打开写着「总体」的菜单,从中选择一个色域,例如蓝色。
向右拖动「饱和度」滑块,将只会增加照片中蓝色的饱和度。如果拖动「亮度」或「色相」滑块也只会影响蓝色。
使用定向调整工具
要调整特定色域的饱和度,还有一种更具体的方法,那就是使用定向调整工具。
在「属性」面板中点击定向调整工具。
在照片中点击一种颜色,按住并在照片中向右拖动鼠标。这样可以增加照片中与你所点击的颜色相似的所有色域的饱和度。
在「属性」面板中再次点击定向调整工具关闭该工具。
保存你的调整
以 psD 或 TIFF 格式保存,以便保留图层。
想要更改调整?
如果你想要更改调整,可以双击色相/饱和度调整图层最左侧的调整图标,在「属性」面板中重新打开「色相/饱和度」控件。
以上就是如何在照片中调整特定色域的饱和度、亮度或色相的方法,需要ps软件的朋友可在本站下载,关注 我们,学习Mac软件使用方法!








