欢迎观看 Photoshop 入门教程,您将通过这些教程学习 Photoshop 的基本工具和使用技巧。小编将为您介绍 Photoshop 工作区,并向您展示ps中 扩展画布的使用方法。
扩展画布
有时你可能希望增大画布,以便有更多的空间来添加文本或图像元素,可以使用画布大小命令来实现这一点。
要扩展这个图像的画布,可以使用“Image”(图像)菜单中的“Canvas Size...”(画布大小…)命令,就在“Image Size...”(图像大小…)命令的下方。

“Image Size...”(图像大小…)命令,它与“Canvas Size...”(画布大小…)命令有所不同,“Canvas Size...”(画布大小…)不会改变实际照片或构图中的其他图像的大小,只是在这些内容的周围添加画布。
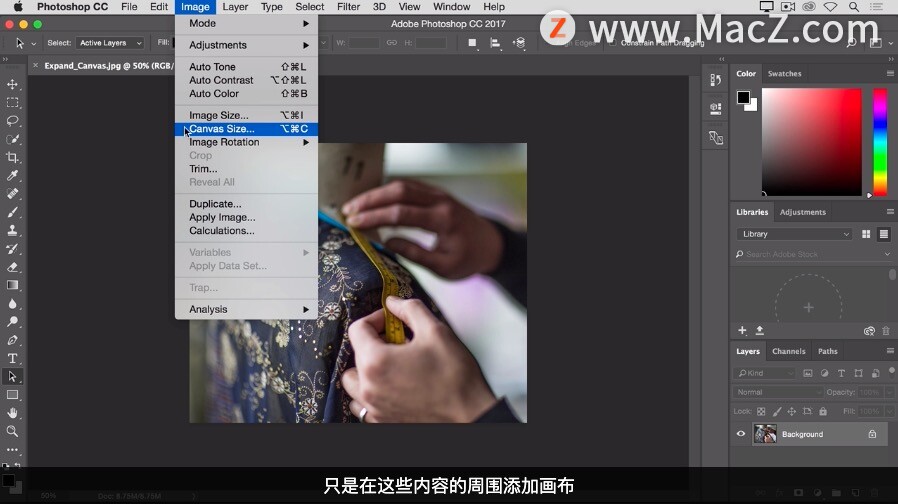
选择“Canvas Size...”(画布大小…),打开“Canvas Size”(画布大小)对话框。
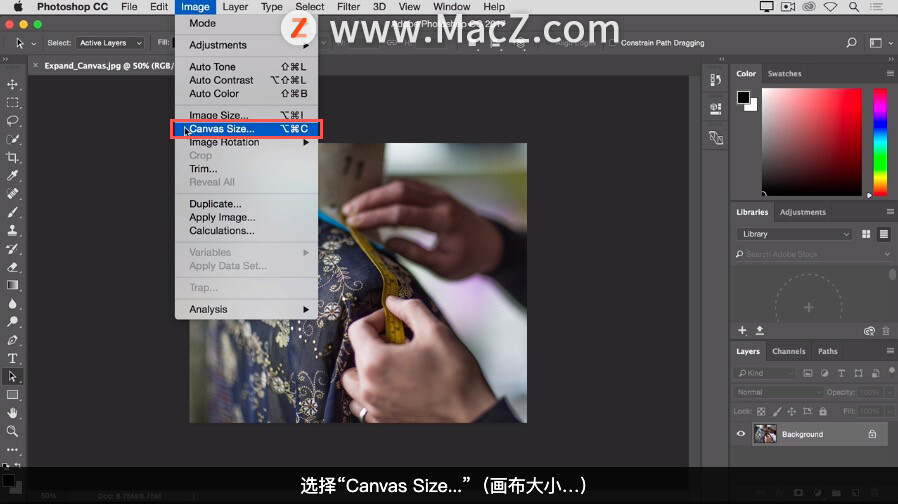
在这个对话框的上半部分可以看到图像的“Width”(宽度)和“Height”(高度),以英寸为单位在下面这里可以增加画布的宽度或高度,或者同时增加两者。
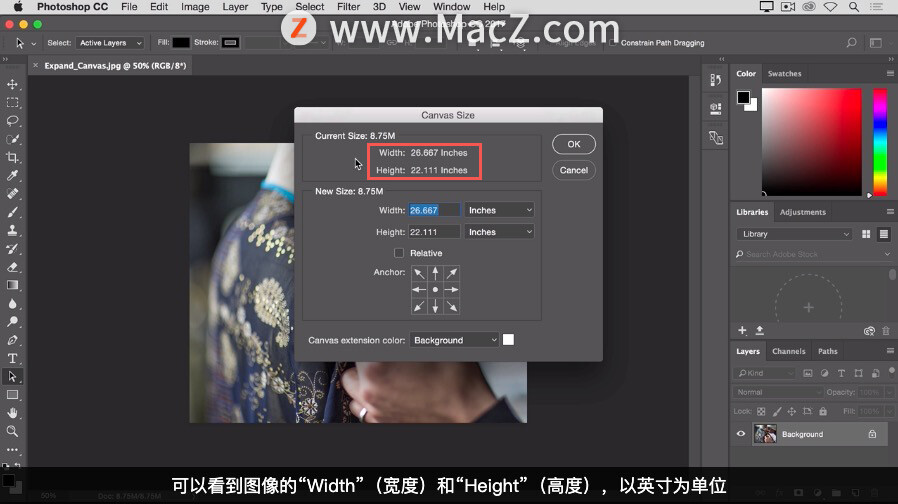
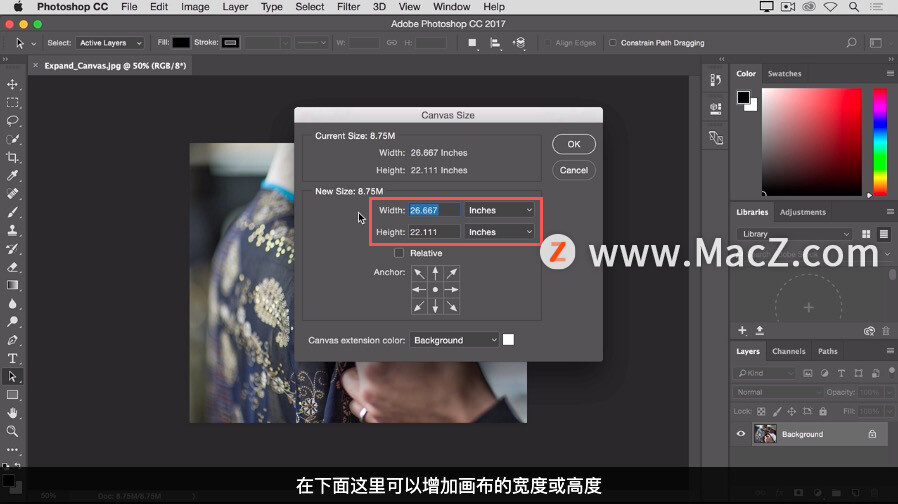
这两个字段的默认单位也是“Inches”(英寸)如果你要处理的图像是用于屏幕显示而不是用于打印应当将这个单位改为像素。
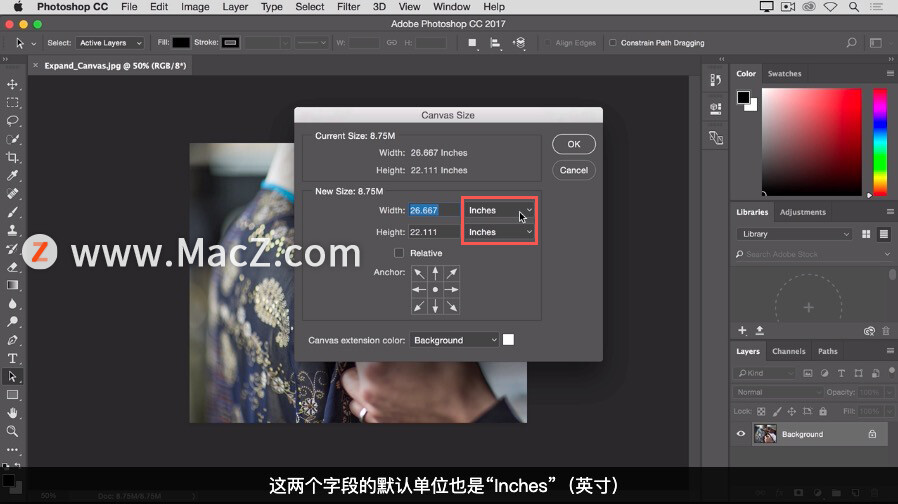
我现在将其中一个字段从“Inches”(英寸)改为“Pixels”(像素)另一个字段也会相应改变。
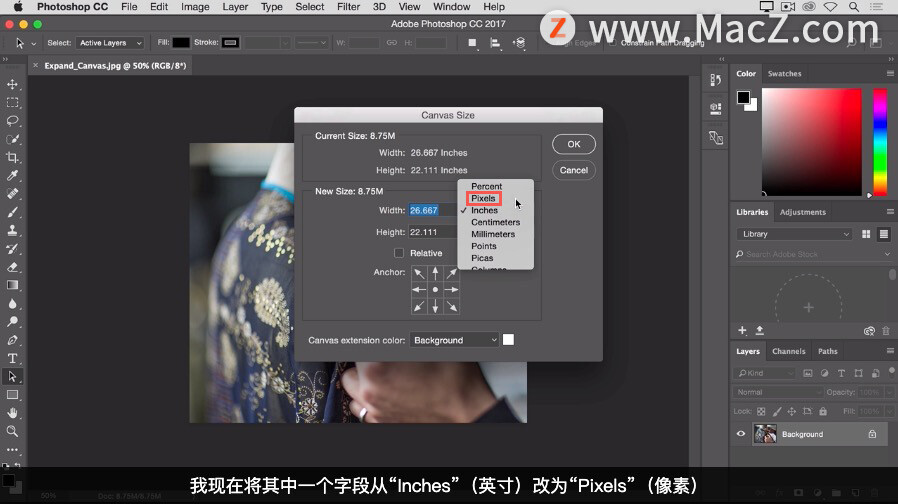
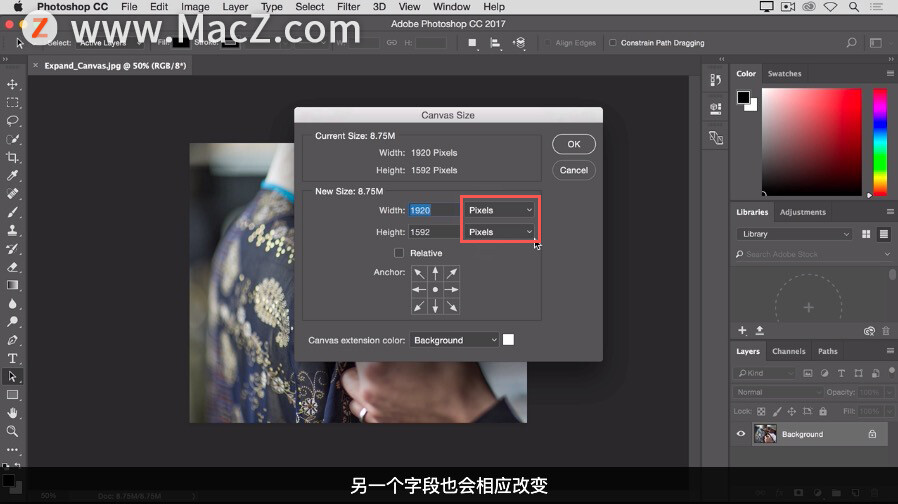
如果你知道画布扩展后图像的总像素宽度,可以直接在“Width”(宽度)字段中输入。
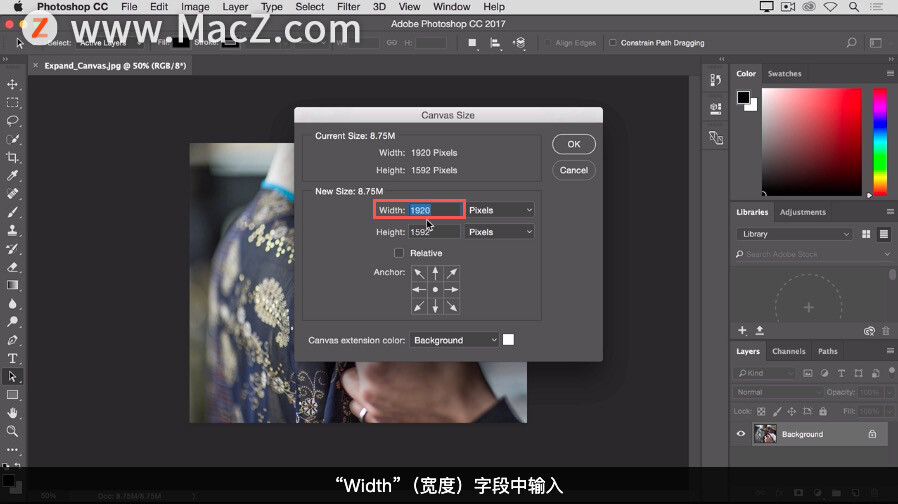
通常更简单的方法是告诉 Photoshop 要在画布上添加多少像素,而不必担心总像素数是多少。要做到这一点,可以点击这里的“Relative”(相对)复选框,这会将“Width”(宽度)和“Height”(高度)字段中的数字设置为 0。
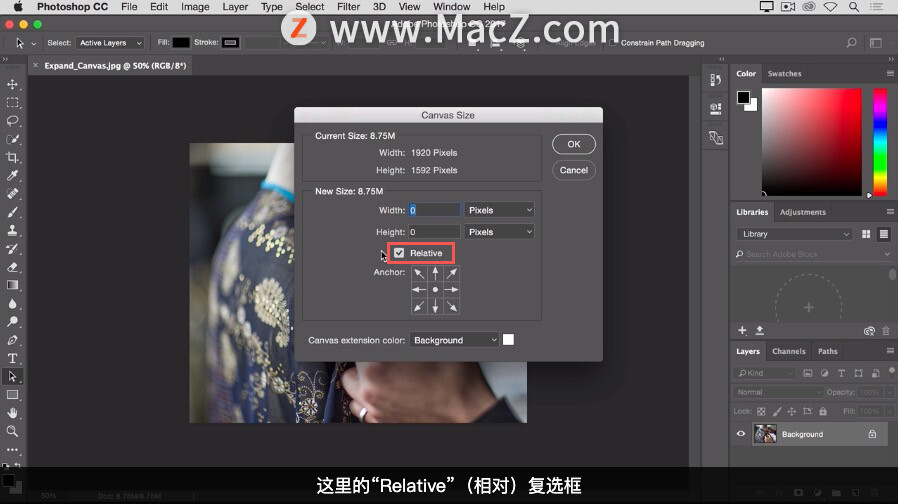
现在,我可以输入我希望向画布添加的像素数量。假设我希望向画布的宽度添加 400 像素就要在这里输入 400,如果我希望增加画布的高度同样可以这样操作。
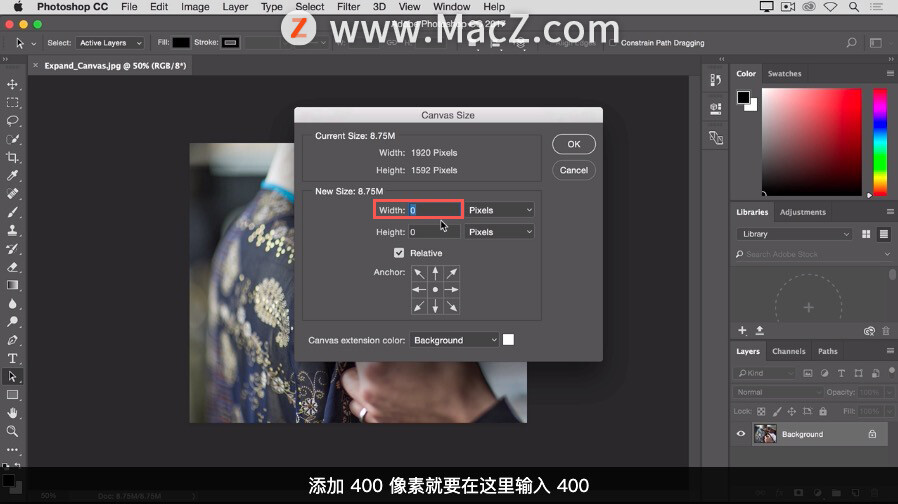
我不想增加高度,所以保留这里的 0,然后点击“OK”(确定)进行应用可以看到,在文档窗口中,Photoshop 在图像的左右两侧都添加了画布,将我增加的 400 像素宽度均分成两份,右侧 200 像素。
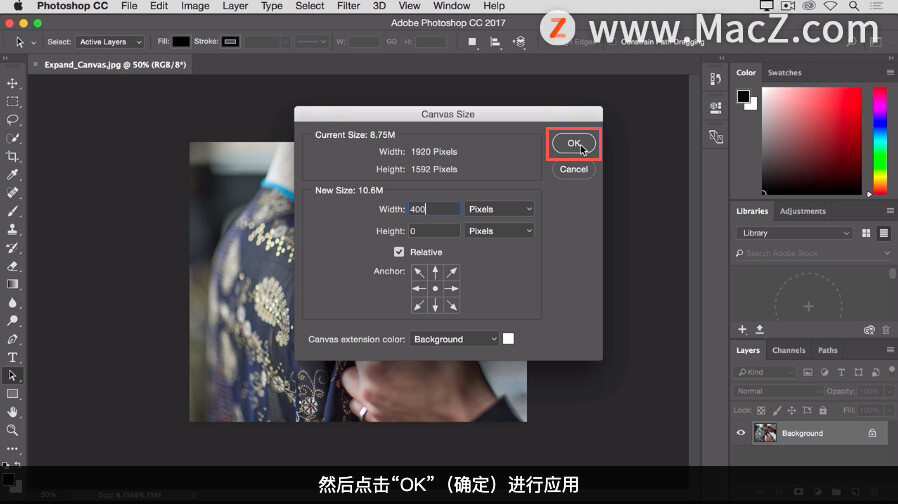
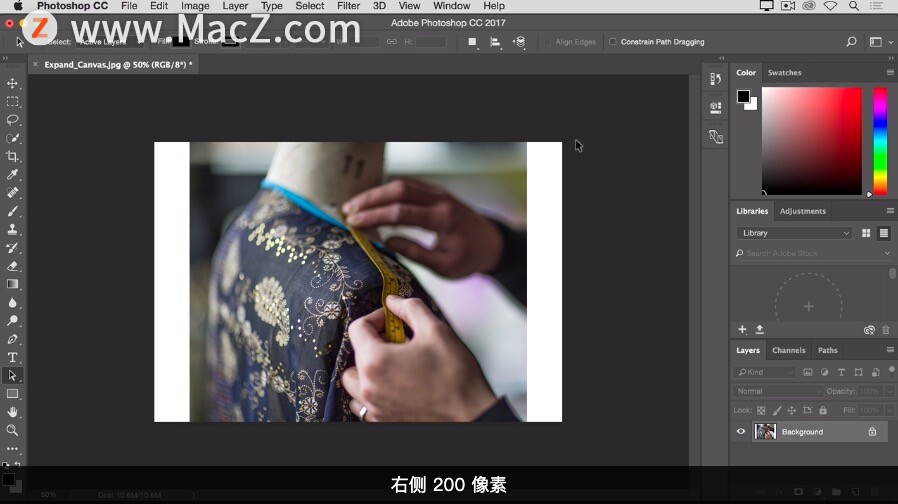
如果我只希望在图像的一侧添加画布呢?假设在右侧这样的话操作略有不同,我们现在撤消目前为止的操作。去试一下按 Command +Z,返回到“Image”(图像)菜单,再次选择“Canvas Size...”(画布大小…)。
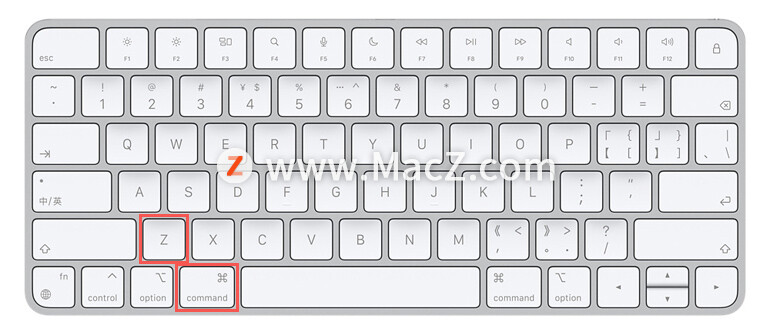
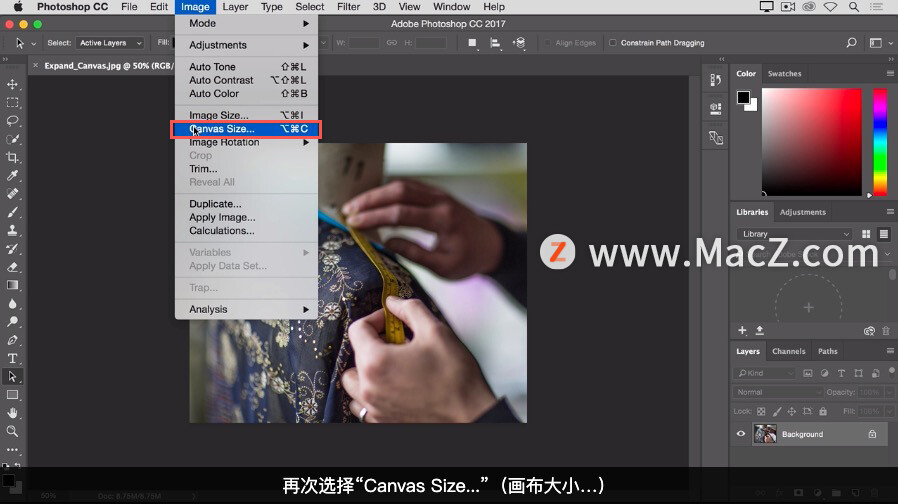
我要做的第一件事是查看“Width”(宽度)和“Heigh”(高度)字段是否设置为“Pixels”(像素)。
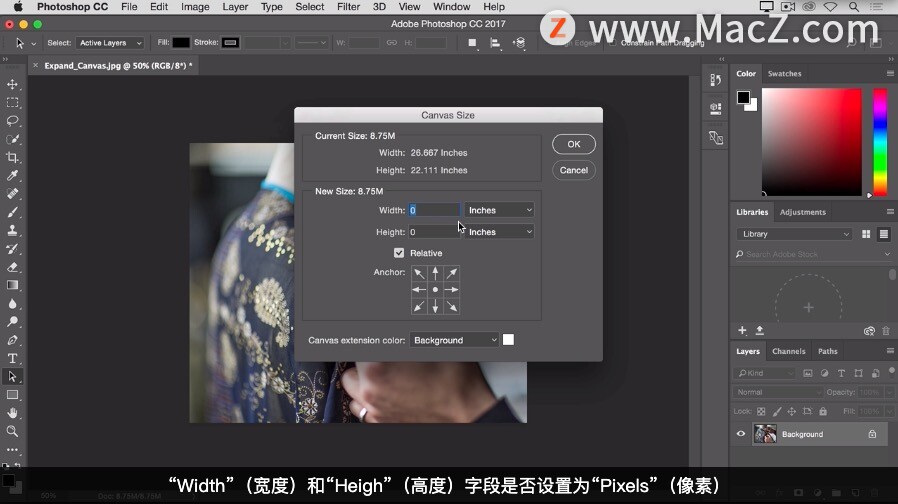
并不是,它们仍然采用的是默认设置“Inches”(英寸),再次把它们改成“Pixels”(像素),接下来再次检查是否选中了“Relative”(相对)。
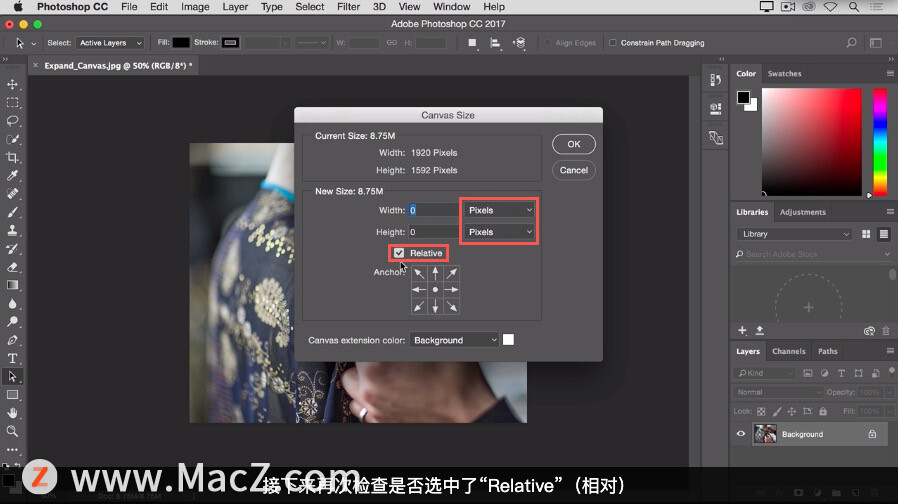
我们这次希望只在图像的右侧添加画布,要做到这一点,需要点击下方这个锚点图左半部分,中间的方框这会告诉 Photoshop将图像固定在画布的左侧,将增加的画布放到右侧。
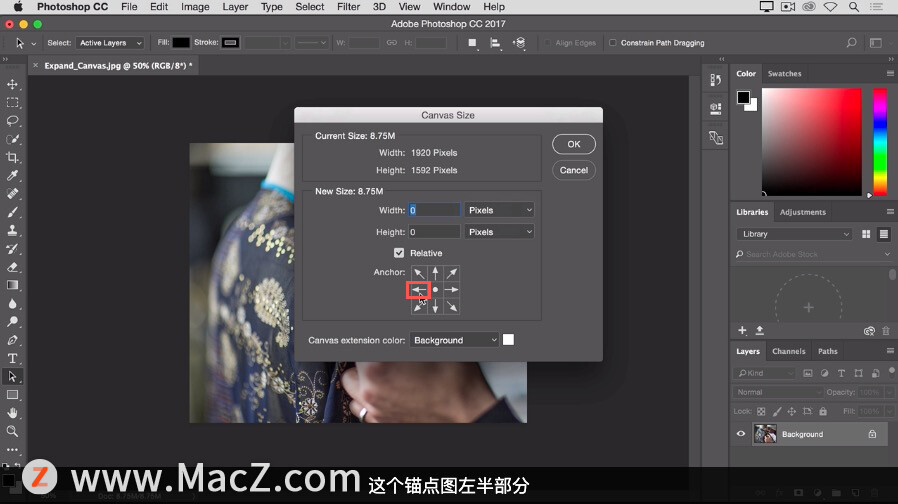
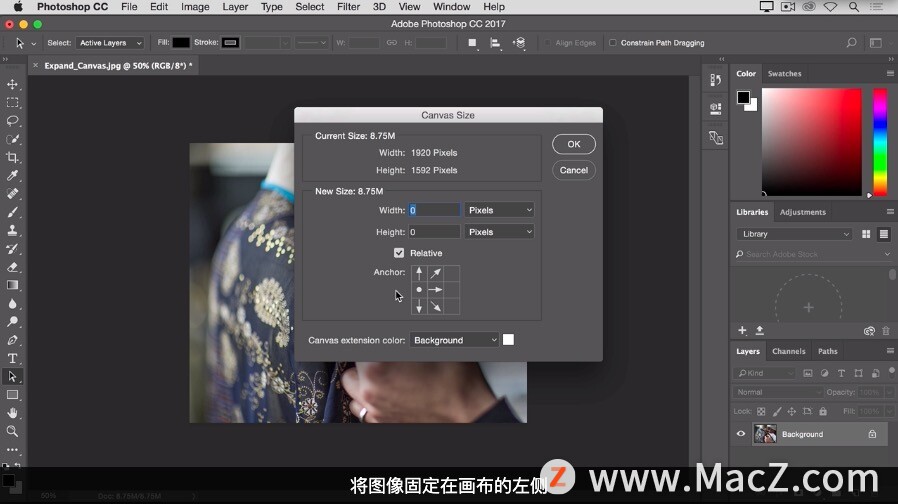
现在来到“Width”(宽度)字段输入我希望添加到图像右侧的像素数量,比如是 800 像素,然后点击“OK”(确定)。

你可能已经注意到,到目前为止,我扩展的画布都是白色的,但实际上我们可以控制扩展画布的颜色。在“Canvas Size”(画布大小)对话框中,使用这里的“Canvas extension color”(扩展画布颜色)菜单即可。
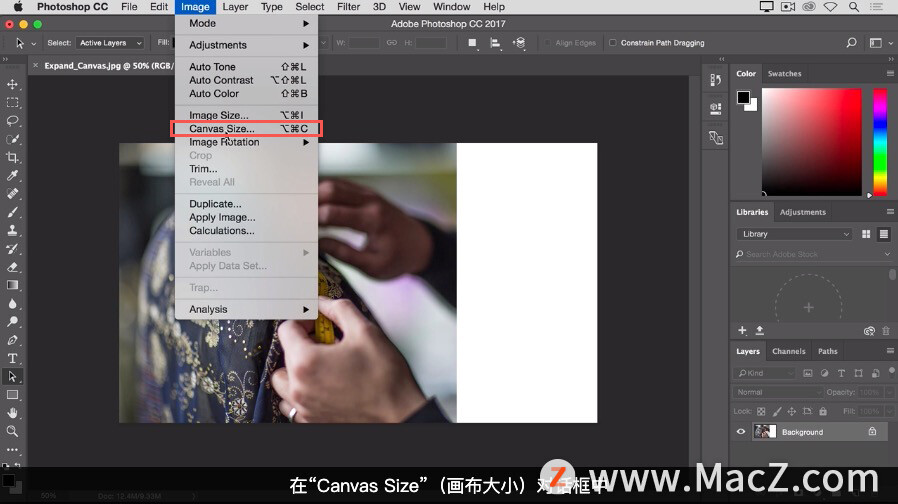
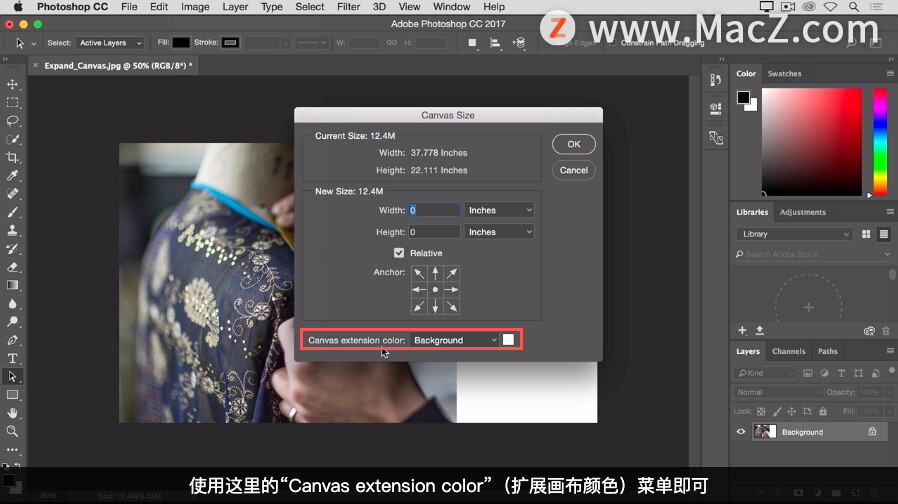
顺便说一下,如果你处理的图像并不是像这个图像这样,处于一个特殊的背景图层中,“Canvas extension color”(扩展画布颜色)菜单将不可用,你添加的画布将是透明的。
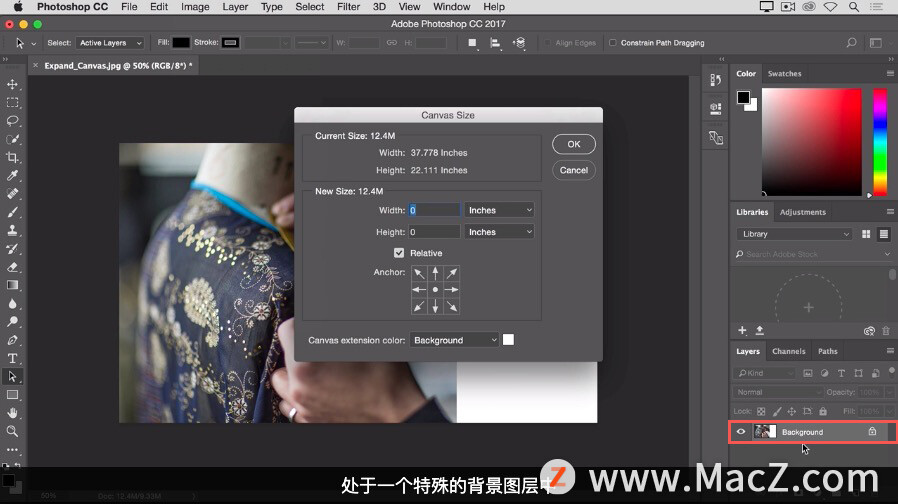
在 Photoshop 中将显示为一个灰白相间的方格图案,点击“Cancel”(取消)。
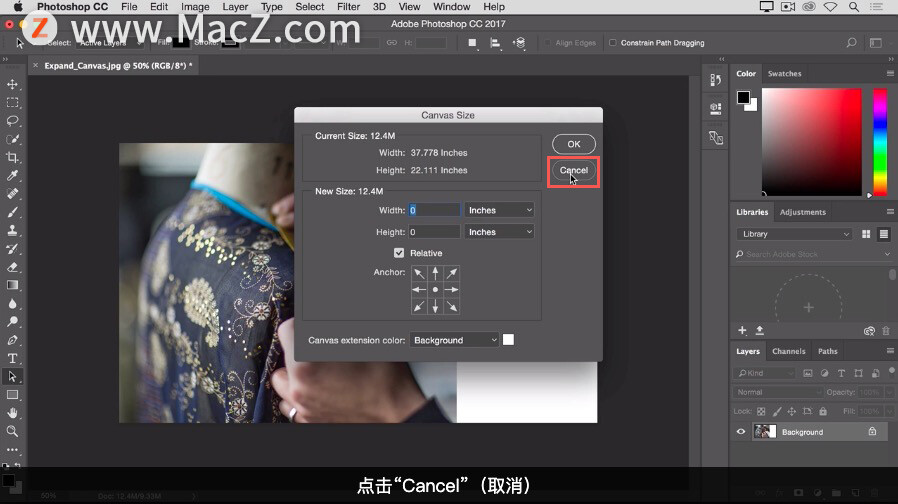
如果要保存这张图像,在“File”(文件)菜单中选择“Save As...”(另存为...)这样在保存时就不会覆盖原始的图像。
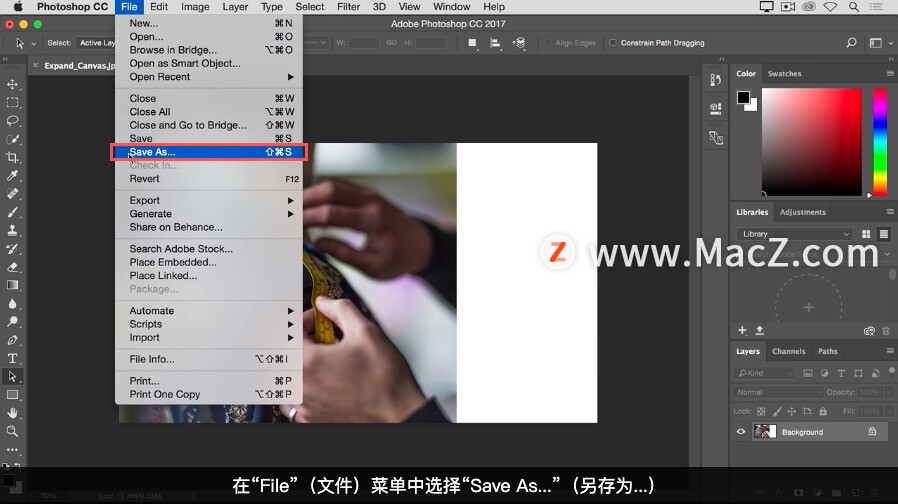
更改图像大小
1.选择“Image”(图像)>“Canvas Size”(画布大小)
2.要添加画布,请输入要添加的宽度和高度像素数。对于用于屏幕显示的图像使用像素作为单位,用于打印的图像使用英寸作为单位。
3.选择“Relative”(相对),然后在画布锚点图中选择一个锚点。箭头指向要添加画布的方向。
4.点击“OK”(确定)。
以上就是扩展画布的操作方法,通过扩展画布你将可以有更多的空间来添加更多的图像元素。想了解更多关于Mac相关知识,请关注我们吧!








