如果您最近从 Windows 切换到 Mac,您可能想知道如何在 macOS 中右键单击。苹果鼠标和触控板从来没有辅助按钮,但实际上有多种方法可以在 Mac 上右键单击,让您可以访问苹果桌面操作系统中的大量上下文菜单和选项。
如果您将带有两个按钮的第三方鼠标连接到您的 Mac,macOS 应该会自动识别辅助按钮并将其映射到系统的右键单击功能,而您无需执行任何操作。另一方面,如果您使用 Apple Magic Mouse、Magic Trackpad 或 MacBook 的内置触控板,您可以执行以下操作之一以获得等效的右键单击功能。
右键单击 MacBook 触控板或妙控板
macOS 有一个内置首选项,可以在 MacBook 触控板或 Magic Trackpad 上启用右键单击。按照以下步骤在任一设备上启用二次单击。
1.在 Mac 上,选取苹果菜单 >“系统偏好设置”,然后点按“触控板”。
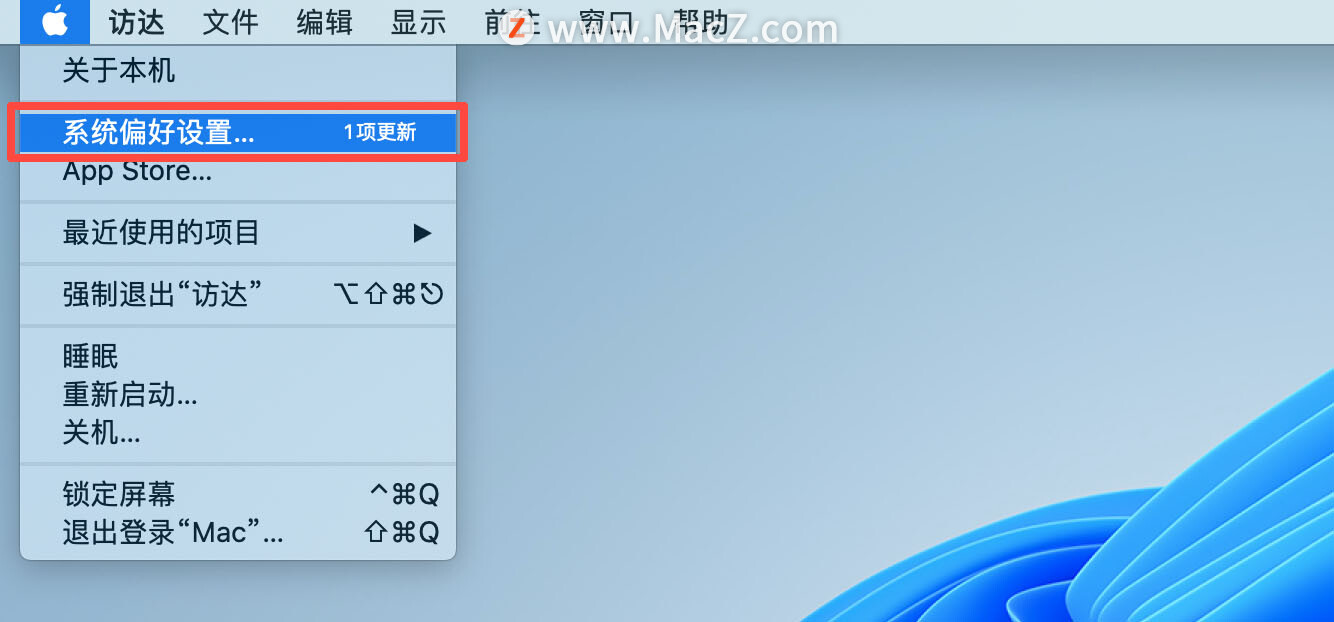
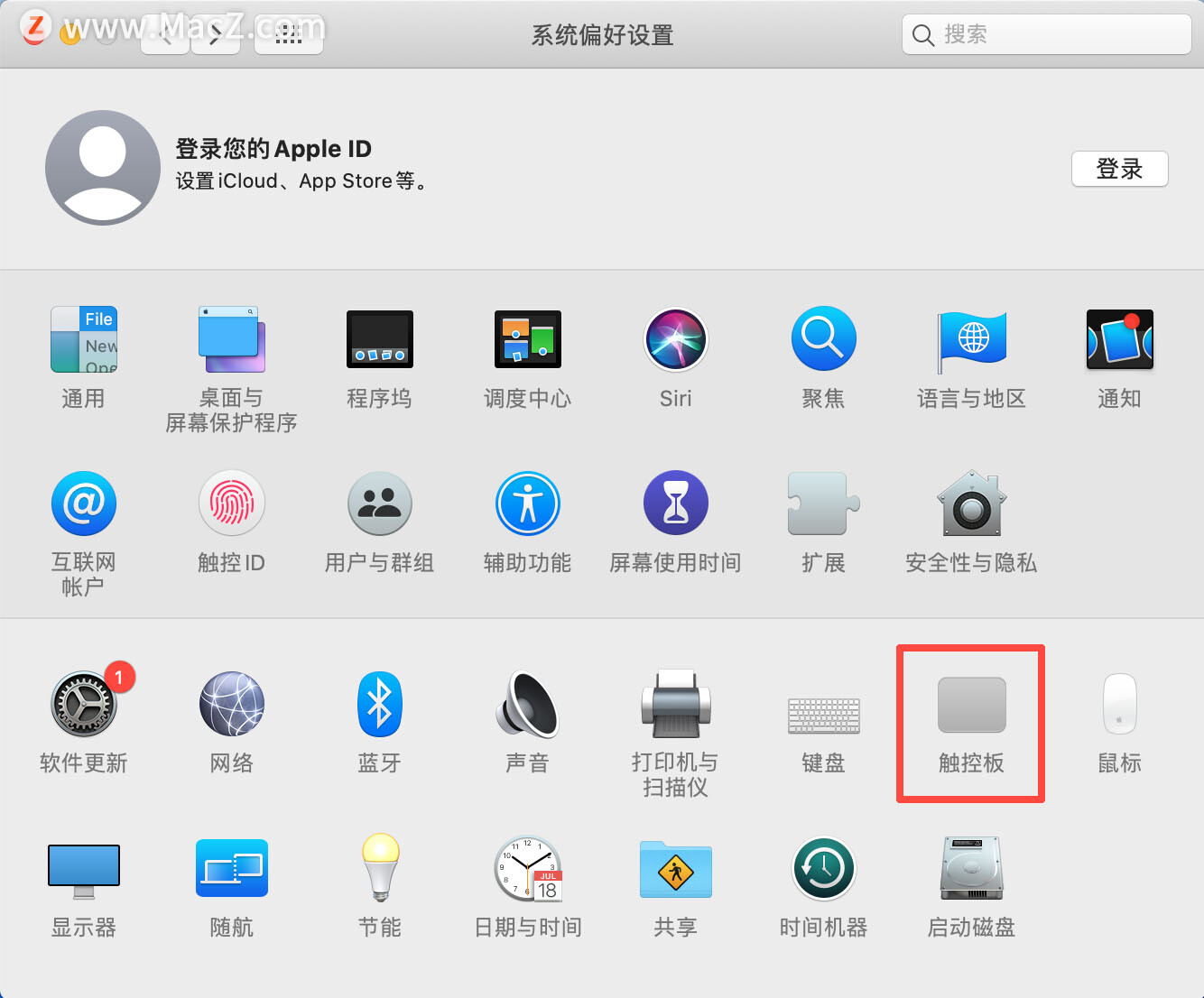
2.点按“光标与点按”,勾选”辅助点按“旁边的复选框。
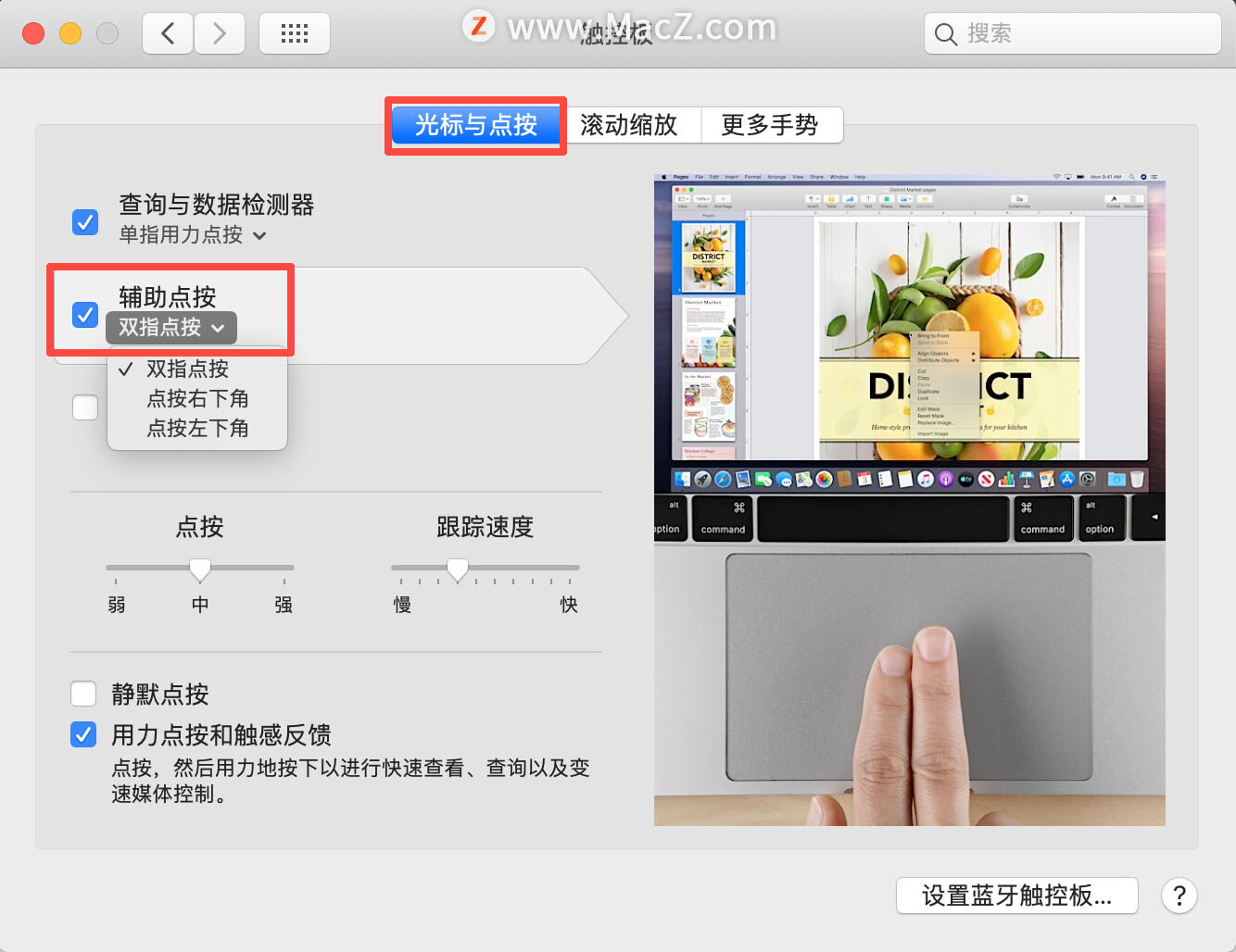
启用辅助单击后,用两根手指同时点击触控板会执行右键单击操作。如果您用两根手指单击“单击”旁边的 V 形符号,您还会看到用于单击触控板左下角或右下角的其他选项。
右键单击鼠标
macOS 具有启用右键单击 Magic Mouse 的内置首选项。按照以下步骤在苹果的输入设备上启用二次点击。
1.在 Mac 上,选取苹果菜单 >“系统偏好设置”,然后点按“鼠标”。
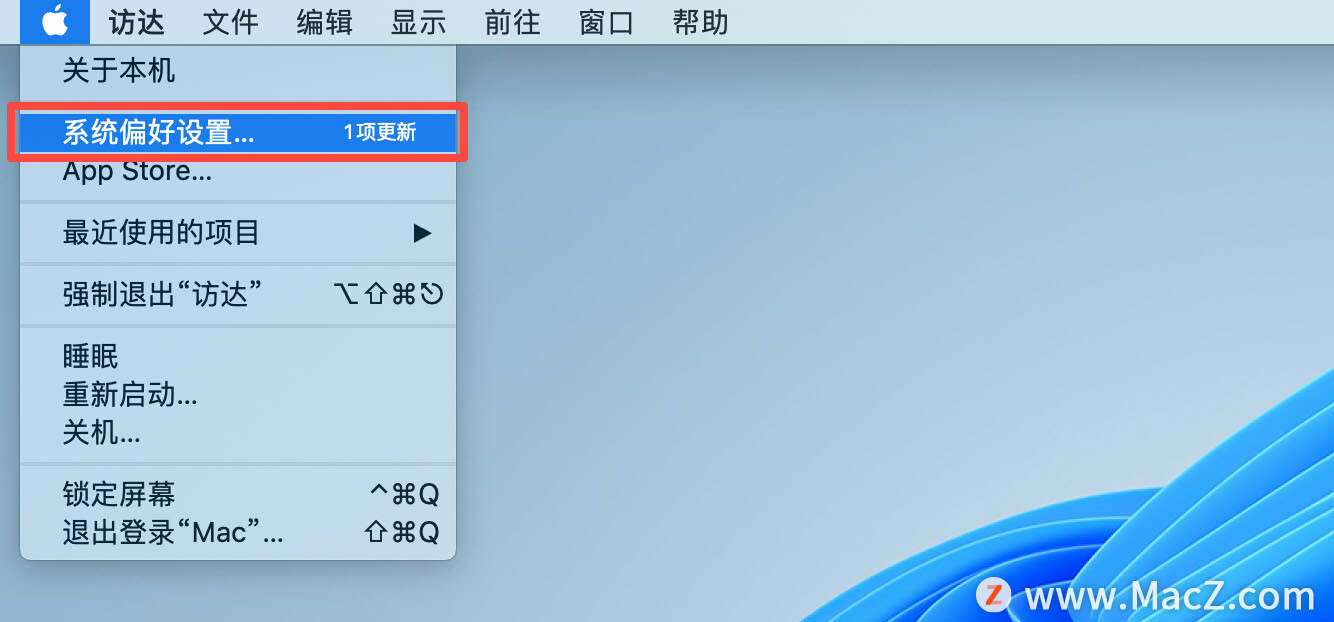

3.点按“光标与点按”,勾选”辅助点按“旁边的复选框。
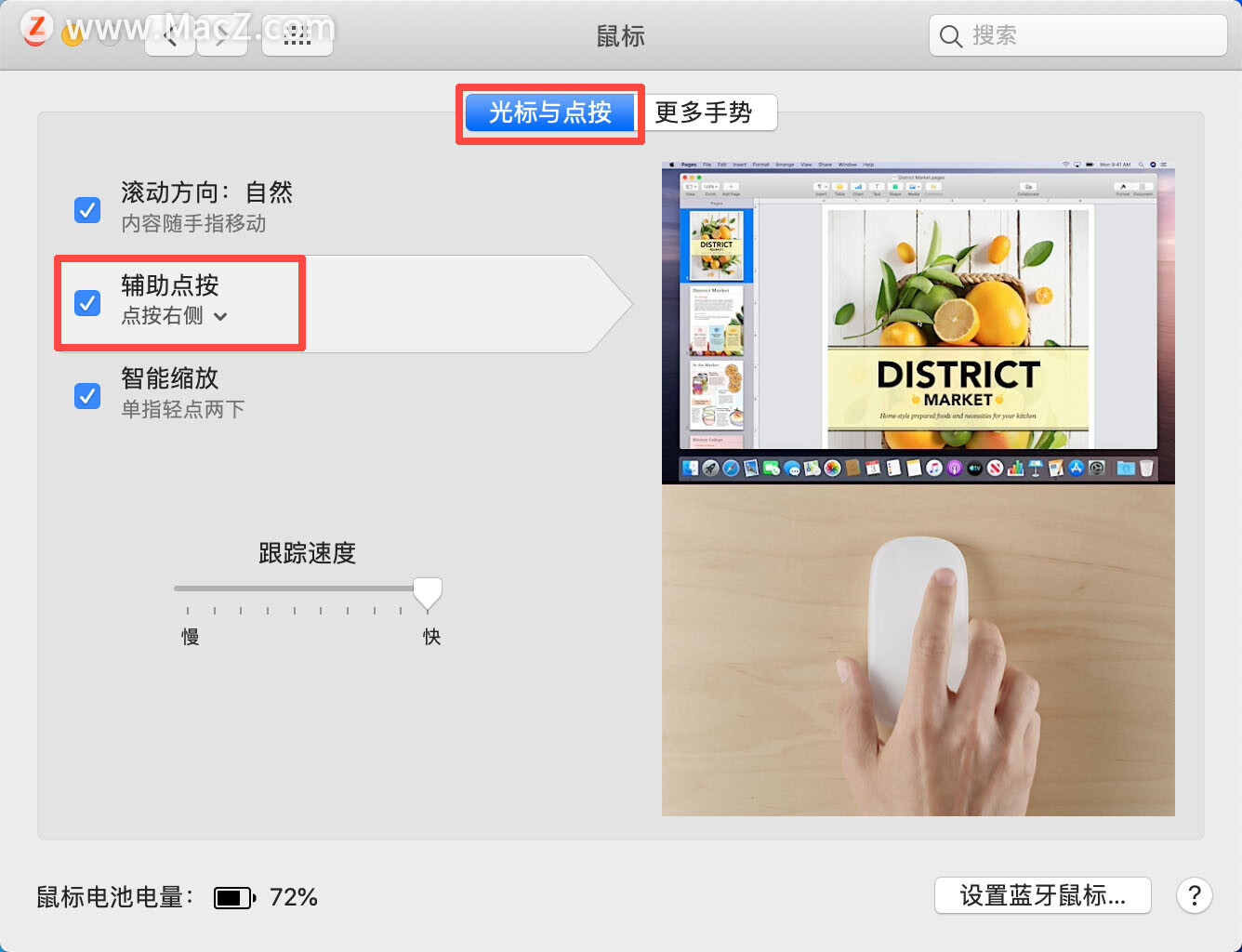
控制单击
除了上面概述的两个首选项之外,macOS 还提供了另一种辅助单击方法。单击鼠标按钮时按住键盘上的Control ( Ctrl ) 键相当于右键单击双键鼠标。
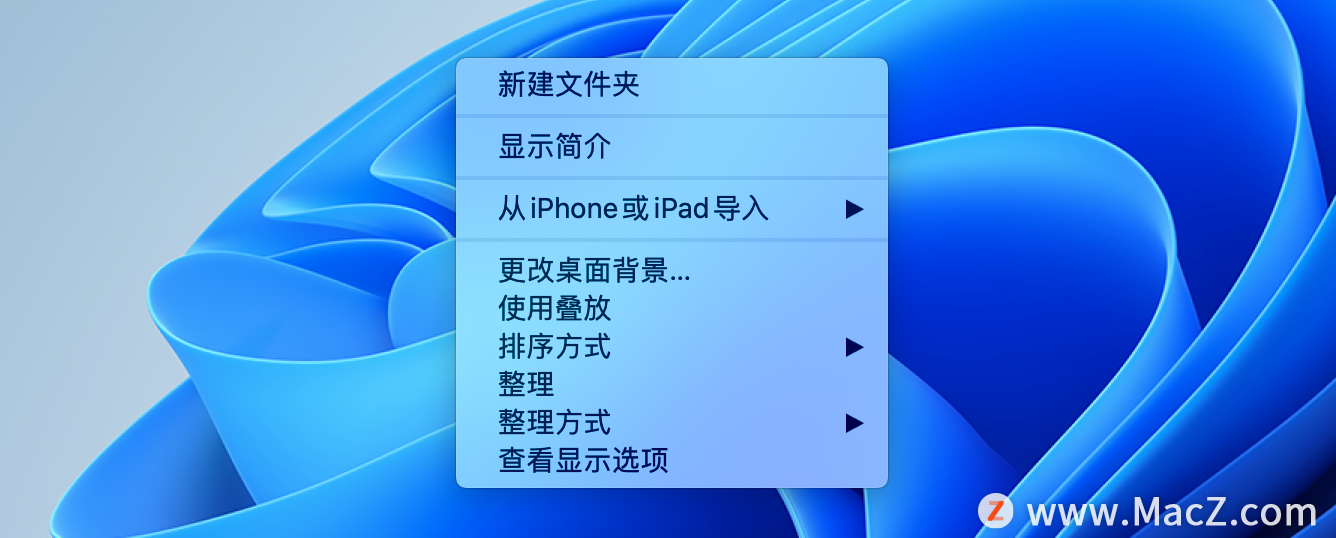
当您在按住 MacBook 的内置触控板或 Apple Magic Trackpad 的同时按下 Control 键时,它会执行相同的修改功能。
以上就是小编今天为大家分享的在 Mac 上右键单击的方法,希望对您有所帮助,想了解更多关于Mac相关知识,请关注我们吧!








