你的 Mac 是否保存重要数据?想要锁定 Mac 上的文件,以免意外编辑或删除它?以下是使用 Finder 或终端来执行此操作的方法。
在 macOS 中锁定文件和文件夹的原因
在 macOS 中锁定文件和文件夹的主要原因是为了避免意外更改或删除重要项目。该功能的实用性取决于您和其他人如何使用您的设备。
该功能的工作原理如下:锁定文档或其他可编辑项目意味着您可以打开文件并阅读内容,但 macOS 会阻止您进行任何更改。此外,锁定整个文件夹会将设置应用于其中的所有内容,从而保护所有包含的项目免受意外更改。
如果您尝试删除锁定的文件,macOS 会在将项目移至废纸篓之前提示您确认。
使用 Finder 在 macOS 中锁定和解锁文件和文件夹
在 macOS 中锁定文件或文件夹的最快和最简单的方法是通过 Finder。
1.按住 Control 键点按要锁定的项目。
2.选择“显示简介”。
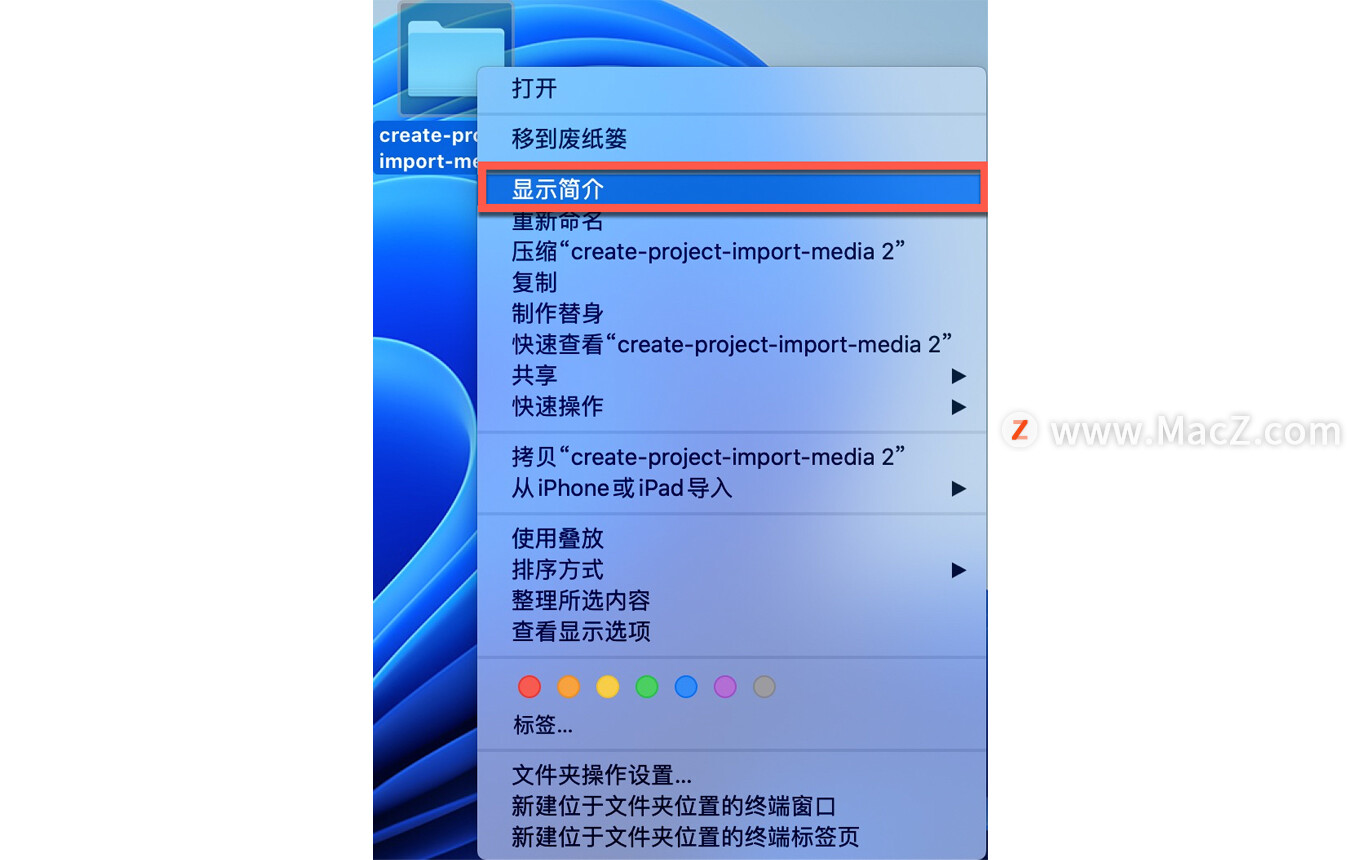
3.勾选“已锁定”框。
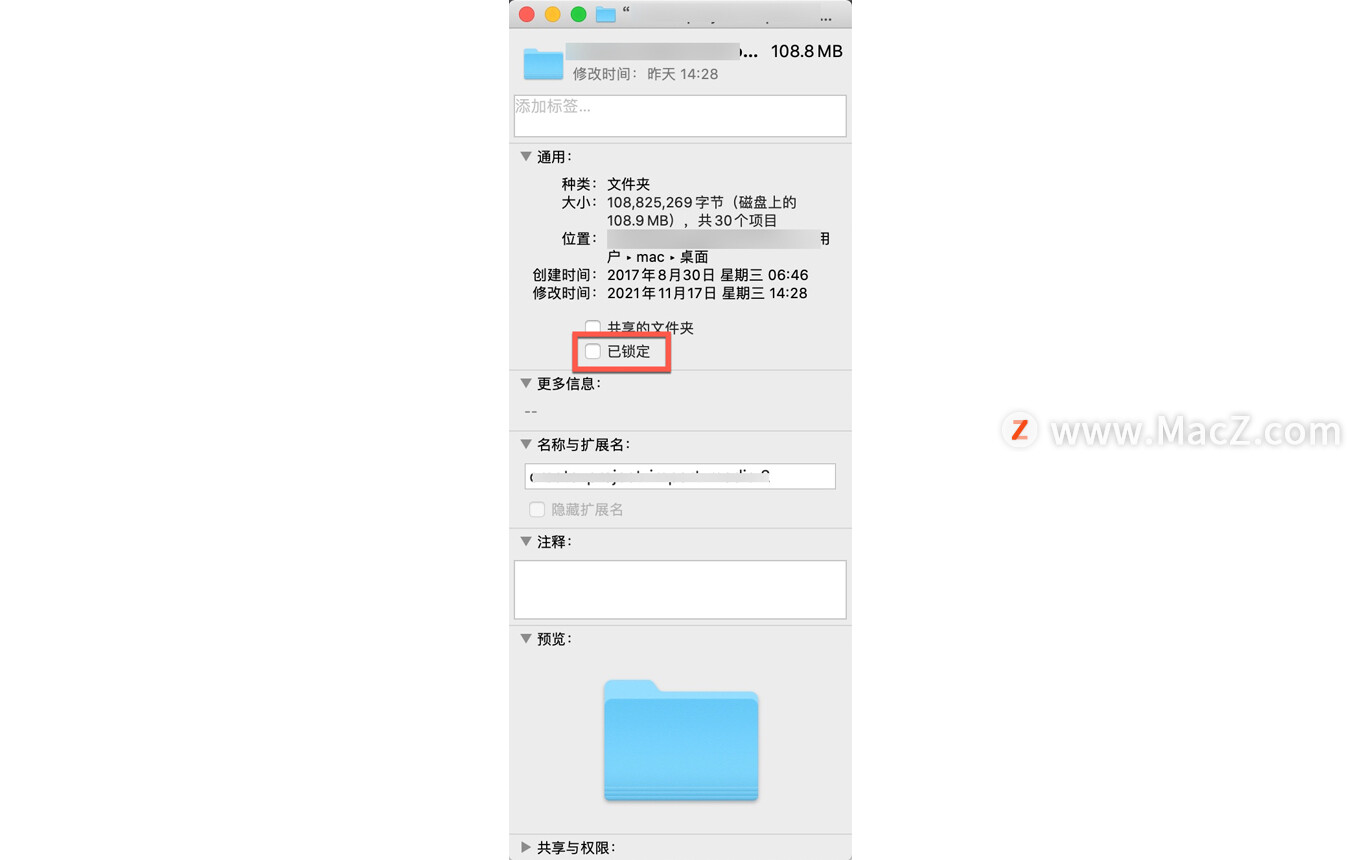
锁定现在将保护项目免受更改,直到您撤消该过程。要解锁文件,只需从“显示简介”窗口中的“锁定”框中删除勾号。锁定的项目在 Finder 中的图标上总是显示一个小挂锁,这使得识别变得容易。
使用终端在 macOS 中锁定和解锁文件和文件夹
首先,要检查项目的锁定状态,按照下列步骤操作:
1.启动终端。
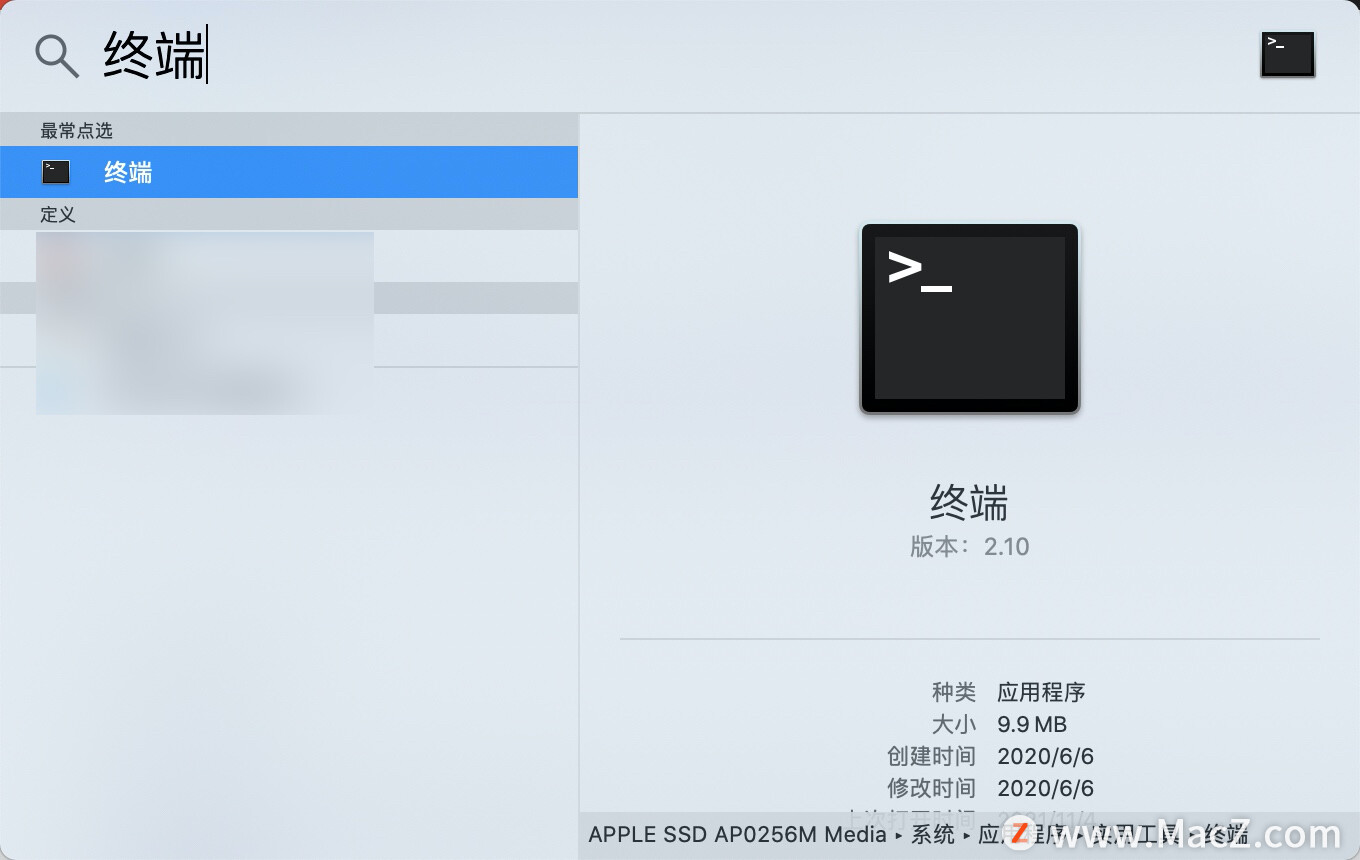
2.输入下面的终端命令,将“文件路径”替换为项目的位置(例如,~/downloads/document.rtf):
ls -lO “文件路径”
3.点按回车。
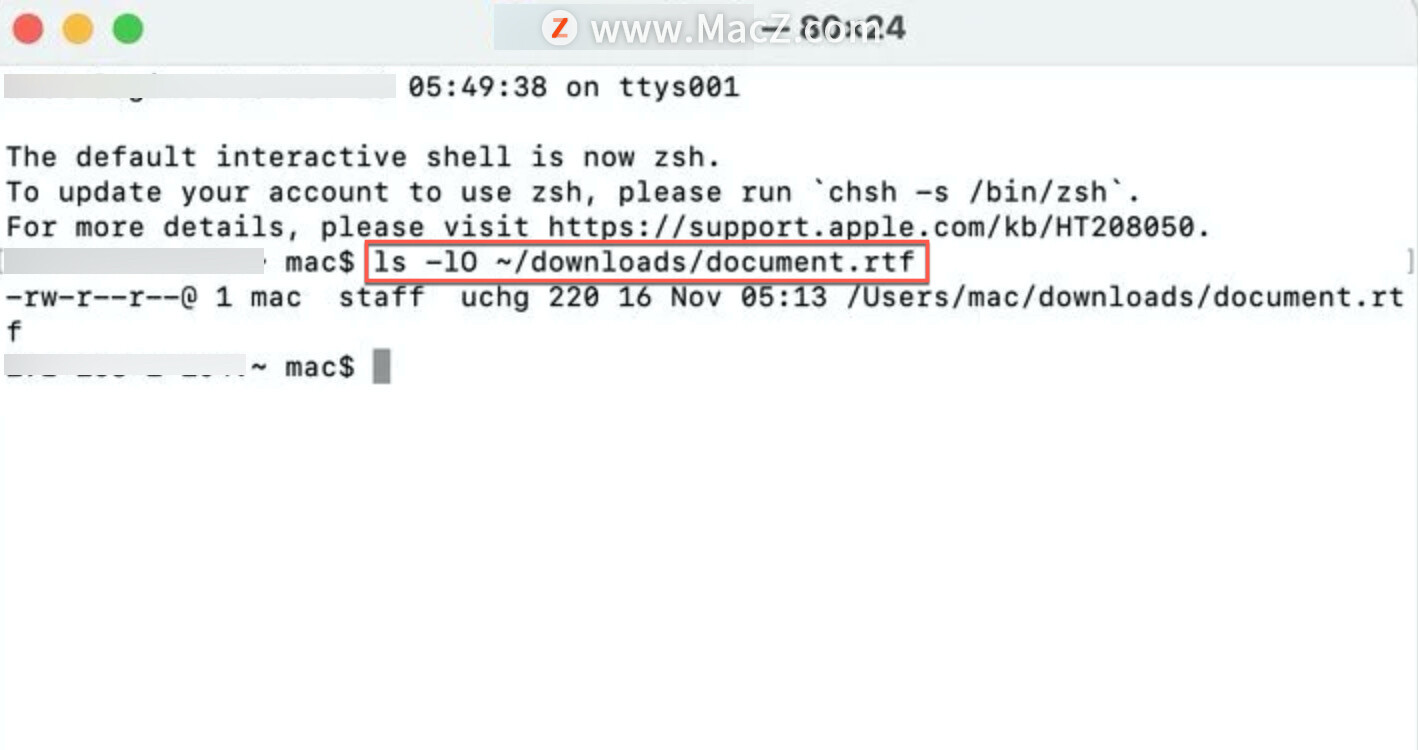
该UCHG标志让你知道该项目是否被锁定。如果uchg出现在输出中,则表示锁定已就位。如果uchg不存在,则该项目已解锁。
如何使用终端锁定项目?
要使用终端锁定文件或文件夹,请按照下列步骤操作:
1.启动终端。
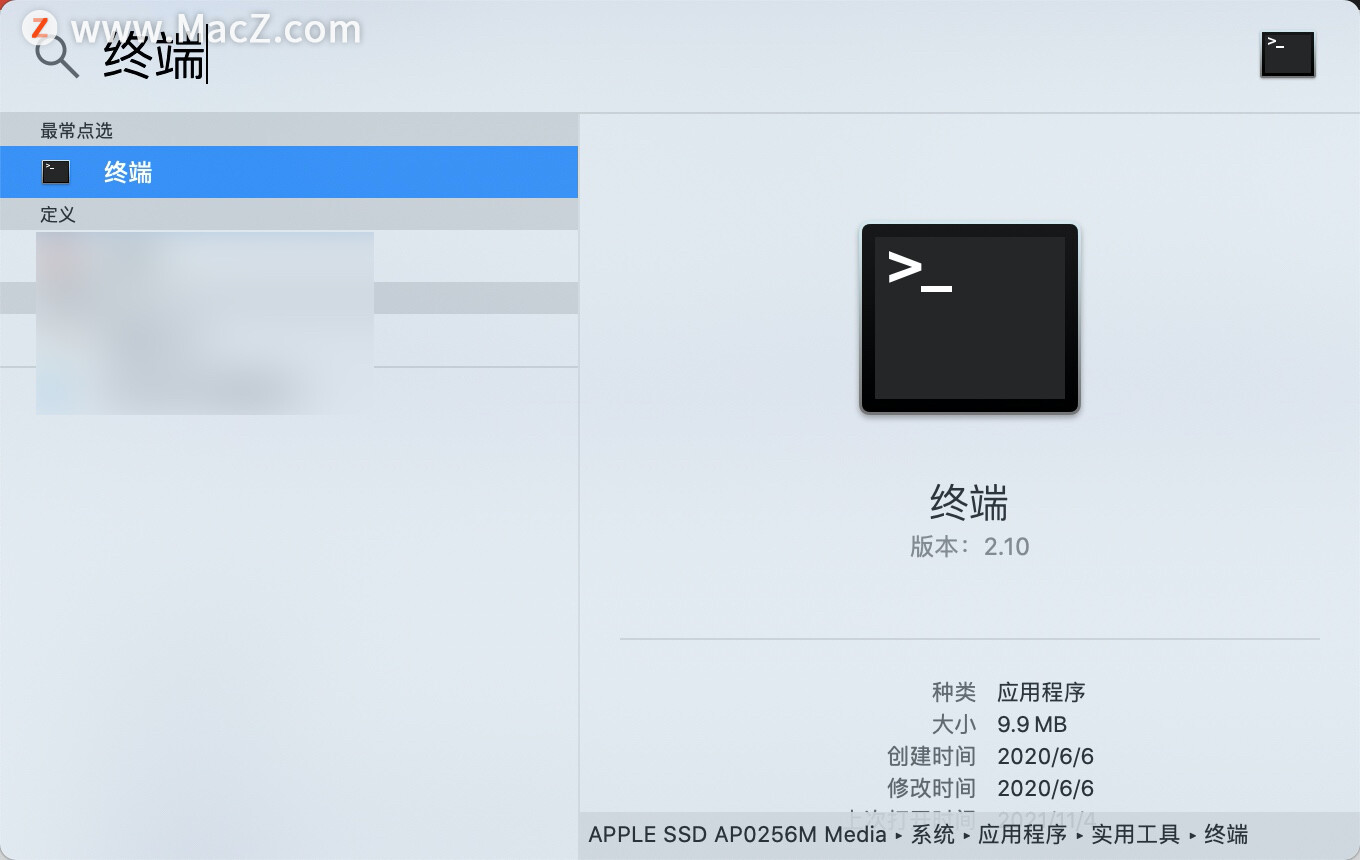
2.输入以下终端命令,将“文件路径”替换为项目的位置(例如, ~/downloads/document.rtf):
chflags uchg "文件路径”
3.点按回车。

现在应该以与使用 Finder 方法相同的方式锁定文件。
如何使用终端解锁物品?
要使用终端解锁文件或文件夹,请按照下列步骤操作:
1.启动终端。
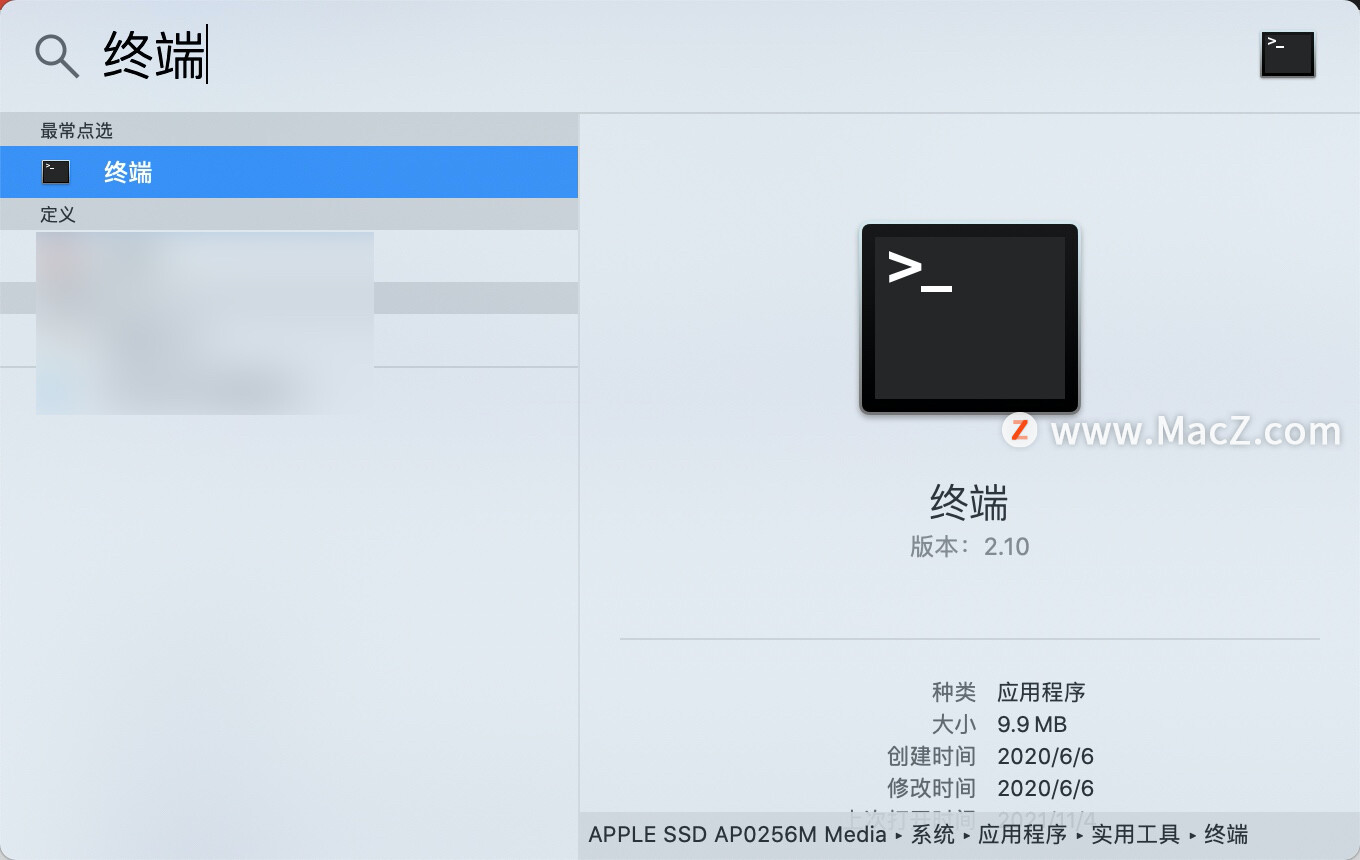
2.输入以下终端命令,将“文件路径”替换为项目的位置(例如, ~/downloads/document.rtf|):
chflags nouchg “文件路径"
3.点按回车。
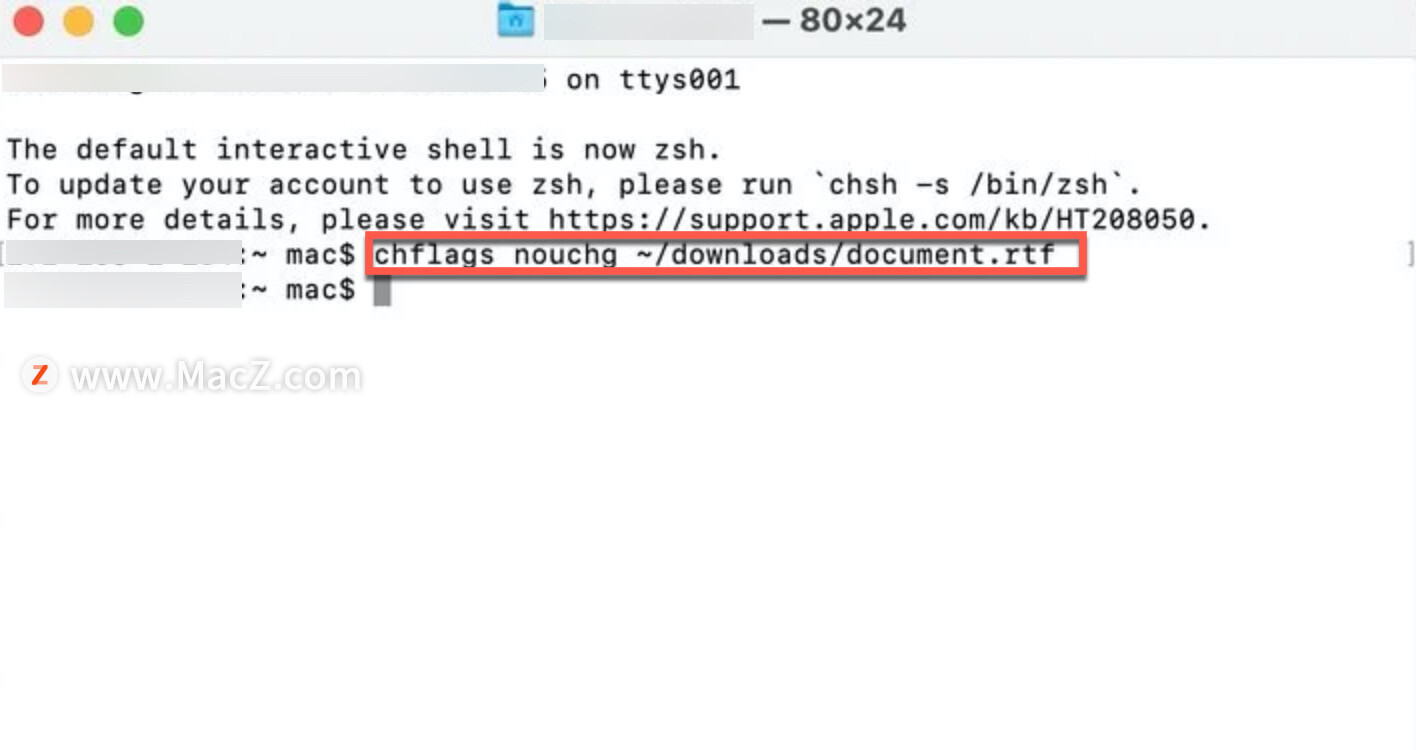
向uchg标志添加一个简单的“ no ”命令 macOS 将项目的状态设置为解锁。
在 macOS 中锁定和解锁项目时,使用 Finder 是最简单的解决方案。如果您希望为任务增加一点复杂性,则可以使用终端。
锁定不是一种加密方法,也不会阻止其他人访问您的文件。锁定的项目只需解锁即可进行任何更改。如果您正在为您的数据寻求额外的密码保护,则需要探索 macOS 中可用的一些加密选项。








