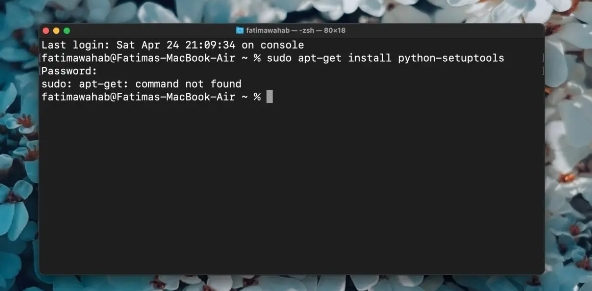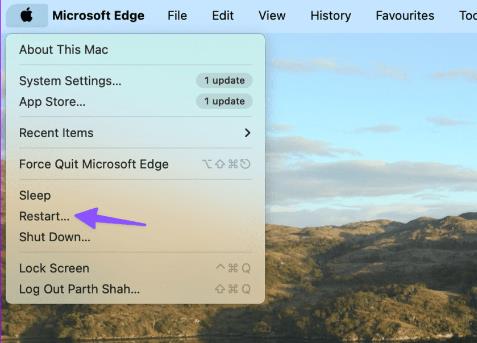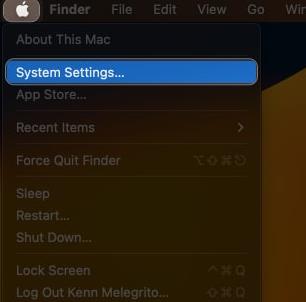想象一下这个场景。Apple 终于向公众发布了 macOS 重大更新,您想亲自体验一下。您检查了更新,但只收到错误“无法检查更新”。您将其忽略并重试,但您得到的只是相同的错误。
出现“无法检查更新”错误的潜在原因有很多。幸运的是,有几个简单的修复方法。下面,我们将逐一介绍。
- 为什么我的 Mac 一直卡在检查更新上?
- 如何修复 Mac 上的“无法检查更新”错误
为什么我的 Mac 一直卡在检查更新上?
以下是您的 Mac 一直停留在检查更新且没有进展的许多潜在原因。由于此问题在重大更新中更为常见,因此该错误可能是由于存储空间不足、Apple 服务器超载或互联网连接较差而无法处理下载的大小造成的。
除了这些之外,还有其他可能的原因:
- 软件故障
- 操作系统与 Mac 型号不兼容
- 更新文件损坏
- 防火墙设置
- NVRAM 或 SMC 中的错误
如何修复 Mac 上的“无法检查更新”错误
现在我已经列出了潜在的问题,解决它们就容易多了。以下是修复 Mac 上“无法检查更新”错误的不同方法。
以下是您可以尝试执行的所有操作来帮助完成更新检查。
1.查看Mac上是否有足够的存储空间
如果您没有足够的存储空间,则无法进行更新。您可以检查有多少存储空间可用:
- 转至 Apple 菜单 → 系统设置。
- 单击 侧边栏中的 常规→ 选择 右侧的存储。

由于您的 Mac 无法获取更新数据,因此您可以快速搜索以了解主要 macOS 更新需要多少空间。
擦除文件并再次尝试检查更新。
2. 重新启动 Mac
重新启动 Mac 可以解决大多数小错误问题。由于重新启动 Mac 不会花费您一分钟的时间,因此请查看这是否有助于解决问题。
如果您很长一段时间没有关闭 Mac,重新启动 Mac 的另一种方法是将其关闭。作为一个需要几个月才能关闭 Mac 的人,我发现关闭它并让它休息一段时间有助于解决许多问题。
3.检查苹果服务器
您可能无法检索更新,因为 Apple 的软件更新服务器暂时关闭。这种情况相对罕见,但可能会发生,特别是在发布主要更新时,因为同时下载可能会压垮更新服务器。
您可以前往 Apple 系统状态页面 查看macOS 软件更新的状态。
如果出现故障,请等待 Apple 修复。如果没有,请继续执行以下解决方案。
4.寻找强大的互联网连接
互联网连接较弱或缓慢可能会导致您的 Mac 难以连接到 Apple 服务器。不要尝试在连接不良的情况下更新操作系统,尤其是在连接状况不佳的情况下。
相反,请在重试之前找到稳定的互联网连接。
5.刷新Mac上的软件更新窗口
Mac 卡在检查更新上可能只是一个小故障,只需刷新即可修复。
当“软件更新”窗口打开时,按 键盘上的Cmd + R。等待一段时间,看看刷新是否有帮助。
或者,您可以前往活动监视器来刷新它。如果您想刷新冻结的窗口,这尤其有用。
- 进行 Spotlight 搜索 (按 Cmd + 键盘上的 空格键)并输入Activity Monitor。
- 在活动监视器中,转到右上角的搜索 栏。
- 查找 软件更新 并单击它。
- 单击 标题栏中的X 按钮。
- 选择 强制退出。
这将强制退出该进程。之后,您可以尝试重新运行软件更新检查。
6.清除缓存
您的系统可能会被不需要的临时文件堵塞。缓存不仅会导致设备速度变慢,还会导致进程无响应。要清除缓存:
- 打开 Finder → 前往。
- 选择 转到文件夹。
- 将其复制并粘贴到搜索栏中: ~/Library/Caches/com.apple.appstore
- 按回车键。
- 选择缓存 文件夹并将其删除。
之后,重新启动 Mac 并尝试再次检查更新。
7. 检查您的 VPN 设置
如果您使用的是 VPN,请先禁用代理服务器,然后再重试。VPN 有时会干扰更新过程,因为它会更改您的 IP 地址,并可能导致您的互联网连接速度减慢。Apple 服务器也可能会阻止某些 VPN,从而在检查更新时导致问题。
8.检查您的第三方应用程序
有时,磁盘清理程序、优化程序、防病毒程序和卸载程序应用程序可能会造成严重破坏并中断 Mac 的操作。它甚至可能会损坏您的操作系统,从而导致重新安装。
如果您的 Mac 上正在运行该软件,请将其删除。查看更新检查是否进行,然后让您下载适用于您的 Mac 的更新。
9.检查你的时间
确保您的设备时间正确至关重要。您的任何问题都可能导致您无法更新 macOS。更改方法如下:
- 进入 苹果菜单 → 系统设置。
- 选择 常规 → 日期和时间。
- 打开 自动设置时间和日期。
10.启动进入安全模式
如果上述所有方法均失败,您可能需要 启动进入安全模式 ,然后再检查更新并下载新的 macOS。
这样做将使您的 Mac 在基本状态下启动,并具有最少的系统扩展、禁用的软件和禁用的服务。这可以帮助排除任何可能阻止 Mac 检查更新的软件冲突。
11.重置NVRAM和SMC
NVRAM 和 SMC 中的错误可能会中断软件更新过程。请阅读我们的指南,了解 如何在 Mac 上重置 NVRAM 或 PRAM。请注意,这仅适用于基于 Intel 的 Mac。对于配备 Apple Silicon 的 Mac,如果您的设备检测到任何错误,您的设备将在您重新启动时自动重置 NVRAM。
12.通过终端安装更新
如果您的 Mac 在检查更新时仍然卡住,您可能需要尝试从终端安装它。对 Terminal 进行 Spotlight 搜索。启动它并使用命令“ software update -l”。” 系统将提示您输入密码。您将看到可用更新的列表。输入命令“ sudo software update -i [更新名称] ”。
以下是其他可能有效的代码:
- sudo softwareupdate — fetch-full-installer: 如果您的应用程序文件夹中已有安装程序,请使用此命令。
- sudo softwareupdate — fetch-full-installer –launch-installer: 使用这行代码安装并自动下载更新
13.重新安装macOS
如果其他方法似乎都不起作用,最后的办法是重新 安装 macOS。这消除了可能导致错误的所有软件问题和错误。请注意,此过程会有所不同,具体取决于您使用的是基于 Intel 的 Mac 还是 Apple Silicon Mac。