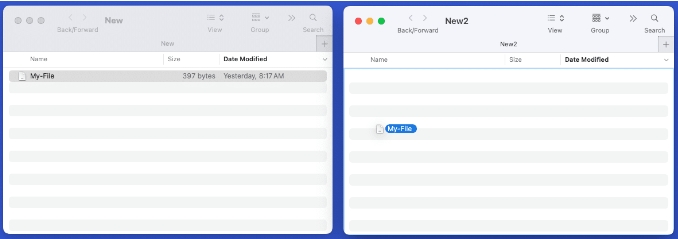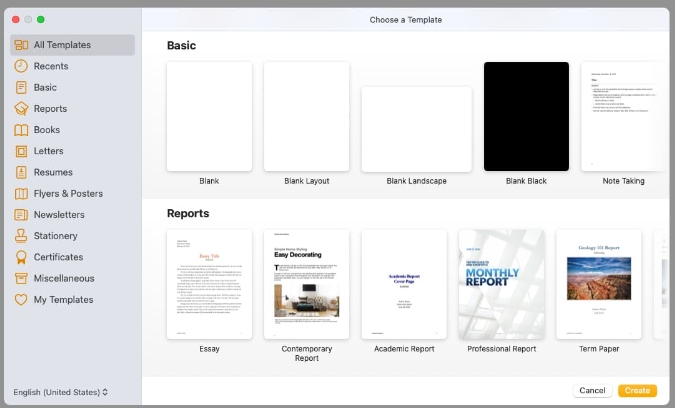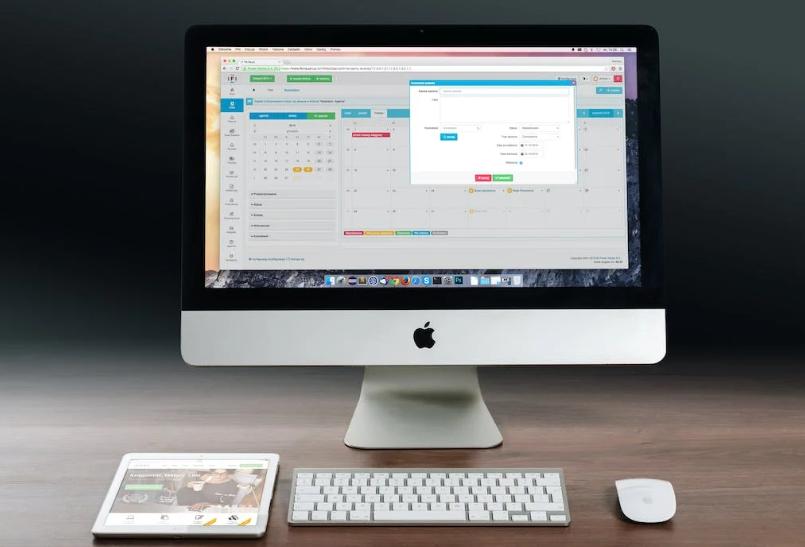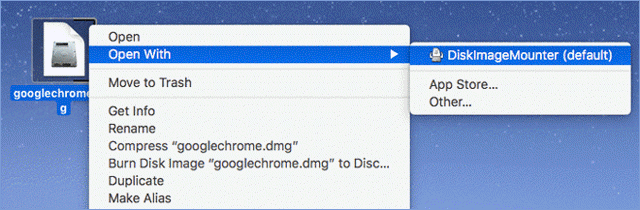假设您可能从其他地方下载了一个 .mpeg 视频剪辑,当您尝试将此文件加载到智能手机上然后将其设为铃声时,您会发现它不起作用 – 您无法获取铃声创建、传输并投入使用,直到您将 mpeg 格式转换为mp3文件或 Mac 上的其他音轨。另一个例子是,朋友向您发送了一个有趣的视频,文件扩展名为 .mpeg,而您只想在播放几次后将其有趣的音轨备份到硬盘上。
为了解决这个问题,需要一个转换工具。有几个程序承诺将 MPEG 转换为 .mp3 格式。在这里,我将使用Video Converter for Mac之类的工具来实现更好的控制。它可以快速转换您输入的大多数类型的视频文件,并导出为您所需的格式,包括在 Mac 上将音频从 MPEG 翻录为 MP3 文件。它包含适合想要调整编码参数值的高级用户的高级选项和适合初学者的针对设备的预设。
转换后,您可以使音频文件更易于在不同的媒体播放器和设备(例如 iTunes、MP3 播放器、多媒体手机、MP3 CD 或 iPod)中播放。
今天我们将向您展示一种快速简单的方法,使用这个出色的音频提取工具在 Mac 上从 MPEG (.mpg) 文件中提取音频并将音频保存为 MP3 文件,请先下载 Mac 版本。安装直接且简单。
第 1 步:导入
启动程序,您将看到一个简化的界面,使操作尽可能简单。
将 MPEG 文件从计算机拖放到此 MP3 转换器。或者您可以进入“添加文件”菜单将 MPEG/MPG 文件导入到要转换的队列中。您只需添加多个文件即可同时进行转换。

步骤 2:指定适当的输出设置
选择 MPEG/MPG 文件后,接下来设置转换选项。
单击界面左下角的“配置文件”下拉列表,然后继续选择MP3。Mac MPEG 到 MP3 转换器还可以从视频文件中提取音轨并保存为其他音频格式,如 OGG、WAV、AAC、APE、M4A,具有完美的音质。
接下来,使用“配置文件”下的“目标”选项指定结果文件的保存路径。

查看左侧的预设菜单,该软件包含多种针对设备的配置文件,供想要在特定设备上播放视频/音频文件的用户使用。如果您不想尝试选择输出格式和配置文件编码的复杂性,您只需单击该设备图标,这将为您设置最合适的设置。

第三步:转换
现在,我们准备将 MPEG 转换为 MP3 音频文件。完成输出设置后,只需单击“转换”大按钮即可开始转换 MPEG 文件,该应用程序将转换所有排队的视频。该应用程序为您提供最高的转换速度,您将看到所有转换将在几分钟内完成。

将 mpeg 文件转换为 MP3 后,您可以将它们从您之前指定的目标文件夹中取出,并将它们放入您最喜欢的便携式媒体播放器中并随身携带。