您是否想知道为什么每次将苹果AirPods耳机放入耳中时音乐就会自动开始播放?不用担心; 您可以立即防止这种情况再次发生!
要阻止 AirPods 自动播放音乐,请打开iPhone 上的“设置” ,选择“蓝牙”,选择“查找您的 AirPods”旁边的“i”,然后禁用“自动耳朵检测”。
为了让您轻松使用,我们花时间编写了一份全面的分步指南,介绍如何阻止 AirPods 自动播放音乐。我们还讨论了 AirPods 无法正常工作时的一些修复方法。
阻止 AirPods 自动播放音乐
如果您不知道如何阻止 AirPods 自动播放音乐,我们以下 5 个分步方法将帮助您快速完成整个过程。
方法#1:禁用自动耳朵检测
您可以通过以下方式禁用 iPhone 上的自动耳朵检测来阻止 AirPods 自动播放音乐。
- 打开设置。
- 点击“蓝牙”。
- 点击“查找您的 AirPods”前面的“i” 。
- 禁用“自动耳朵检测”, AirPods 将不会在没有提示的情况下播放音乐。
方法#2:禁用切换
通过以下简单步骤禁用 iPhone 上的接力功能,可以阻止 AirPods 自行播放音乐。
- 打开设置。
- 点击“常规”。
- 点击“AirPlay 和切换”。
- 点击“Handoff”选项旁边的开关将其关闭,然后就完成了!
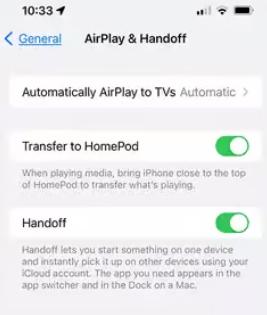
方法#3:关闭自动播放
要阻止 AirPods 播放播放列表中的音乐,请按照以下步骤关闭 Apple Music 上的自动播放。
- 打开iOS 设备上的音乐。
- 点按一首歌曲。
- 点击“下一个”。
- 点击无限 自动播放 图标将其禁用,仅此而已!
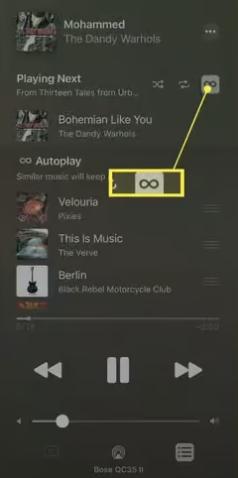
方法#4:禁用蓝牙
阻止 AirPods 自动连接到播放列表的另一种方法是按照以下步骤禁用 iPhone 上的蓝牙自动连接。
- 打开装有 AirPods 的 AirPods 充电盒。
- 打开设置。
- 点击“蓝牙”。
- 点按AirPods 旁边的“i” 。
- 点击“连接到此 iPhone”。
- 点击“上次连接到此手机的时间”。
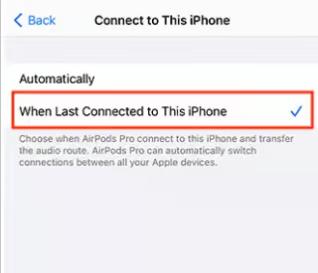 现在,只有当 AirPods 是最后连接的设备时,你的 iPhone 才会连接到 AirPods,从而基本上停止任何自动音乐播放。
现在,只有当 AirPods 是最后连接的设备时,你的 iPhone 才会连接到 AirPods,从而基本上停止任何自动音乐播放。
方法#5:禁用 Siri
您可以通过以下方式通过 iPhone 禁用 Siri,阻止 AirPods 自动播放不同的歌曲。
- 打开设置。
- 点击“蓝牙”。
- 点按AirPods 旁边的“i” 。
- 点击并 按住耳塞(左/右)。
- 点击iPhone 上的“关闭” 。
- 点击“Siri 和搜索”。
- 关闭“收听“Hey Siri””可禁用 AirPods 与任何音乐应用程序的自动连接。
您的 AirPods 无法使用吗?
您的 AirPods 可能会因为无法正常工作而自动开始播放音乐,因此请尝试以下方法来修复它们。
修复#1:重置 AirPods
要使 AirPods 正常工作,请通过以下简单步骤重置它们以解决任何技术问题。
- 将 AirPods 放入充电盒中。
- 盖上 盖子,等待30 秒,然后打开。
- 打开iPhone 上的“设置” 。
- 点击“蓝牙”。
- 点击AirPods 前面的“i” 图标,然后点击“忘记此设备”。
- 点击“忘记设备”。
- 按住AirPods 上的“设置”按钮15 秒,直至白色闪烁以将其重置。
修复#2:更新 AirPods
您可以通过以下方式更新固件来修复 AirPods 播放音乐断断续续的问题。
- 将 AirPods与您的 iOS 设备配对。
- 打开设置。
- 点击“蓝牙”。
- 点按AirPods 旁边的“i” 。
- 点击“关于”。
- 点击“固件版本”并将您的 iPhone 靠近 AirPods,以自动更新它们。
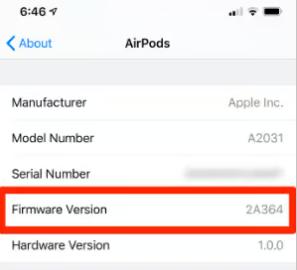
修复#3:测试耳塞适合度
解决 AirPods 声音不稳定的另一种方法是通过以下简单步骤在 iPhone 上测试耳塞贴合度。
- 启动设置。
- 点击“蓝牙”。
- 轻按AirPods 前面的“i” 按钮。
- 点击“耳塞贴合度测试”。
- 点击“继续”。
- 选择“播放”按钮并尝试不同的耳塞来调整 AirPods 的声音。
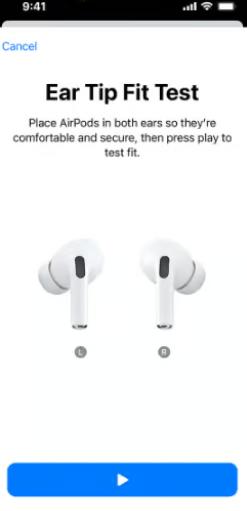
修复#4:禁用空间音频
通过以下方式关闭 iPhone 上的空间音频,可以让 AirPods 重新工作。
- 打开控制中心。
- 按住 音量条。
- 点击“空间音频”。
- 点击“关闭”即可禁用 AirPods 上的此功能。
概括
在本指南中,我们讨论了如何阻止 AirPods 自动播放音乐。我们还讨论了在修复自动音乐播放问题后解决迷你小工具无法正常工作的方法。
希望本文能够解决您的问题,您现在可以插入 AirPods,而不必担心突然响起欢迎您的歌曲。








