希望在电脑上回滚 Windows 11 操作系统更新。以下是在 Windows 11 上卸载更新和降级操作系统的简单指南。
Microsoft 经常发布 Windows 11 更新,以确保其在您的设备上实现最佳性能和安全性。是否安装这些更新完全由您决定。在某些情况下,这些更新可能会很麻烦。
有时,Windows 更新可能不会按计划进行,它们不但不能解决问题,反而可能会带来进一步的复杂性。
幸运的是,Windows 11 提供了多种卸载更新的方法。在以下各节中,我们将概述这些方法。
在 Windows 11 上降级更新的最佳方法
这是一份简单指南,详细介绍了在 Windows 11 上卸载更新的最佳方法
1.使用Windows设置应用程序
Windows 11 设置应用程序包括 Windows 更新的特定区域。此部分允许您观察、下载和控制 Windows 更新,包括卸载它们的选项。
以下是执行此操作的步骤。
- 右键单击“开始”图标,然后从出现的列表中选择“设置” 。
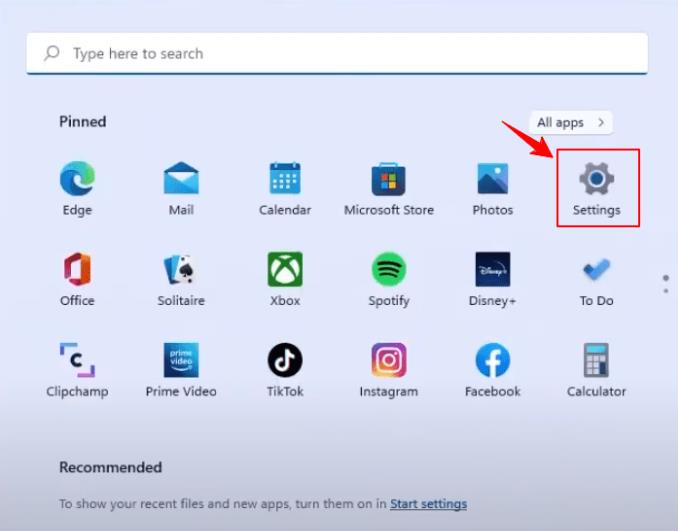
- 转到“设置”,然后单击左侧的“Windows 更新”。
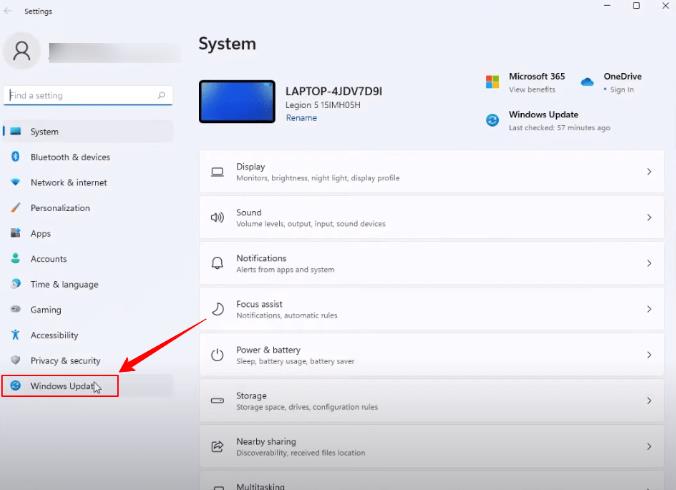
- 转到Windows 更新页面并选择更新历史记录。
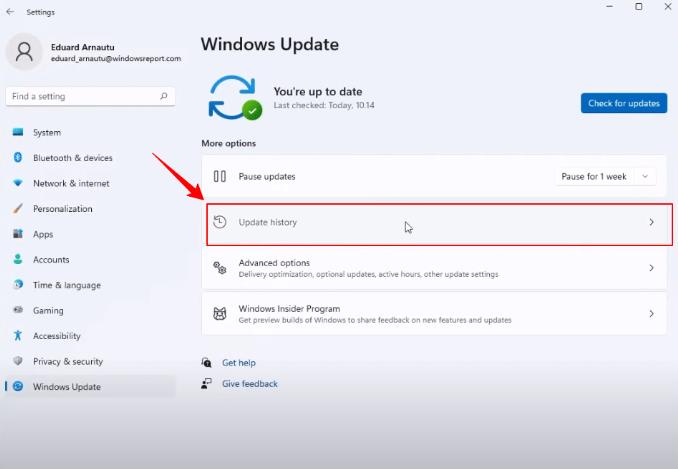
- 在“更新历史记录”菜单中,单击“相关设置”和“卸载更新”。
- 您将找到计算机上安装的更新列表。要删除一个,请从列表中选择它,然后按顶部的卸载。
2. 使用命令提示符
如果您知道如何在 Windows 计算机上使用命令提示符,则可以卸载 Windows 更新。只需使用一些命令执行几个步骤即可。
- 点击任务栏上的搜索图标,输入命令提示符,然后选择以管理员身份运行。
- 在命令提示符中,复制并粘贴以下命令以查看 Windows 更新的历史记录:
wmic qfe 列表简介/格式:表格
- 记下要删除的 Windows 更新的 KB 编号。
- 执行以下命令以删除 Windows 更新:
wusa /卸载 /kb:编号
将上一个命令中的“ number ”替换为应用上一步中的命令后看到的 KB 编号。
- 当出现标有“Windows 更新独立安装程序”的对话框时,选择“是”继续。等待几分钟,Windows 将删除指示的更新。
3. 使用 Windows 恢复环境卸载 Windows 更新
有时,当 Windows 更新安装不正确时,可能会弄乱重要的计算机部件。这可能会使 Windows 在启动时卡住。
您必须在 Windows 恢复环境特殊模式下启动计算机才能解决此问题。从那里,您可以删除导致问题的更新。让我告诉你怎么做。
- 按住左 Shift 键的同时重新启动系统。在整个重新启动过程中,将手指保持在左 Shift 键上,不要松开。此操作将引导您进入一个名为“选择一个选项”的菜单,我们可以在其中卸载该软件。
- 在“选择一个选项”部分中,选择“疑难解答”选项。
- 转到高级 选项。
- 导航至“高级”选项菜单,然后选择标有“卸载更新”的选项。
- 您将看到两个选项:“卸载最新质量更新”和“卸载最新功能更新”。
- 选择您要删除的更新,输入密码以确认您的身份,然后单击“继续”选项。卸载更新后,Windows 11 通常会启动。
4. 使用控制面板
- 按住 Windows 键并按字母“R”打开“运行”框。然后,输入“ control ”并按 Enter 键。
- 在右上角,使用下拉菜单将视图切换为大图标。之后,导航到“程序和功能”。
- 选择左侧的“查看已安装的更新”。
- 如果您想删除某个更新,只需右键单击它并选择“卸载”。之后,单击“是”以确保您要删除它。
在 Windows 11 上卸载更新的原因
以下是可能导致您卸载 Windows 更新的一些原因:
- 兼容性问题:更新可能会导致特定软件或硬件元素出现兼容性问题,从而导致崩溃或其他相关问题。
- 驱动程序问题:有时,更新可能会引入与当前硬件驱动程序发生冲突的新驱动程序,从而导致故障或性能下降。
- 性能下降:更新可能会导致性能挑战,例如启动时间延迟、资源消耗增加或整体系统响应能力下降。
- 蓝屏错误:特定的更新可能会带来不稳定,导致频繁的蓝屏错误或系统崩溃。
- 网络连接问题:更新可能会造成网络连接问题,导致互联网连接缓慢或不可靠。
- 电池寿命缩短:由于功耗增加,更新可能会无意中缩短笔记本电脑和便携式设备的电池寿命。
经常问的问题
在 Windows 11 中卸载更新安全吗?
是的,您可以通过 Windows 更新设置、使用命令提示符或 PowerShell 中的命令或访问高级选项恢复环境来删除 Windows 11 上的更新。
更新后可以卸载 Windows 11 吗?
是的,如果您已从早期版本的 Windows 升级,则可以卸载 Windows 11 并恢复到以前的操作系统。
当您升级到 Windows 11 时,您的系统会在有限的时间内(通常大约 10 天)保留旧操作系统的副本。在此期间,您可以回滚到以前的 Windows 版本,无论是 Windows 10 还是其他版本。
如何手动卸载 Windows 11?
访问“设置”面板并滚动,直到看到右侧的“恢复”部分。继续单击“恢复”。
当恢复菜单出现时,您将看到一系列系统设置选项。识别并选择“恢复”部分中的“返回”选项,将操作系统返回到 Windows 10 之前的状态。
为什么 Windows 11 这么慢?
许多因素都在其中发挥了作用,例如过多的后台任务、自动更新、非必要的第三方功能、不正确的通知设置和隐私配置。
同样,忽略删除不必要的文件或不正确地调整电源管理首选项也可能导致设备速度降低。
结论
当您处理与 Windows 相关的问题时,熟悉卸载 Windows 更新的过程可能非常有价值。上述方法提供了在需要时删除 Windows 更新的实用方法。








