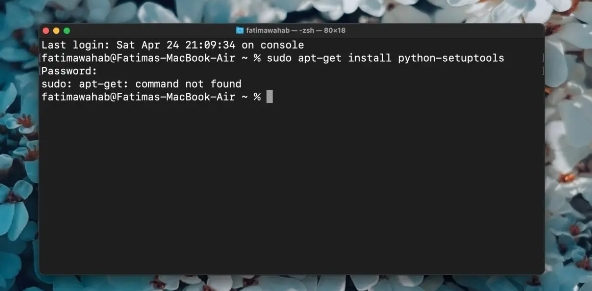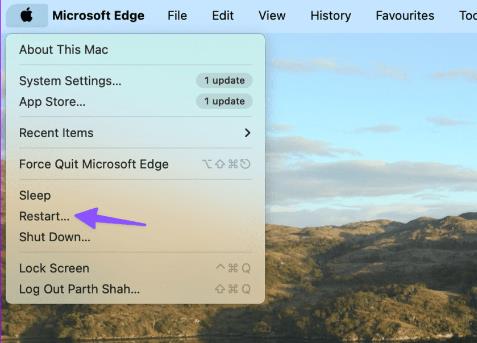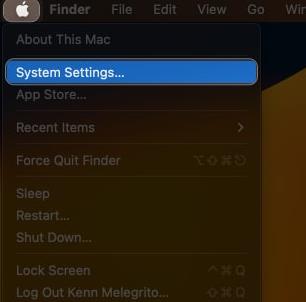“此计算机无法读取您插入的磁盘”错误信息通常在将外部硬盘、USB闪存驱动器或SD卡连接到Mac时出现,这给Mac用户带来了很大的苦恼。这个问题可能是由多种原因引起的,例如磁盘故障、文件系统格式不兼容等。现在本页面将重点讨论这个问题并展示几种可行的解决方案。
解决方案 1:进行一些基本检查
首先,您可以尝试执行一些基本检查来修复 Mac 上的“此计算机无法读取您插入的磁盘”错误。
1.检查Mac电脑
将不同的硬盘驱动器或存储设备连接到 Mac 计算机。如果您可以正常打开并读取它,则不是Mac计算机的问题,而是驱动器的问题,您必须对此驱动器进行进一步检查。如果错误仍然出现,则应该是 Mac 计算机的问题,您可以尝试重新启动 Mac,如果这不能解决问题,您应该检查 Mac 上的驱动程序并确保所有驱动程序都是最新的。
2.检查驱动器是否加密
如果磁盘已加密,则可能会发生该错误。有几种方法可以加密硬盘,例如在Windows平台上使用BitLocker。如果将受 BitLocker 保护的驱动器连接到 Mac,您将收到“此计算机无法读取您插入的磁盘”提示,因为 Mac OS 不支持 BitLocker。因此,您应该检查驱动器是否由 BitLocker 加密。如果是,您可以将其连接到 Windows 计算机,然后关闭 BitLocker 加密,以便可以在 Mac 上读取该驱动器,或者您可以使用BitLocker Reader for Mac在 Mac 上解锁该驱动器。
3.检查驱动器的文件系统
如果驱动器使用 Mac OS 不支持的文件系统进行格式化,也可能会出现此错误。检查无法读取的驱动器的文件系统格式。如果文件系统是NTFS格式,那么这应该是Mac上无法读取磁盘的原因。要修复此问题,请将 NTFS 转换为 FAT32。
解决方案 2:修复驱动器
如果经过上述检查后错误仍然存在,则驱动器可能有问题,需要修复。Mac 附带了“磁盘工具”,可以修复一些磁盘问题。您可以尝试使用此实用程序修复驱动器。
步骤1:当出现“此计算机无法读取您插入的磁盘”提示时,单击“忽略”将其关闭。
步骤 2:启动磁盘工具。您可以打开启动板并搜索“磁盘”,然后单击“磁盘工具”。
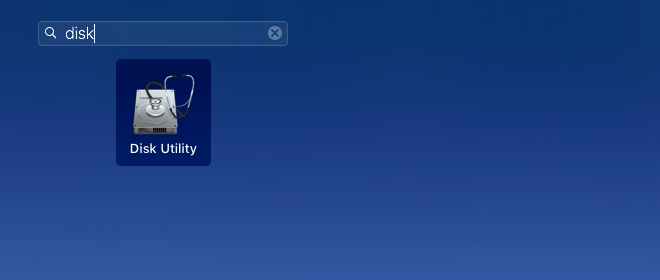
步骤 3:在“磁盘工具”内,选择显示错误的驱动器,然后单击“急救”按钮。如果“磁盘工具”提示您磁盘即将出现故障,则您无法修复驱动器,可能需要尝试第三方软件。否则,请继续执行下一步。
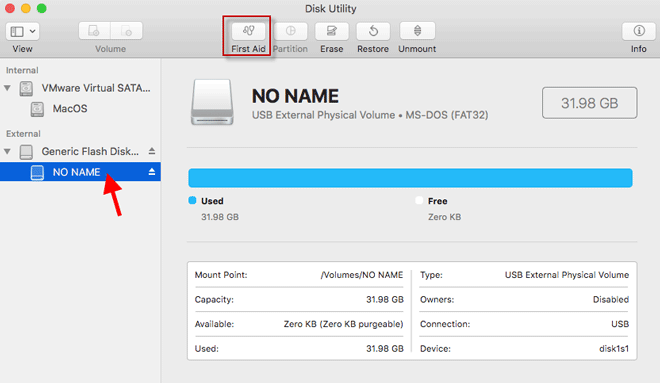
步骤 4:单击“运行”运行急救。如果磁盘工具报告磁盘看起来正常或磁盘已修复,则您已完成。
解决方案 3:格式化驱动器
如果您尝试了上述所有解决方案,但“此计算机无法读取您插入的磁盘”错误仍然存在,则您别无选择,只能格式化驱动器。这将擦除驱动器上的所有数据,但至少您可以在 Mac 上重新获得对此驱动器的访问权限。
步骤1:出现“此计算机无法读取您插入的磁盘”提示后,单击初始化按钮。这将打开磁盘工具。
步骤 2:在“磁盘工具”中,从左侧列表中选择驱动器。
步骤 3:单击“擦除”按钮。为驱动器命名并选择文件格式,然后单击擦除。这将使用正确的文件系统格式化您的驱动器。
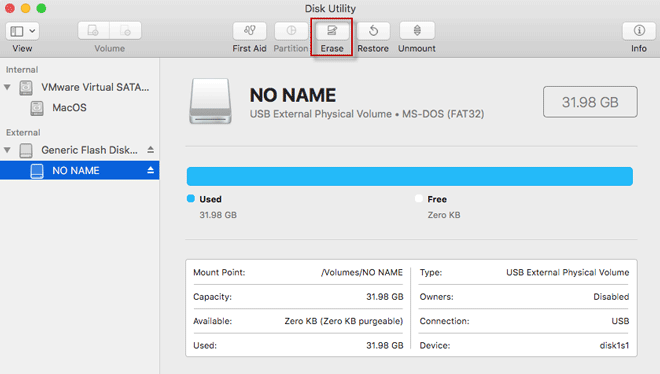
步骤4:格式化过程完成后,可以在Mac上读取该驱动器。