使用 MacBook 时,我们往往会在后台运行多个应用程序。其中一些不会消耗太多能量,而另一些则让我们盯着电池百分比,想知道它刚才是否高了一两个数字。
如果您发现自己的 MacBook 电池电量迅速减少,想知道是否需要更换电池或前往最近的 Apple Store 零售店,请不要惊慌。可能只是 MacBook 上的某些应用程序消耗了大量电量。以下是如何识别它们。
快速检查使用大量能源的应用程序
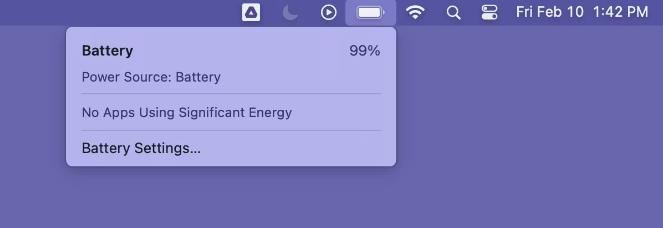
您可以通过单击菜单栏右上角的电池图标来快速查看哪些应用程序消耗的电量最多。除了电池百分比之外,您还会在“使用大量电量的应用程序”(如果有)下看到耗尽 MacBook 电池电量的应用程序列表。如果没有,您将看到“没有应用程序使用大量能源” 。
如果应用程序消耗了 MacBook 的大量电池,请在关闭应用程序之前保存您在应用程序中所做的工作,尤其是当您当时不使用它们时。如果您使用的浏览器消耗大量电池,请考虑关闭所有不使用的选项卡。
获取系统设置的总体概述
在系统设置中,您可以在 macOS 中查看隐私和安全设置、更改键盘设置、调整显示等。除了更改设置之外,您还可以使用它来大致了解 MacBook 的电池使用情况。
为此,请从 Dock 启动系统设置,或单击Apple 菜单 > 系统设置,然后在边栏中选择电池。
在这里,您将看到 MacBook 的电池运行状况。如果正常,则说明您的电池状况良好。如果它显示“建议维修”,则可能是时候更换电池了,因为您的电池寿命与广告上的电池寿命相差甚远。这是因为由于Mac 一直充电等因素,电池会随着时间的推移而磨损。
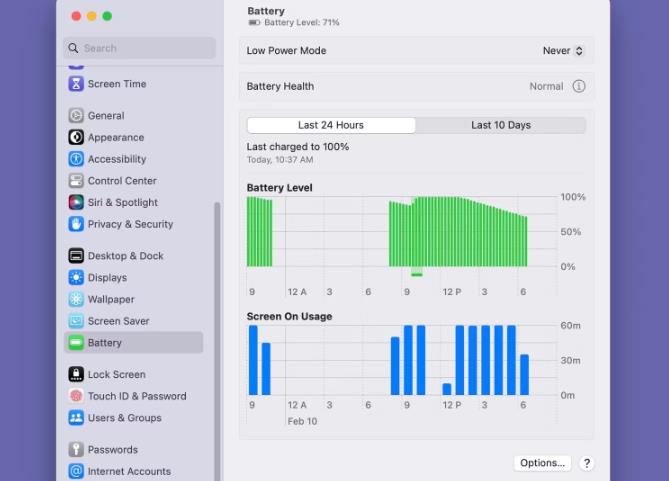
您可以单击“电池运行状况”旁边的“信息”(i)按钮,查看 MacBook 的最大电池容量,并打开“优化电池充电” ,这是可以最大限度延长 Mac 电池寿命的充电习惯之一。
在系统设置的电池部分,您可以以图表的形式查看过去 24 小时内的电池电量。图表下方的绿色条表示 MacBook 的插入时间。空白表示未使用的时间段。
如果您查看过去 24 小时的“屏幕使用情况”图表,它会显示您使用 MacBook 的时间。这很有用,因为它会告诉您电池何时耗尽,让您可以尝试跟踪当时正在做什么。
使用活动监视器检查能源使用情况
使用活动监视器查看每个应用程序的能源使用情况,并查看哪些应用程序使用的能源最多以及用量。您可以从 Spotlight 搜索(Command + Space)快速启动活动监视器。
在“活动监视器”中,单击“能源”以查看正在运行的应用程序及其能源影响。默认情况下,应用程序按能源影响从最高到最低排列。 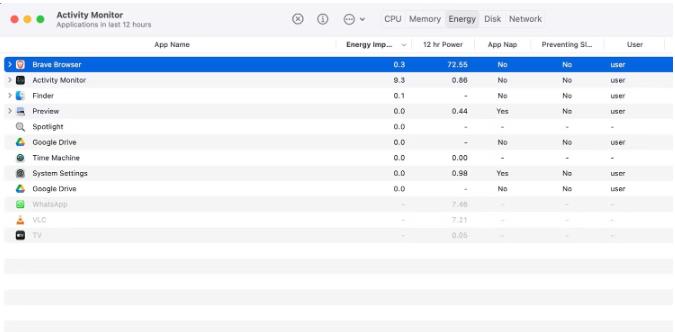
应用程序的能源影响越高,其电池消耗就越高。因此,如果您发现您未使用某个或多个耗能较高的应用程序,请关闭它们以节省电量。请务必在执行此操作之前保存您的工作。
退出消耗 MacBook 电池电量的应用程序
如果您发现 MacBook 的电池电量消耗速度比平时更快,请检查可能是哪些应用程序造成的,如果不使用它们,请将其关闭。关闭同一应用程序的多个窗口,以减少其对 MacBook 电池寿命的影响。
您可以从系统设置跟踪电池使用情况,也可以使用活动监视器查找哪些应用程序对电池影响最大。然后,做出适当的决定,让您的 MacBook 使用寿命更长。

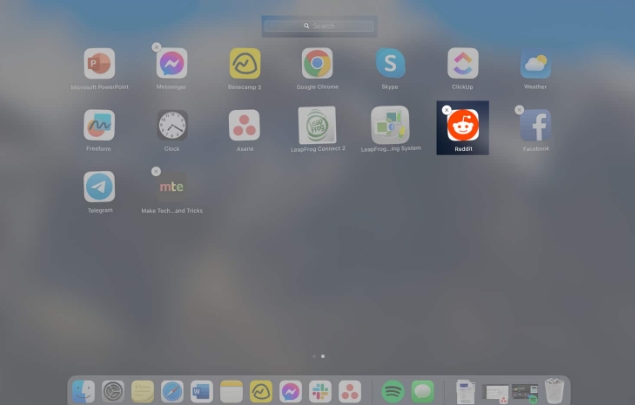

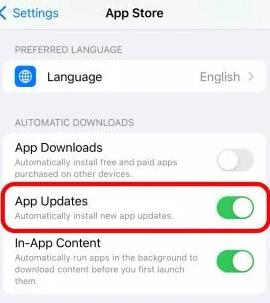

![苹果13怎么设置应用锁密码也还是能看到信息[苹果手机怎么单独给app加锁]](https://m.guofenba.com/uploadfile/2023/09/01/1731/645c0910509a4.jpg)
![苹果手机如何关闭打开的应用程序功能[苹果手机如何关闭打开的应用程序权限]](https://m.guofenba.com/uploadfile/2023/09/01/2132/645c7ea25c221.jpg)







