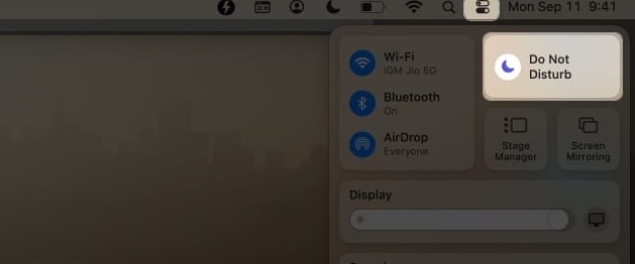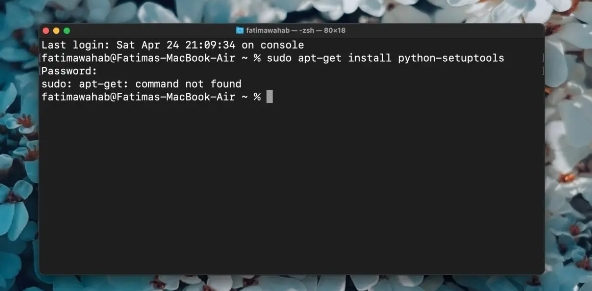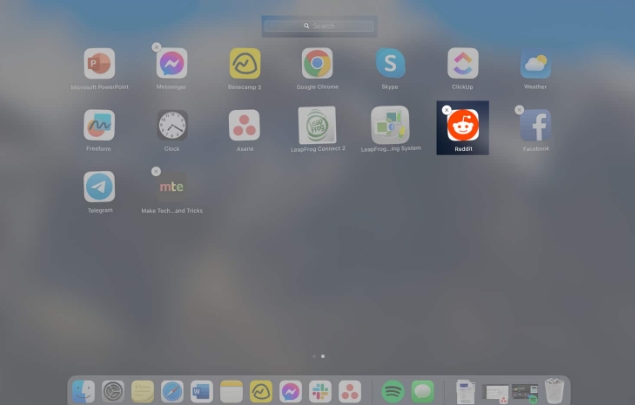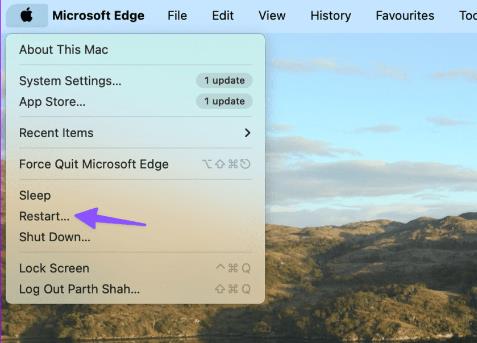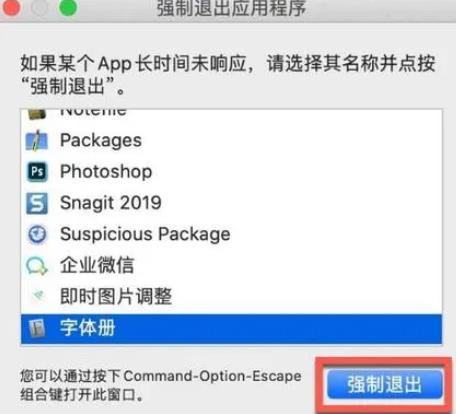当您启动经常使用的 Mac 应用程序时,它无法启动,或者永远无法完成启动,您一定会感到沮丧。如果幸运的话,这只是一次性事件。您可以强制退出该应用程序并重试,希望能够成功。
如果应用程序仍然无法启动,您可以使用多种修复方法来解决 Mac 突然无法打开应用程序的原因。
除非另有说明,本文中的信息适用于 macOS Catalina (10.15) 至 OS X Lion (10.10)。
Mac 应用程序无法启动的原因如果您运行的应用程序在一段时间内无法成功启动,而现在它无法启动,则说明某些情况发生了变化。
- 文件有可能因系统崩溃而损坏。
- 该应用程序可能需要更新。
- 它可能与其他应用程序冲突。
- 应用程序的权限或首选项文件可能已损坏。
如何修复应用程序无法在 Mac 上打开的问题无论出于何种原因,此问题都有多种可能的修复方法,从简单到更复杂。
1.重新启动 Mac。从最简单的修复开始总是明智的。
2.更新应用程序。检查您是否拥有该应用程序的最新版本,如果没有,请使用Mac App Store进行更新。更新 Mac 操作系统后,此步骤至关重要。在许多情况下,更新受影响的应用程序可以解决问题。
3.删除应用程序首选项文件(plist 文件)。您可以手动或使用Mac 应用程序卸载程序(如 AppDelete )删除此文件。当 Mac 意外关闭或重新启动或者应用程序冻结或崩溃时,Plist 文件可能会损坏。因此,该应用程序可能无法打开。
当您删除错误的首选项文件时,Mac 会自动创建一个新的 plist 文件,其中包含应用程序的所有默认设置。之后您必须重新配置应用程序的首选项。
要查找并删除首选项文件:
- 转到Finder > 库 > 首选项。
- 查找以下格式的 plist:com.developer_name.app_name.plist。
- 删除与应用程序匹配的plist文件。
Apple 默认隐藏 Library 文件夹,这样您就不会意外对其进行更改。如果您在 Mac 上看不到“库”文件夹,您需要了解如何在 Mac 上显示隐藏的文件和文件夹。
4.以安全模式启动您的 Mac。此故障排除启动环境限制了大多数启动项。它还限制操作系统只能使用基本的操作系统核心。如果您可以在安全模式下启动 Mac,然后使用有问题的应用程序,则可能的原因不是权限或首选项文件。冲突可能来自另一个应用程序或启动项。
5.使用磁盘工具修复应用程序权限。在 OS X Yosemite 及更早版本中,遇到无法启动的应用程序时要做的第一件事就是修复权限。此步骤可确保应用程序及其所需的任何关联文件具有运行所需的正确权限。
您不需要知道权限应该是什么。您的 Mac 会保存您安装的大多数应用程序的默认权限的数据库。
随着 OS X El Capitan 的发布,Apple 添加了一项新功能,不再需要手动修复文件权限。文件权限会通过 OS X 10.11 及更高版本中的软件更新自动修复。
6.重新安装应用程序。检查 App Store 以验证该应用程序仍然可用后,从 Mac 中删除有问题的应用程序。然后从 App Store 重新安装它。
7.联系应用程序开发人员。访问应用程序开发人员的网站,查找有关与您的 macOS 或 OS X 版本或您使用的其他应用程序和服务的兼容性的说明。
常问问题
如何检查无法打开的 Mac 应用程序是否为旧版本?在 Mac 上打开Finder并选择应用程序。按空格键打开“快速查看”窗口,其中包含应用程序的版本号。打开 Mac App Store 并搜索该应用程序。如果有新版本可用,请下载。
当 Mac 应用程序图标上下跳动但应用程序从未打开时,这意味着什么?弹跳图标通常意味着该应用程序正在试图引起您的注意。在屏幕上的某个位置寻找一个小对话框。该应用程序可能需要您输入密码或一些其他信息才能启动。