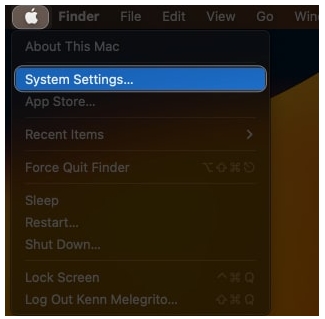苹果macOS 可以轻松调整壁纸、界面颜色、图标、声音等。要让您的 Mac 感觉像您自己的苹果Mac电脑,请个性化您的个人资料图像、更改 Dock 设置、选择正确的通知声音,并进行其他更改来确定如何使用系统的行为。
您甚至可以设置自定义 Finder 窗口背景、更改应用程序在深色模式下的外观,或使用第三方工具进行更深入的修改。下面,我们将教您自定义 Mac 的各种方法。
1.为您的Mac设置全新壁纸

只需将默认壁纸更换为您喜欢的背景即可让您的 Mac 焕然一新。从Apple菜单中单击“系统设置” ,然后在边栏中选择“壁纸” 。
在右侧,在“图片”、“明暗壁纸”或“动态壁纸”下选择静态图像,或者在“颜色”下选择漂亮的纯色背景色。动态壁纸会自动更改以匹配一天中的时间。
您甚至可以下载或创建自己的 Mac 动态壁纸。
您还可以将壁纸设置为“照片”应用中令人难忘的照片,或使用 Mac 上的文件夹作为来源。为此,请单击“添加相册”或“添加文件夹”,选择要添加的相册或文件夹,然后选择要设置为新桌面壁纸的图像。
如果您想查看相册中的不同壁纸,请单击“自动旋转”并选择一个持续时间,例如“每 5 分钟”或“随机”以使用随机循环。要使用网页中的图像,请在 Safari 中按住Control键单击该图像,然后选择“使用图像作为桌面图片”。
2. 创建自定义配色方案

macOS 允许您混合和匹配系统强调和突出显示的各种颜色预设,以创建新鲜的配色方案。为此,请访问“系统设置”>“外观” ,然后在“强调色”和“突出显示颜色”下选择新颜色。更新的配色方案反映在按钮、框、菜单、选项和其他系统元素中。
深色模式是另一个需要考虑的调整。它为 Dock、菜单栏、应用程序窗口和侧边栏等元素提供了时尚的深色外观,帮助您的内容脱颖而出。单击“外观”部分中的“浅色”、“深色”或“自动”以设置所需的外观。根据您的夜班时间表,自动设置会自动在浅色模式和深色模式之间切换。
3. 添加个性图标和背景

要放大或缩小 Finder 图标,请在“视图”菜单中选择“显示视图选项” ,然后使用“图标大小”旁边的控件进行更改。macOS 甚至允许您为应用程序设置自定义图标。PNG 或 JPG 图像可以用作图标源,但最好使用与 Mac 兼容的 ICNS 文件。浏览在线存储库时检查 .icns 扩展名以确保兼容性。
要更改文件夹或文件的图标,请通过选择文件并按Cmd + C 来复制新图标。接下来,选择您想要替换其图标的文件夹,然后单击“文件”>“获取信息”。在“信息”面板中,选择顶部的图标,然后单击“编辑”>“粘贴”或按Cmd + V。您的自定义图标现在应该就位,但如果您不喜欢它,请再次选择该图标并按删除键切换回默认图标。
您可以将“应用程序”文件夹中的默认应用程序图标替换为自定义图标,但仅限于第三方应用程序。预装应用程序的图标无法调整。另一方面,您可以使用系统应用程序的图标作为第三方应用程序的来源。例如,如果您愿意,您可以轻松地将 Chrome 的图标替换为 Safari 的图标。
Apple 甚至可以轻松地将自定义背景添加到任何 Finder 窗口,只要它设置为图标视图即可。首先,选择一个文件夹。然后,按Cmd + J并在视图选项的“背景”部分下的“颜色”和“图片”选项之间进行选择。
4. 改进 macOS 登录屏幕
要个性化登录屏幕,请切换到 macOS 用户帐户的新用户图片。在“系统设置”>“用户与组”中,单击右侧的现有个人资料图片,将其替换为 Apple 默认设置或照片库中的一张。您甚至可以用拟我表情或动话表情替换它!单击“保存”以将所选图片放置到位。
接下来,您可以为 Mac 的锁定屏幕设计一条有趣的消息。为此,请转到“系统设置”>“锁定屏幕”,然后打开“锁定时显示消息”。现在,单击“设置”按钮,输入您希望锁定屏幕显示的内容,然后单击“确定”。
当您重新启动 Mac 或从Apple菜单中选择“锁定屏幕”选项时,您的自定义消息将显示在屏幕底部、电源选项的正上方。
5. 买一个更好看的底座
要个性化 Dock,您至少应该整理它。从 Dock 中拖动图标,直到其上方出现“删除”,然后松开。将很少使用的应用程序从 Dock 中删除后,将您最喜爱的应用程序从“应用程序”文件夹拖到 Dock 中以便快速访问。
您还可以重新定位 Dock、调整其图标大小,并将它们设置为在光标悬停时放大。要访问这些调整,请前往“系统设置”>“桌面和 Dock”。或者,您可以使用隐藏的终端命令来自定义 Dock。
6. 改造个别应用程序
尝试使用已安装应用程序的内置设置,为您的 Mac 添加更多个人风格。例如,您可以轻松更改 Discord 的主题。
暗模式爱好者应该查看 Ulysses、Bear、Things、Tweetbot、Spark 等应用程序中的 UI 主题。许多第三方应用程序会自动调整其外观以匹配系统设置,但有些提供额外的控件来更改其外观。
Apple 的一些应用程序还允许您更改它们在深色模式下的外观和感觉。
要更改电子邮件在 Apple 邮件应用程序中的呈现方式,请在“邮件”>“设置”>“字体和颜色”中调整字体和颜色。要突出显示单个电子邮件,请选择它们并通过“格式”>“显示颜色”选择新颜色。您还可以在深色模式下将撰写窗口设置为浅色背景。为此,请取消选中“查看”选项卡下的“对邮件使用深色背景”。
要对 TextEdit 执行相同的操作,请单击“视图”菜单并取消选择“在 Windows 中使用深色背景”。要在 Notes 中使用浅色背景,请选择“Notes”>“设置”,然后取消勾选“对笔记内容使用深色背景”。要在深色模式开启时强制 Apple 地图使用浅色背景,请选取“地图”>“设置”,然后勾选“始终使用浅色地图外观”框。
值得注意的是,邮件、文本编辑、便笺和地图中的这些选项仅在深色模式下可见。
您还可以在终端应用程序打开时通过“设置”>“配置文件”获取终端应用程序的新皮肤。从侧边栏中选择主题之一,然后点击底部的“默认”按钮将您的选择设置为默认主题。然后,重新启动终端以显示新的颜色配置文件。
7. 将自定义声音添加到您的 Mac
您的个性化工作应该扩展到系统声音。首先在“系统设置”>“辅助功能”>“语音内容”>“系统语音”中选择不同的计算机语音。您可以在“系统设置”>“声音”>“音效”中自定义 macOS 警报声音。
要让 Mac 按指定的时间间隔报出时间,请转到“系统设置”>“控制中心”,向下滚动,然后点击“仅限菜单栏”部分中的“时钟选项”按钮。
8.使用第三方定制应用程序您可以安装第三方应用程序来进一步自定义您的 Mac:
- 调酒师:整理菜单栏并管理那些图标
- Keyboard Maestro:通过自定义击键实现自动化
- iStatMenus:菜单栏中的详细系统监控
- BetterTouchTool:输入设备的丰富定制
- uBar: Dock 中的 Windows 风格开始菜单
- TinkerTool:调整隐藏或不可用的设置
同样,如果您订阅了 Setapp,您还可以找到更多高级应用程序。
9.调整控制中心和菜单栏
要选择菜单栏和控制中心中显示的内容,请打开系统设置 > 控制中心,然后单击要添加或删除的项目,例如蓝牙、电池、Wi-Fi 等。
其他模块下列出的功能可以添加到菜单栏和控制中心。滚动到底部可查看只能添加到菜单栏的服务,例如 Time Machine 和 Siri。
10. 调整鼠标、触控板和键盘
前往Apple 菜单 >“系统设置” ,然后从侧边栏中选取“键盘”、“触控板”或“鼠标”以调整其行为。您可以随意更改触控板设置,例如“无声点击”、“点击点击”和“跟踪速度”。您还可以在“单击”下调整触觉反馈,或者通过切换“强制单击”和触觉反馈来完全关闭它。
值得调整的键盘设置包括Key Repeat和Delay Until Repeat,它们会影响键盘响应能力。您还应该创建一些文本替换以加快打字速度,并选择按 Fn 键是否显示表情符号选择器、听写或注释。
11.向通知中心添加一些小部件
单击菜单栏中的日期或用两根手指从触控板右边缘向左滑动以访问通知中心。单击底部的编辑小部件可添加股票、天气和时钟应用程序中的一目了然的信息。
macOS 不允许用户将小部件添加到桌面,但 WidgetWall 等第三方应用程序可让您轻松在 Mac 桌面上获取小部件。
您还可以在系统设置 > 通知中管理通知中心的行为,包括警报的显示方式。
您已经定制过您的 Mac 了吗?
正如您所看到的,只需花点心思、时间和精力,您就可以让您的 Mac 真正属于您。一旦你这样做了,观看和工作将会更加愉快。
如果即使在进行了所有这些视觉调整后您仍然想念您的 Windows 笔记本电脑,请知道有些应用程序可以使 macOS 感觉有点像 Windows。