测试 MacOS Sonoma beta 但不直接在 Mac 上安装的一种方法是将 Sonoma beta 安装到虚拟机中。有几种不同的方法可以做到这一点,但在这篇特定的文章中,我们将向您展示如何使用免费的 UTM 软件在虚拟机中设置和安装 MacOS Sonoma beta。
要使用这种在虚拟机中运行 Sonoma 的特定方法,您需要一台至少有 60GB 可用磁盘空间和 16GB RAM 的 Apple Silicon Mac,然后使用 Apple 提供的 Sonoma beta IPSW 文件将 Sonoma 安装到使用免费 UTM 应用程序的虚拟机。这听起来可能很复杂,但实际上非常简单,正如我们引导您完成这些步骤时您会看到的那样。
在 UTM 虚拟机中安装 MacOS Sonoma beta
我们在这里设置的虚拟机有 4 个 CPU 核心、8GB RAM 和 64GB 驱动器,但是如果您愿意,您可以配置更多。
-
- 下载 UniversalMac_14.0_23A5301g_Restore.ipsw(通过 apple.com 直接下载 Sonoma beta 4 IPSW 的链接)
- 下载 UTM Mac 版(从网站免费)并将其复制到您的 /Applications 文件夹中进行安装
- 在 Mac 上启动 UTM
- 选择“创建新的虚拟机”
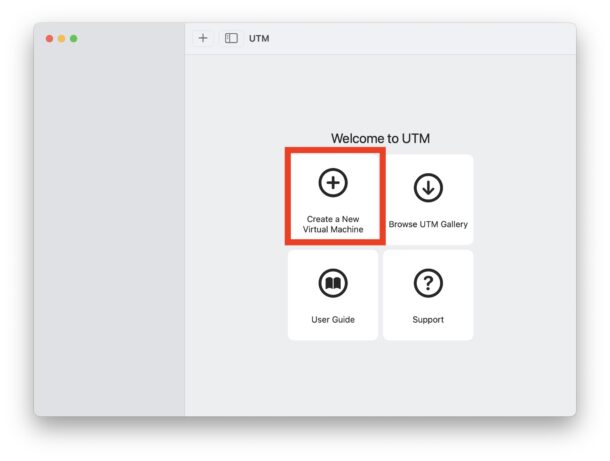
-
- 选择“虚拟化”
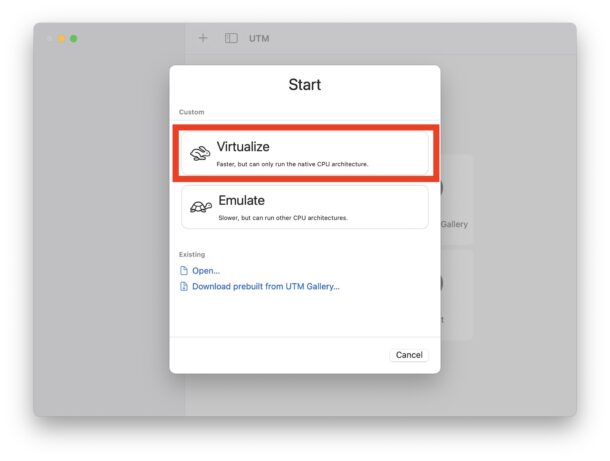
-
- 选择“MacOS”
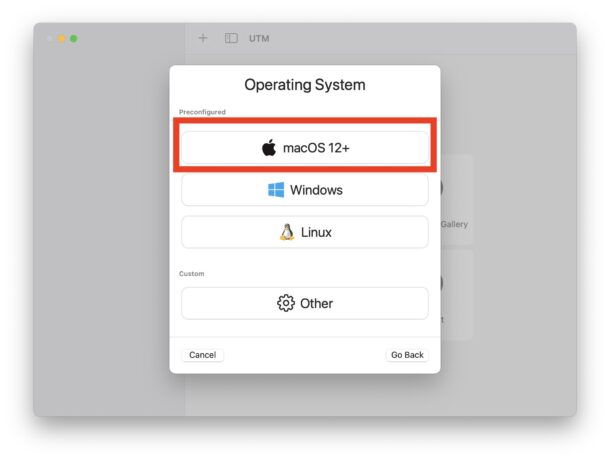
-
- 在IPSW选择屏幕上,单击“浏览”并选择第一步下载的Restore.ipsw映像,然后单击“打开”
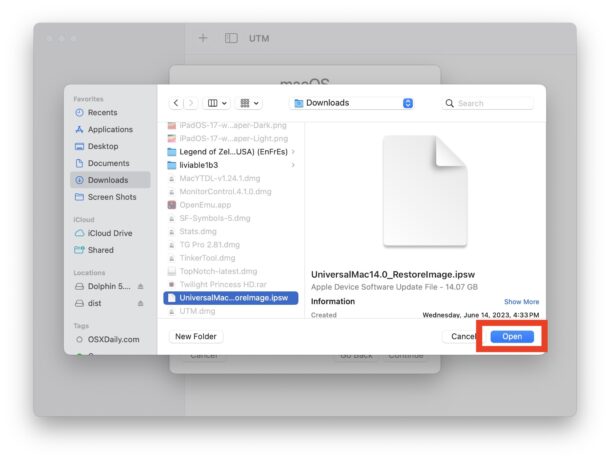
-
- 配置分配给虚拟机的硬件(建议分配至少 8GB RAM、4 个 CPU 核心和至少 64GB 磁盘空间),单击继续
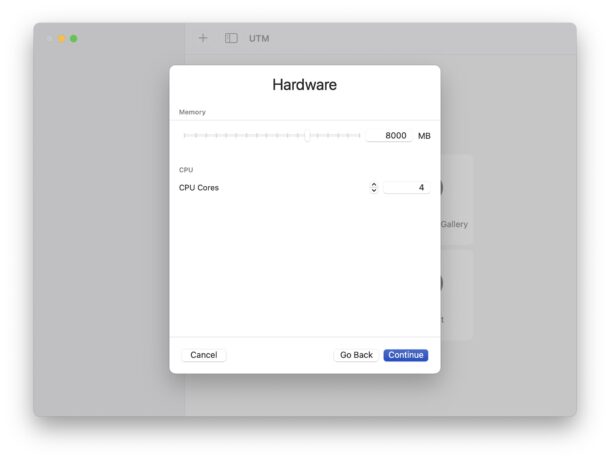
-
- 将虚拟机命名为明显的名称,例如“MacOS Sonoma beta”,然后选择“保存”
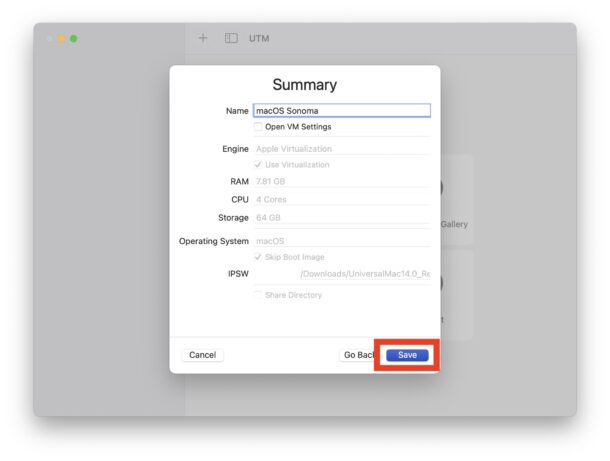
-
- 返回 UTM 主屏幕,您将看到 MacOS VM,单击大播放按钮启动 VM
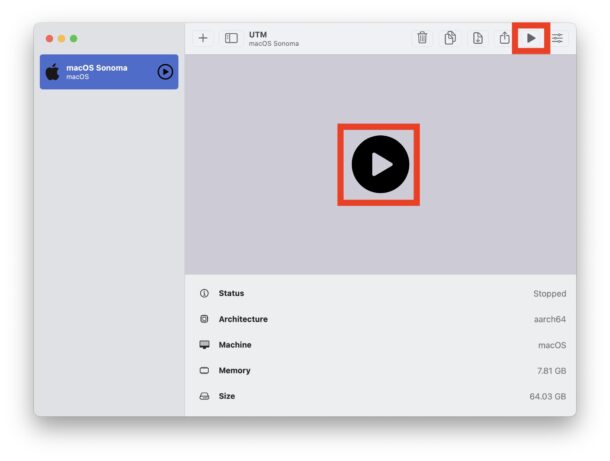
-
- 确认您希望使用 IPSW 文件在虚拟机中安装 MacOS
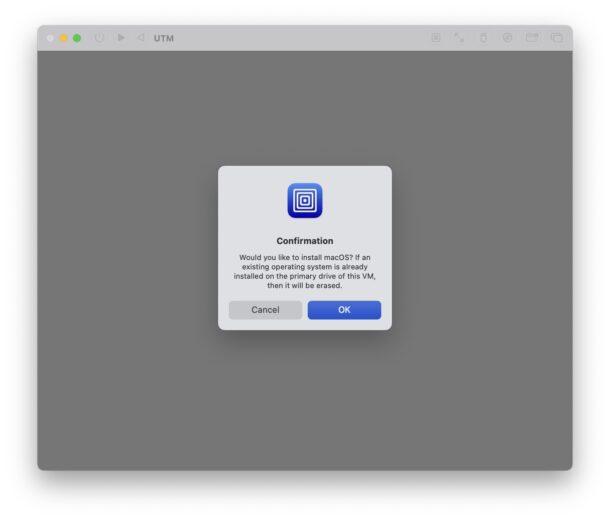
-
- Finder 将打开,提示已在 DFU 模式下检测到 Mac,请忽略此信息(它只是查找要将 IPSW 恢复到的虚拟机)
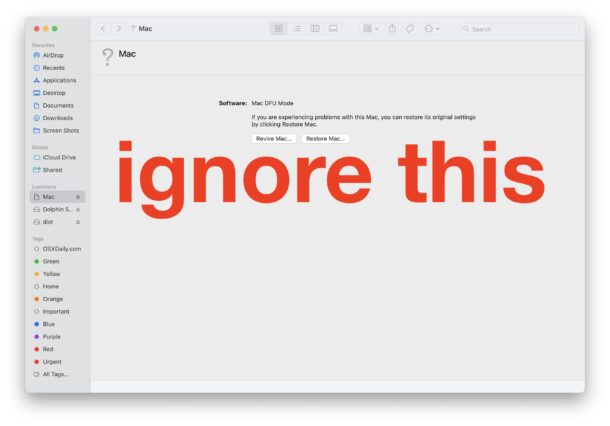
-
- 让 UTM 通过从提供的 IPSW 恢复来在虚拟机中安装 MacOS Sonoma beta,这需要耐心,有时可能看起来什么都没有发生,但如果你查看 UTM 的窗口标题栏,你会看到进度指标
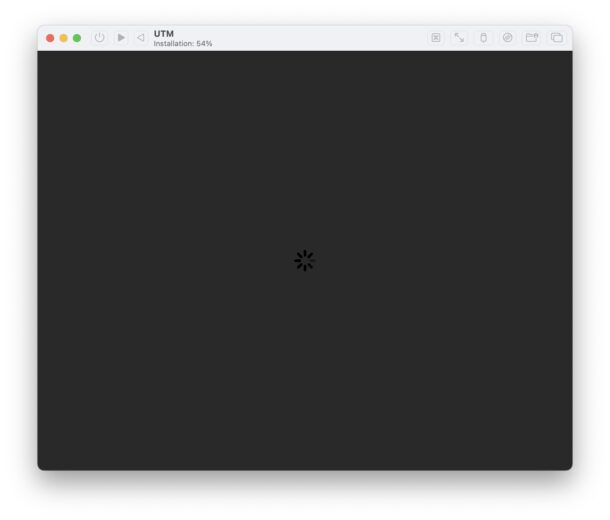
-
- MacOS Sonoma beta 恢复到虚拟机后,它将立即启动到典型的“Hello”欢迎屏幕,您可以在虚拟机中设置 MacOS Sonoma beta,就像它是一台新 Mac 一样
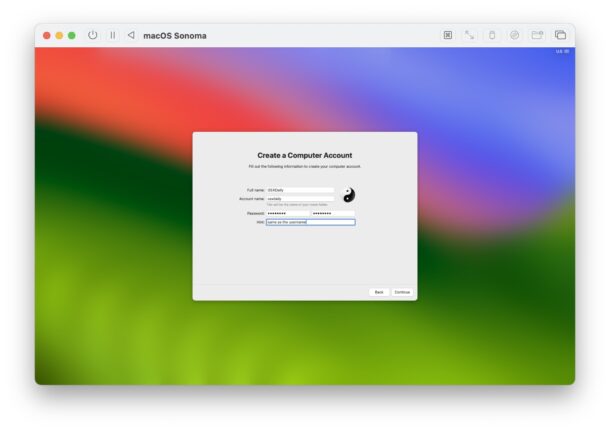
- MacOS Sonoma beta 恢复到虚拟机后,它将立即启动到典型的“Hello”欢迎屏幕,您可以在虚拟机中设置 MacOS Sonoma beta,就像它是一台新 Mac 一样
您现在正在 UTM 虚拟机中运行 MacOS Sonoma beta,正如您所看到的,它运行得非常好。
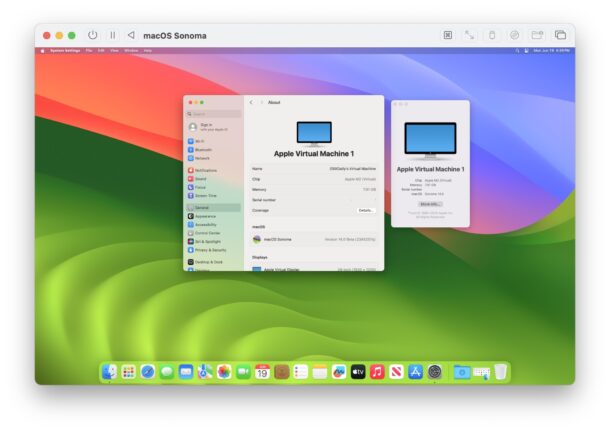
与虚拟机一样,MacOS Sonoma beta 功能齐全,并且可以在虚拟机中访问互联网:
您可以像任何其他 macOS 更新一样在虚拟机内更新 MacOS Sonoma,方法是转至系统设置 > 常规 > 软件更新。
如果您是一名普通读者,您无疑会注意到我们经常讨论虚拟化和虚拟机,因为它们提供了一种运行和测试各种操作系统的简单方法,而不会干扰您的主操作系统。无论是我们这里讨论的 MacOS、Windows 11还是 Linux,您都可以享受虚拟机带来的乐趣。
我们最近介绍了通过从 Ventura 升级来在具有 Viable 的 VM 中获取 Sonoma beta ,您可以使用本指南在具有 Viable 的 VM 中运行 MacOS Ventura 来启动和运行它。您是否认为 Viable 或 UTM 更容易或更适合您的个人使用,取决于个人喜好,但这两个应用程序的性能应该相似。
您是否尝试过在虚拟机中安装并运行 MacOS Sonoma beta?您是否使用过 UTM、Viable、Parallels、VMware、Virtualbox 或其他解决方案?在评论中与我们分享您的经验和想法!













