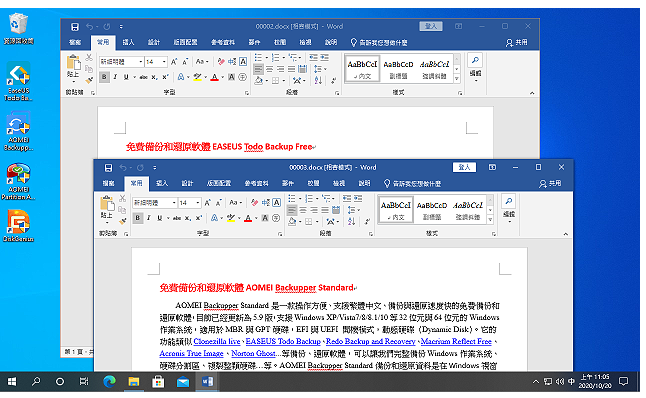DiskGenius Free是一款免费、功能强大的硬碟分割区管理软体,适用于安装32位元和64位元Windows作业系统的电脑,支援MBR与GPT硬碟、虚拟硬碟、RAID分区等各种格式的硬碟。它可以不破坏硬碟原有的资料,调整、合并、切割、转换硬碟分割区,对齐4K分割区,检查与修复硬碟坏轨,也可以转移作业系统到新硬碟,是一款理想的硬碟管理工具。关于DiskGenius Free的下载与安装详见:免费硬碟分割区管理的软体DiskGenius Free。不小心将文件、照片等重要的档案删除,且已经从「资源回收筒」清理删除的档案,使用DiskGenius档案回复的功能,就可以救回误删的档案,详细操作说明如下:
档案回复的操作属于付费的功能,如果使用免费版本,虽然可以搜寻、找到删除的档案,却无法储存。
1.开启档案总管,在D磁碟机选择Word文件档案,按键盘的Delete删除档案。
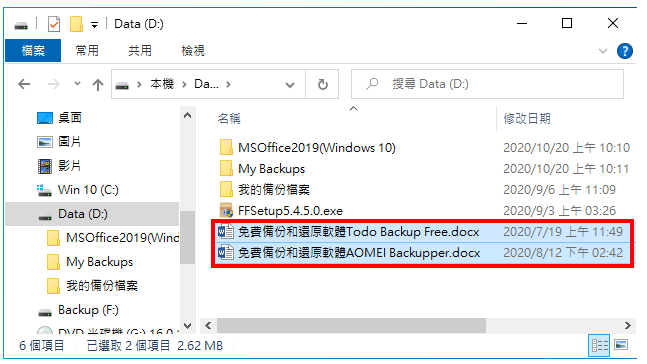 2.档案已经删除,关闭档案总管。
2.档案已经删除,关闭档案总管。
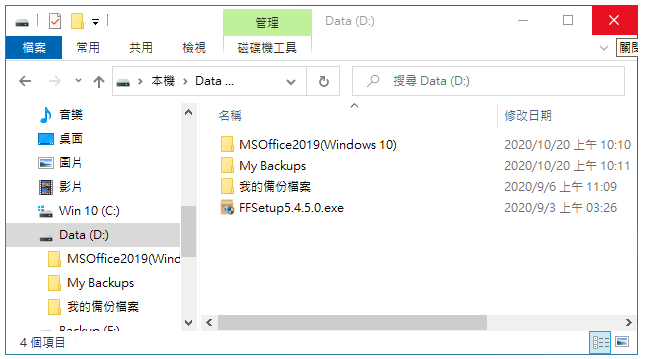
3.在「资源回收筒」按滑鼠右键,选择「清理资源回收筒」。
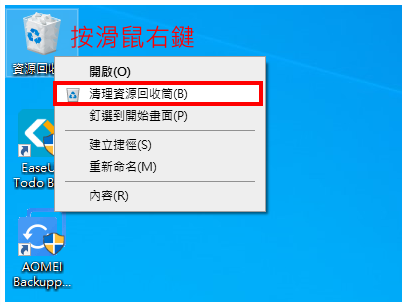
4.点选「是」,档案已经永久删除。
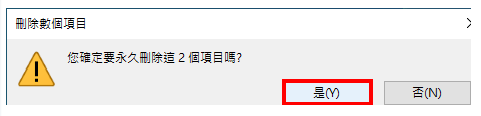
5.对著桌面的捷径图示连续按两下滑鼠左键,开启程式。

6.选择要救援档案的磁碟Data(D:)。
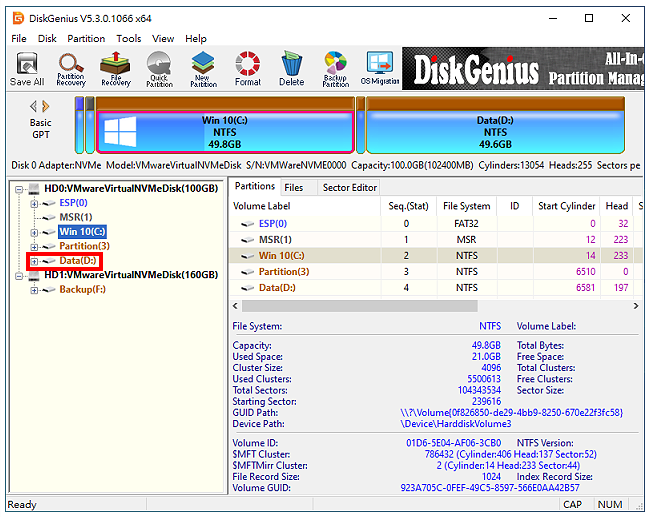
7.点选「File Recovery」。
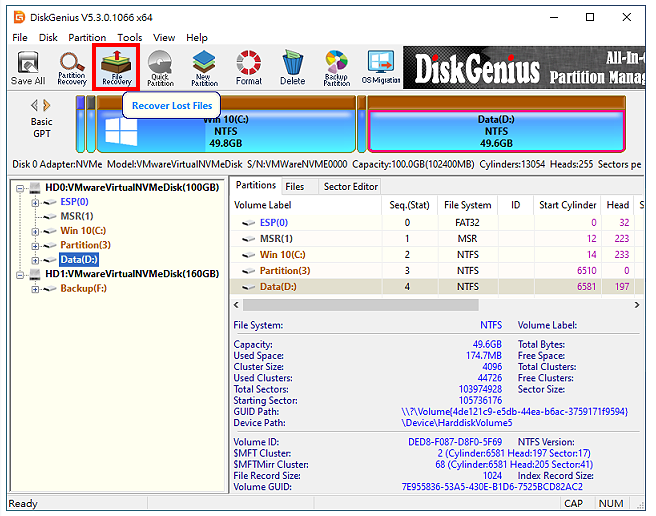
8.点选「Select File Types」,可以选择要回复的档案类型。如果要搜寻所有档案,就略过这个操作。

9.点选「Unselect All」。
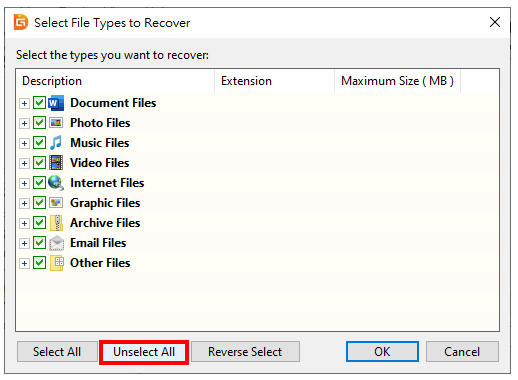
10.勾选要回复的档案类型。
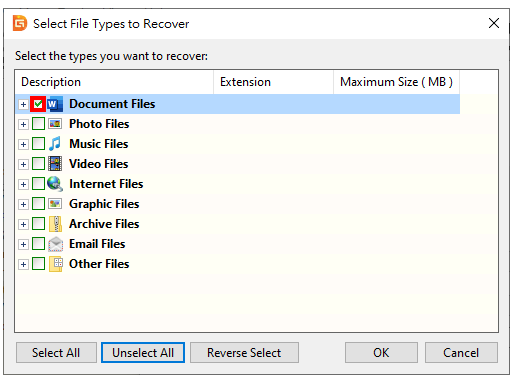
11.点选「OK」。
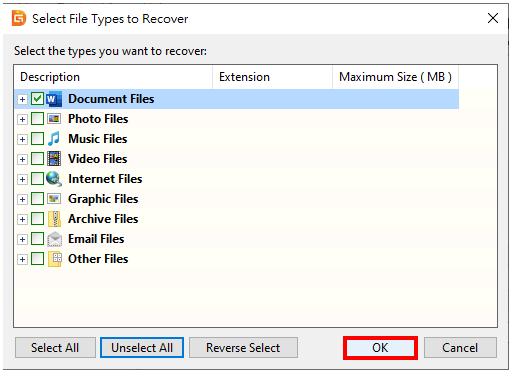
12.点选「Start」。
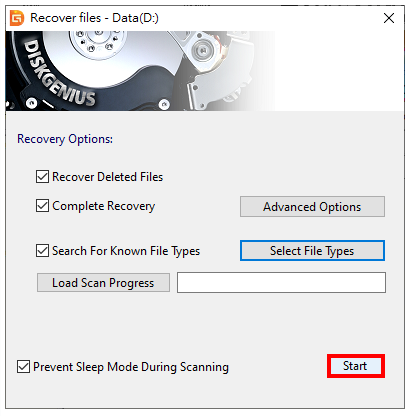
13.正在搜寻删除的档案。
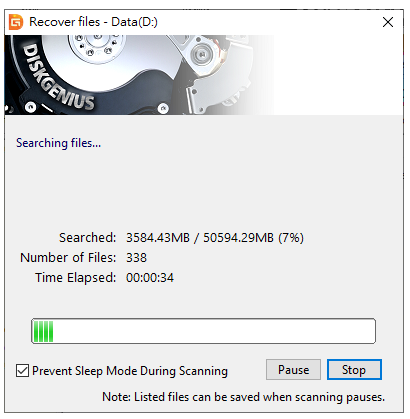
14.搜寻完毕,点选「OK」。

15.点选「+」号,展开档案目录。
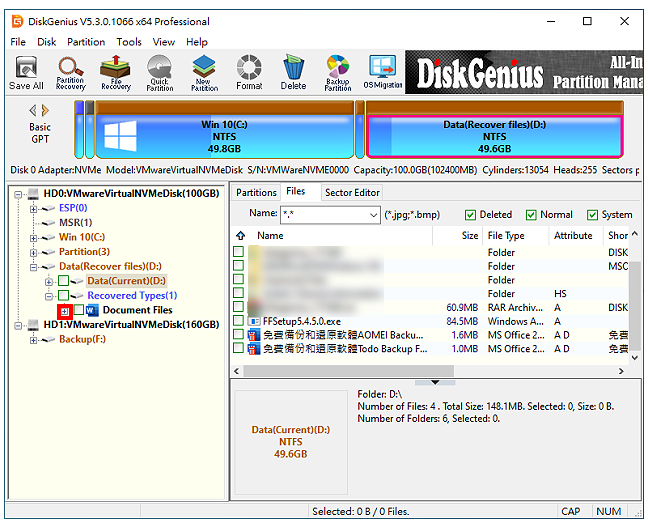
16.勾选要回复的档案类型Word。
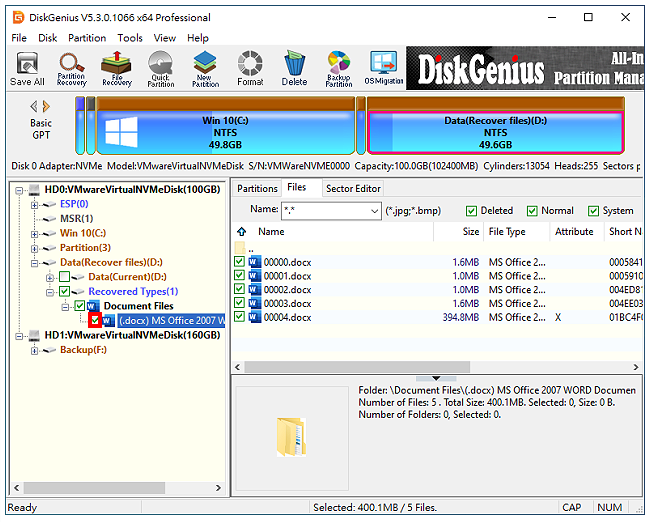
17.选择要回复的档案。
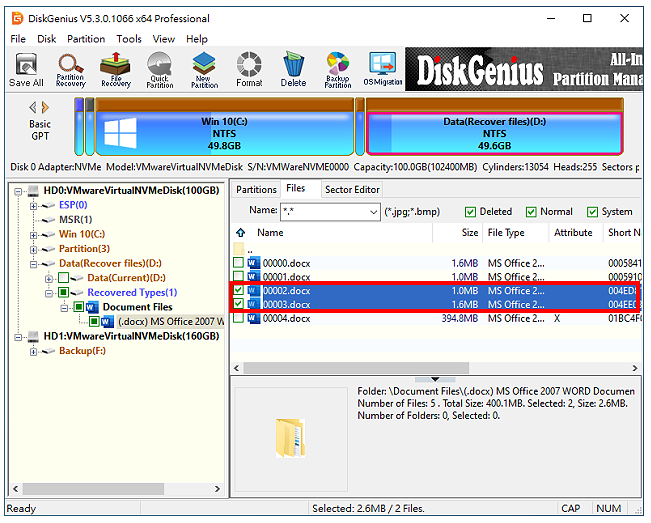
18.按滑鼠右键,点选「Copy To…」。
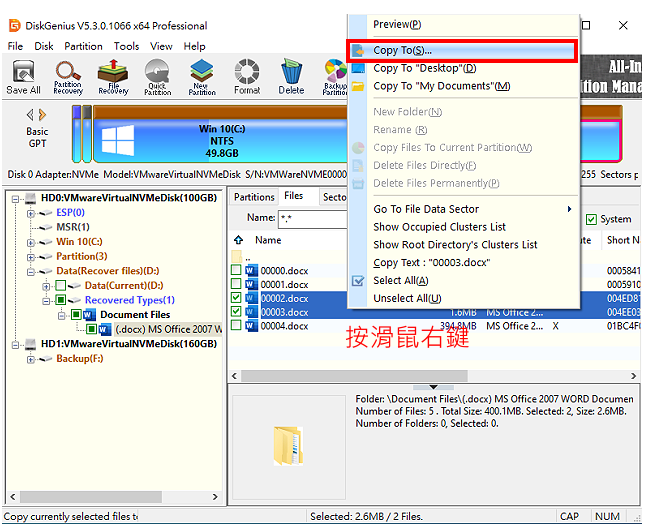
19.选择要储存的磁碟机,点选「选择资料夹」。切记!不可以储存在原来的磁碟机,以免覆盖要救回的档案。

20.档案已经储存,点选「Complete」。
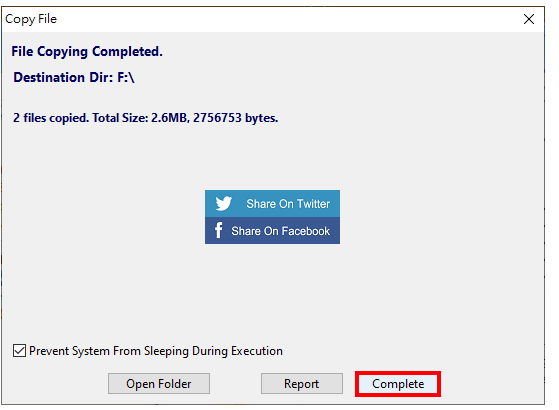
21.关闭DiskGenius,结束资料救援的操作。
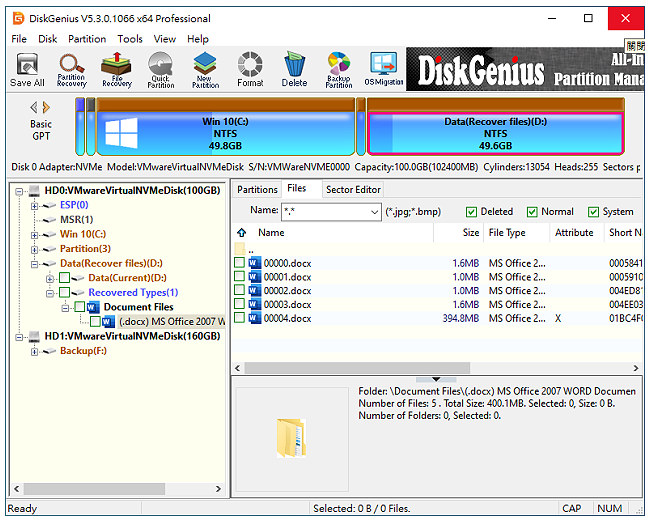
22.开启档案总管。
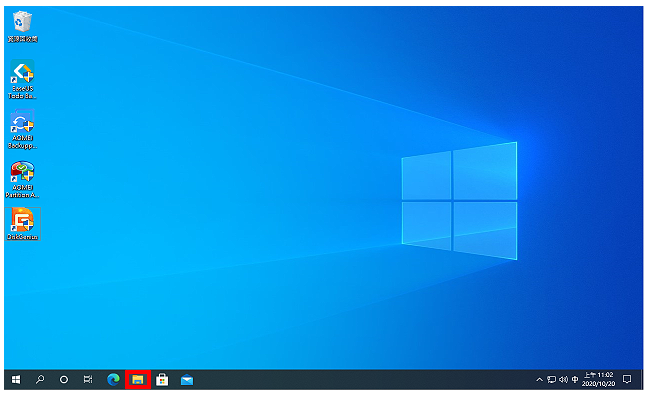
23.对著救回的档案连续按两下滑鼠左键,开启档案。
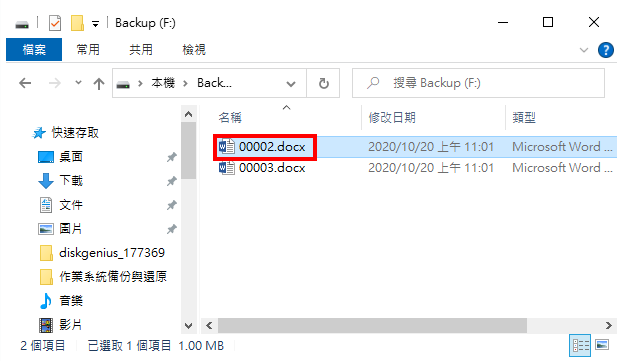
24.删除的档案已经成功救回,如下图所示。