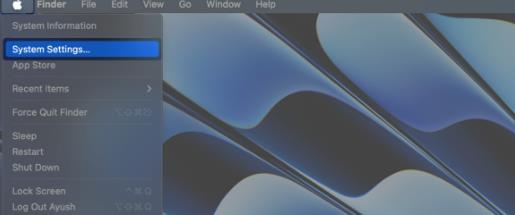刚跳槽到Mac时,有一个令我相当不习惯的是,Windows 会将所有正在使用的应用程式显示在介面的底部,所以在最底下就可以快速切换各个App。然而在Mac 上并没有这样的设计,这时我们就需要想办法切换各个应用/视窗。
下面我们就介绍两种方法来切换各个程式/视窗。
1、Command +Tab:切换各个应用APP
2、利用Mission Control(调度中心) 以及App Exposé:本篇会针对这两个功能做介绍
什么是Mission Control(调度中心)?
Mission Control 会将所有正在使用的应用摊开来在使用者的面前,可以快速切换要跳到哪个应用。
开启Mission Control,
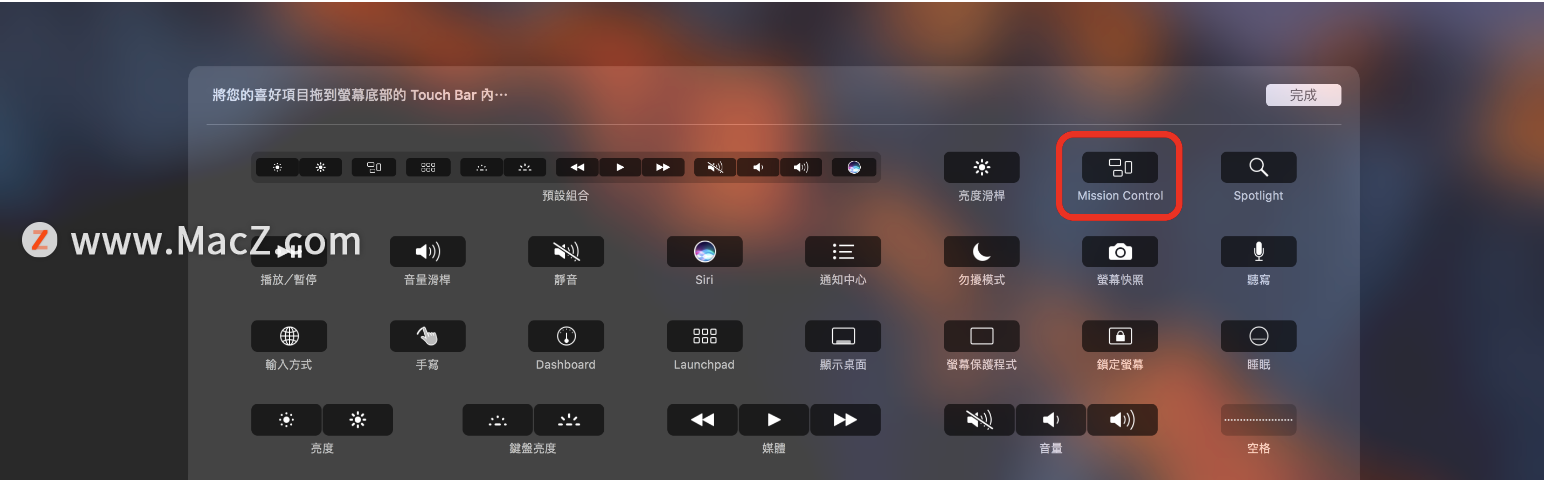
开启Mission Control 后,所有应用/窗口都会这样摊开,要切换到哪个应用/窗口 就都很方便。
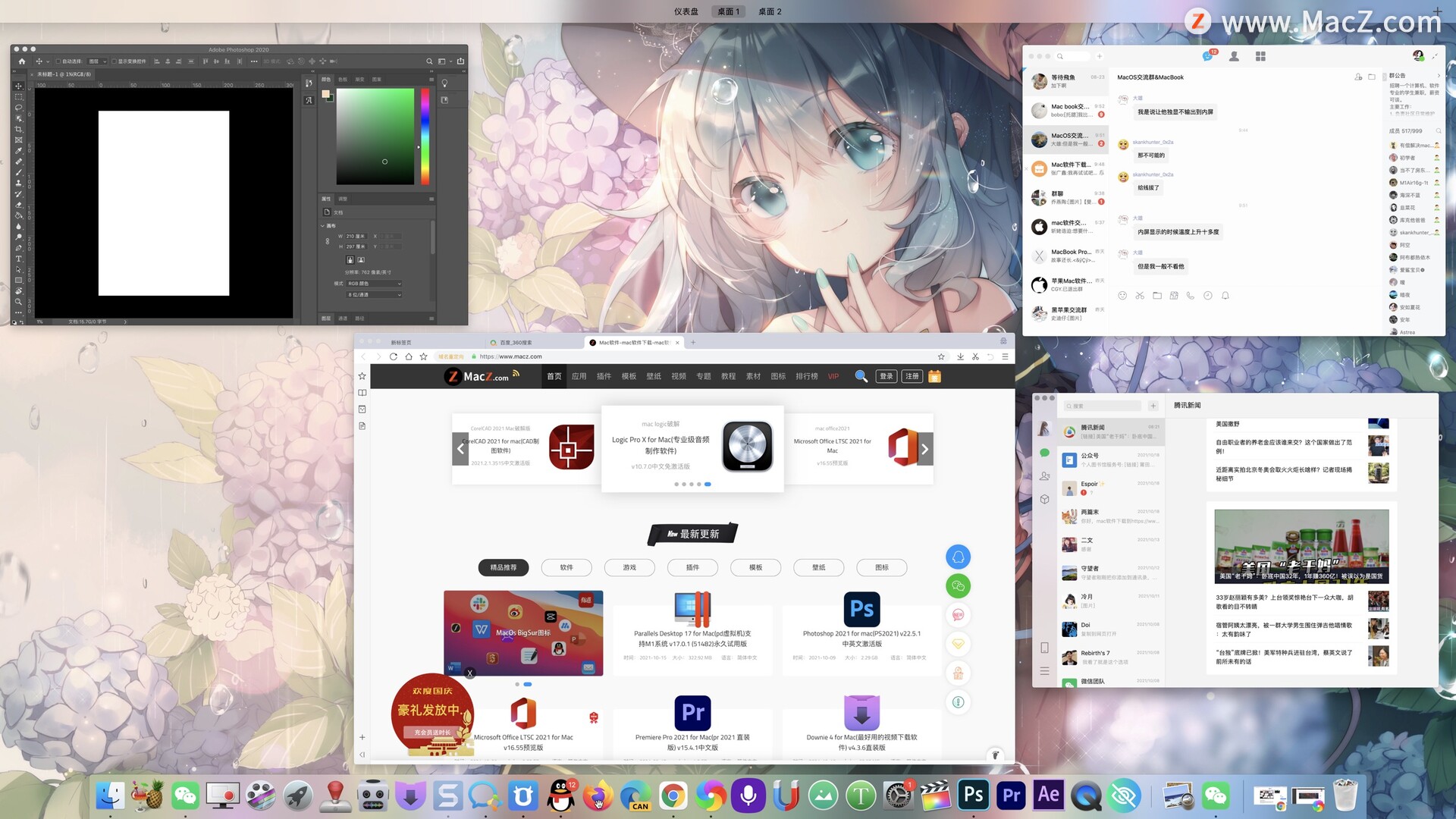
App Exposé 又是什么?
在触控板上用三指or 四指往下滑,就可以启动App Exposé。App Exposé 与Mission Control 也有点像,但这功能只会「摊开同一个应用的多个视窗」。假使我同时开了五个浏览器视窗、Photoshop ,用Mission Control 就会把所有程式都摊开。但我在使用Safari 的同时使用App Exposé 的话,就只会把五个Safari 视窗摊开而已。
简单来说,Mission Control 适合用在多个应用之间的切换、App Exposé 适合用在单一应用、不同视窗间的切换。
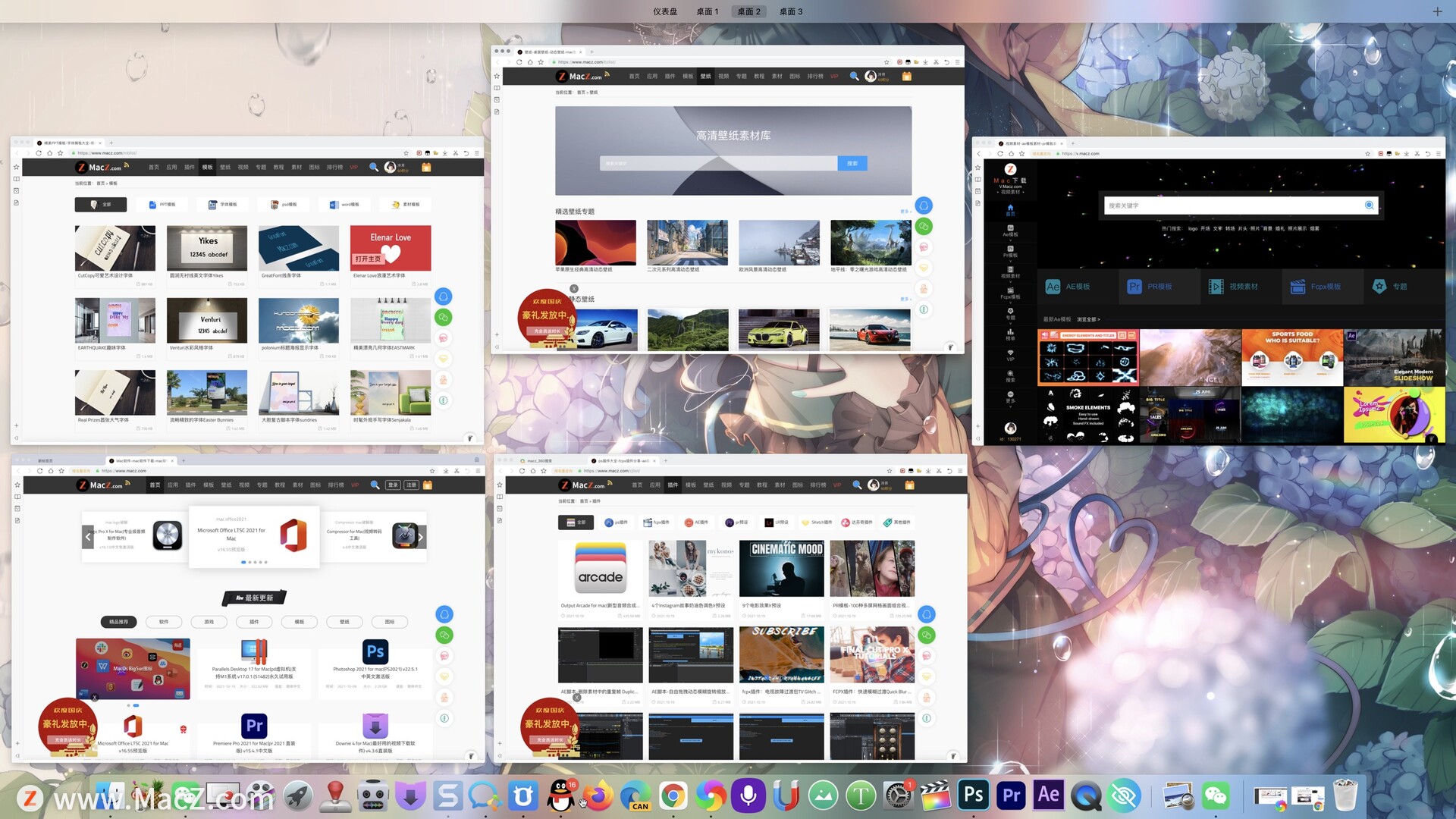
要设定Mission Control 与App Exposé 的触控手势,可以到「系统偏好设定」(在左上角的苹果选单或Dock 上就可以找到)>「触控式轨迹板」>「更多手势」,里面就可以调整是要三指还是四指操作。
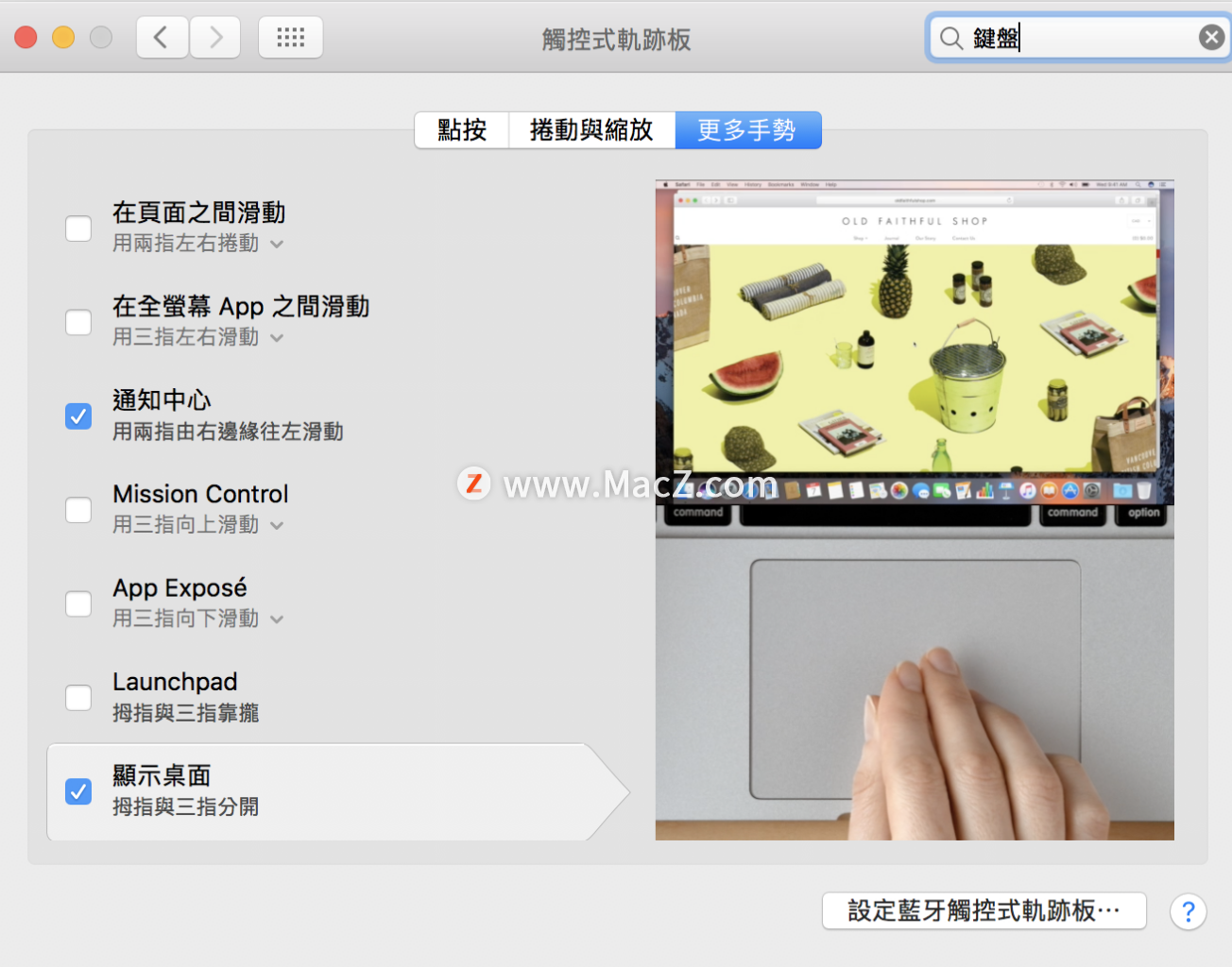
觉得Mission Control (调度中心)展开程式太挤了怎么办?
有时工作时会一次开启许多程式,导致画面太过壅挤,这时可以到「系统偏好设定」>「调度中心」,把「使窗口按应用程式分组」勾选起来。
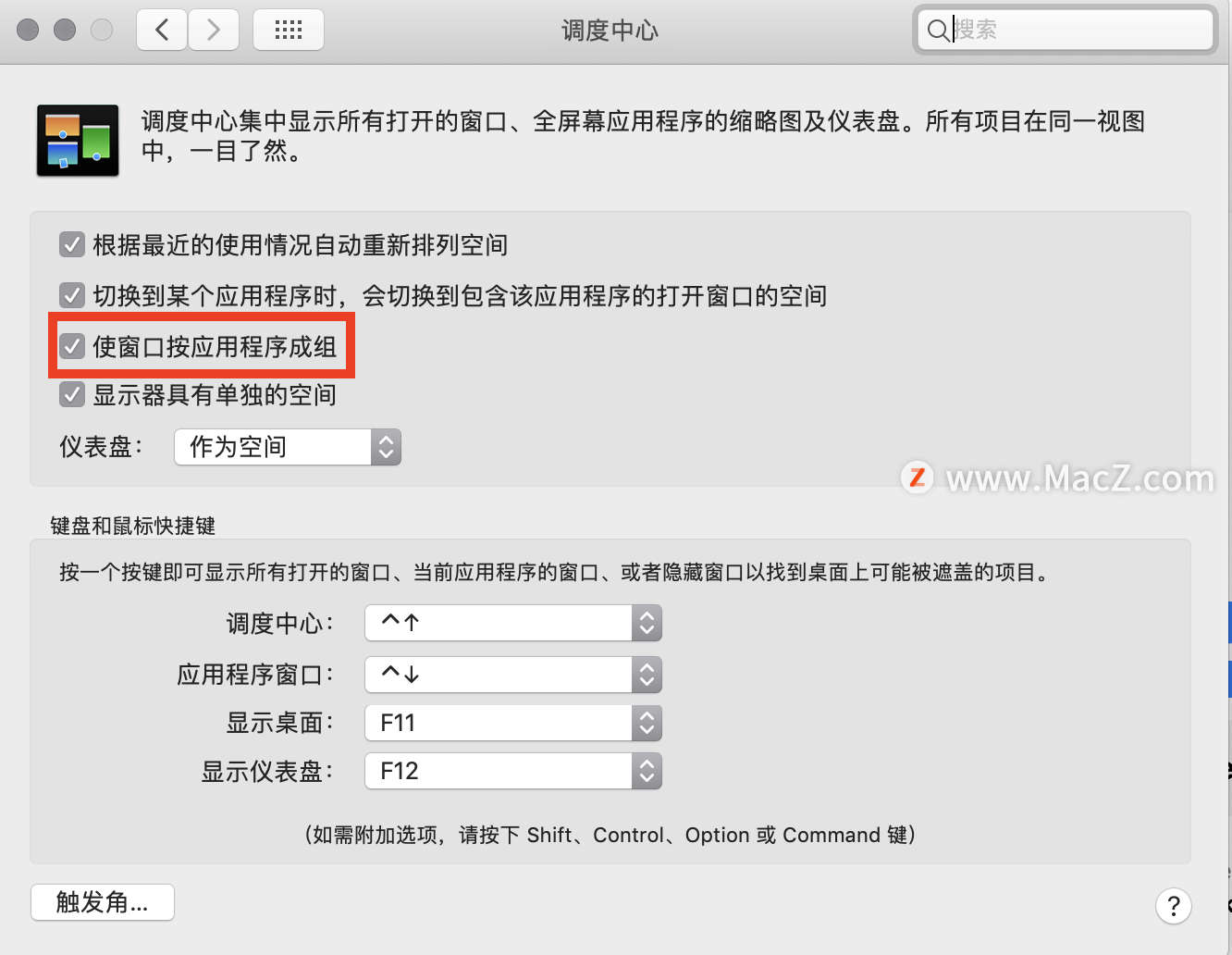
这时再启用Mission Control,就可以看到「同样应用程式的视窗」叠在一起,让视窗稍微清爽一点~
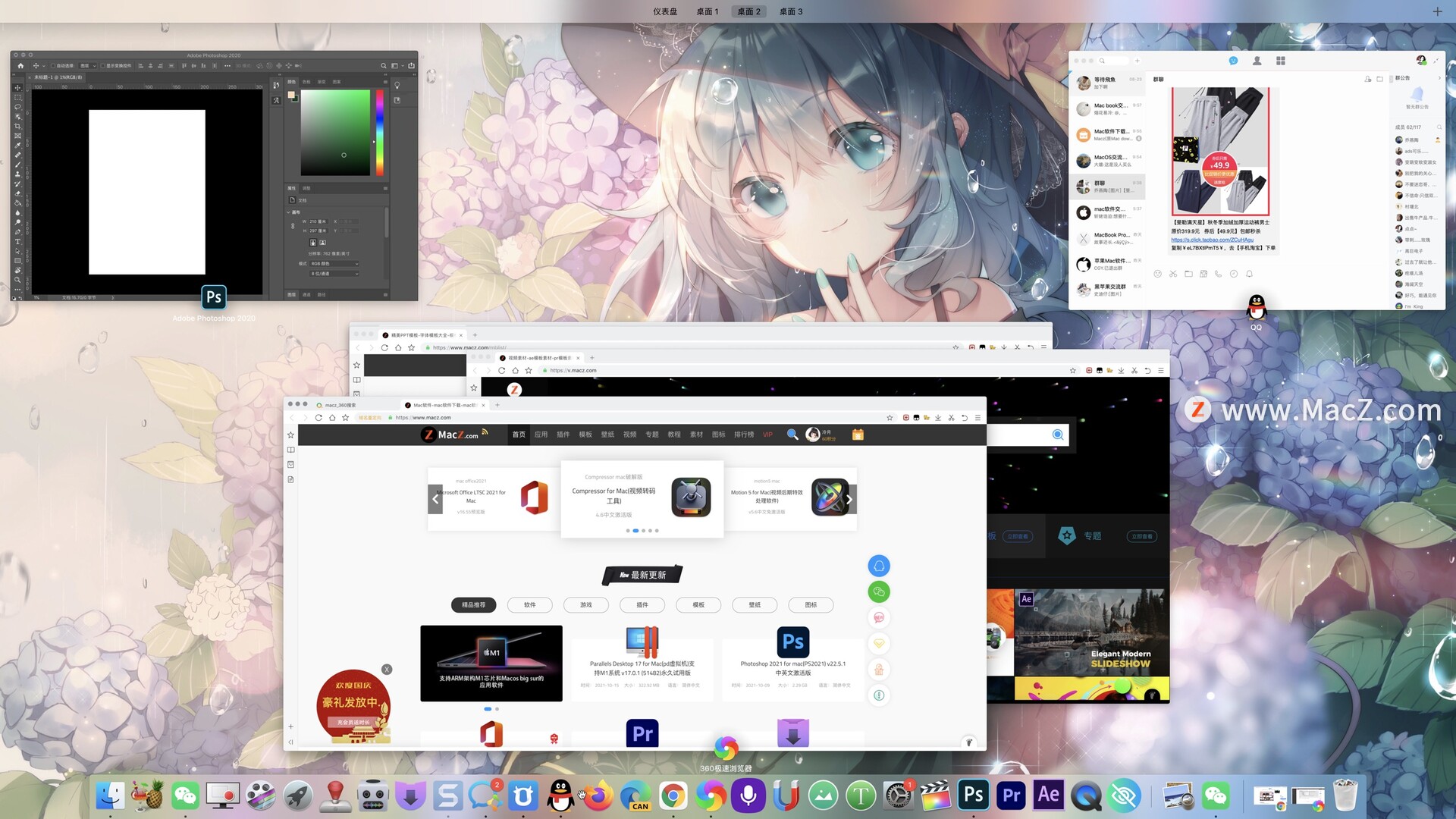
如何快速显示桌面?
Mission Control 还可以把所有视窗都推到最旁边,直接显示桌面。只要如下操作即可!
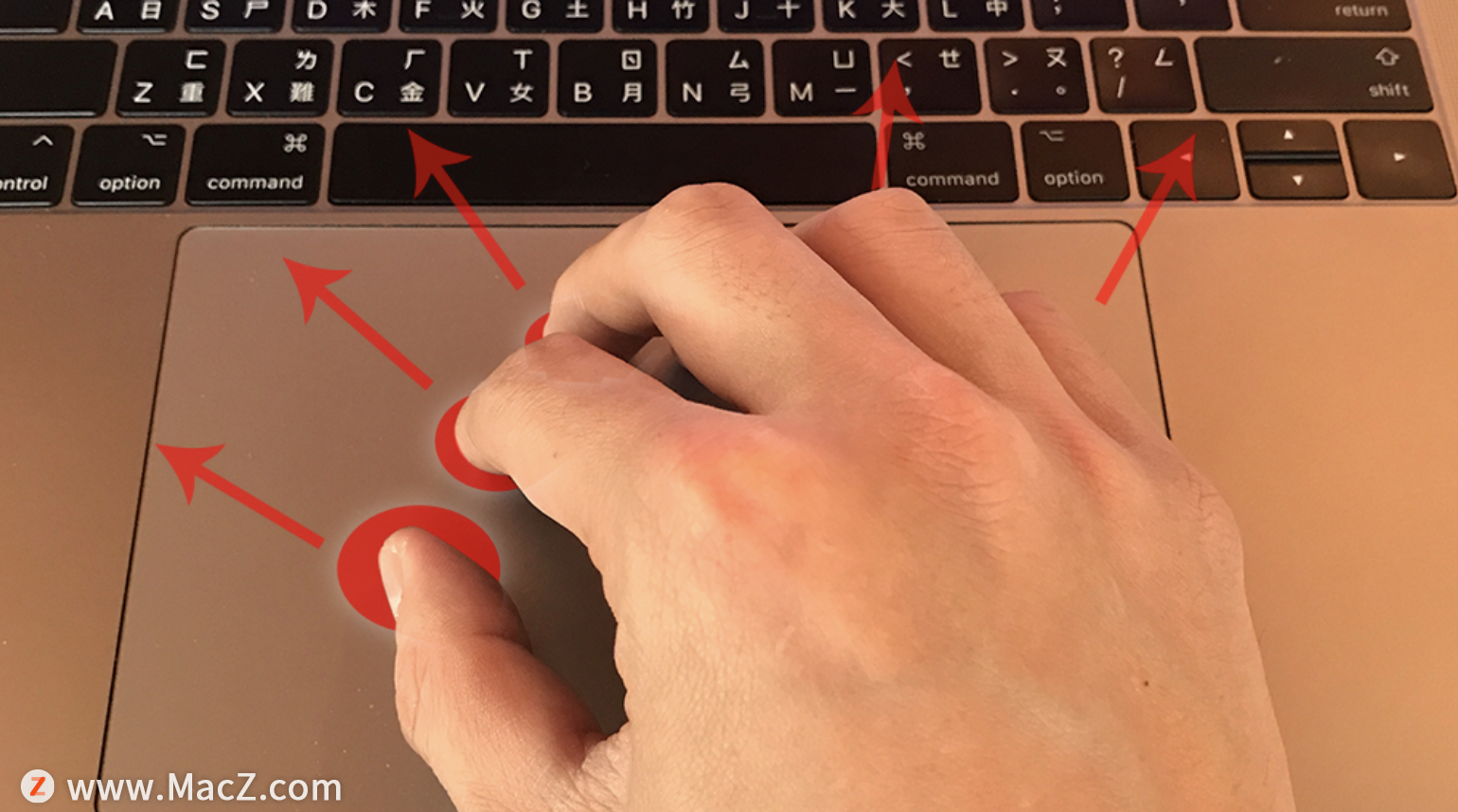
本系列教程写给刚拿到Mac,对于一般操作还不熟悉的朋友们,了解更多Mac 新手教学请继续关注macz!