欢迎观看indesign教程,小编带大家学习 InDesign 的基本工具和使用技巧,了解段落格式和字符格式之间的区别。
InDesign 擅长所有类型的文本格式。为了完成餐厅菜单,将学习字符和段落格式之间的差异,并对菜单文本应用几种不同类型的格式。
打开文档后,会看到「缺失字体」对话框。这意味着您尚未安装本文档中使用的字体。在InDesign中,系统中缺少的任何使用字体的文本将在文档中以粉红色突出显示。
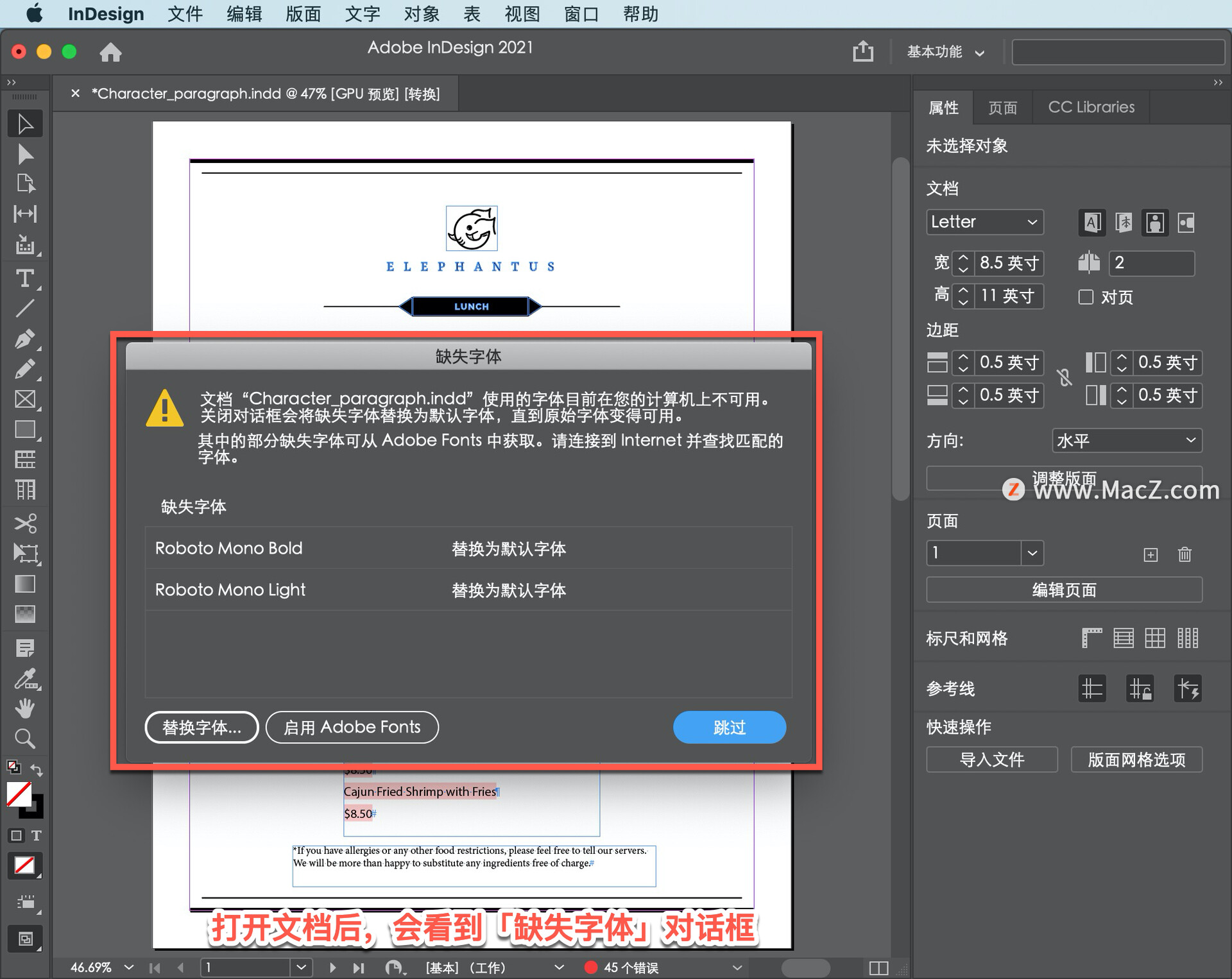
要查看粉红色高亮显示,通过此标题栏将对话框拖到一边。
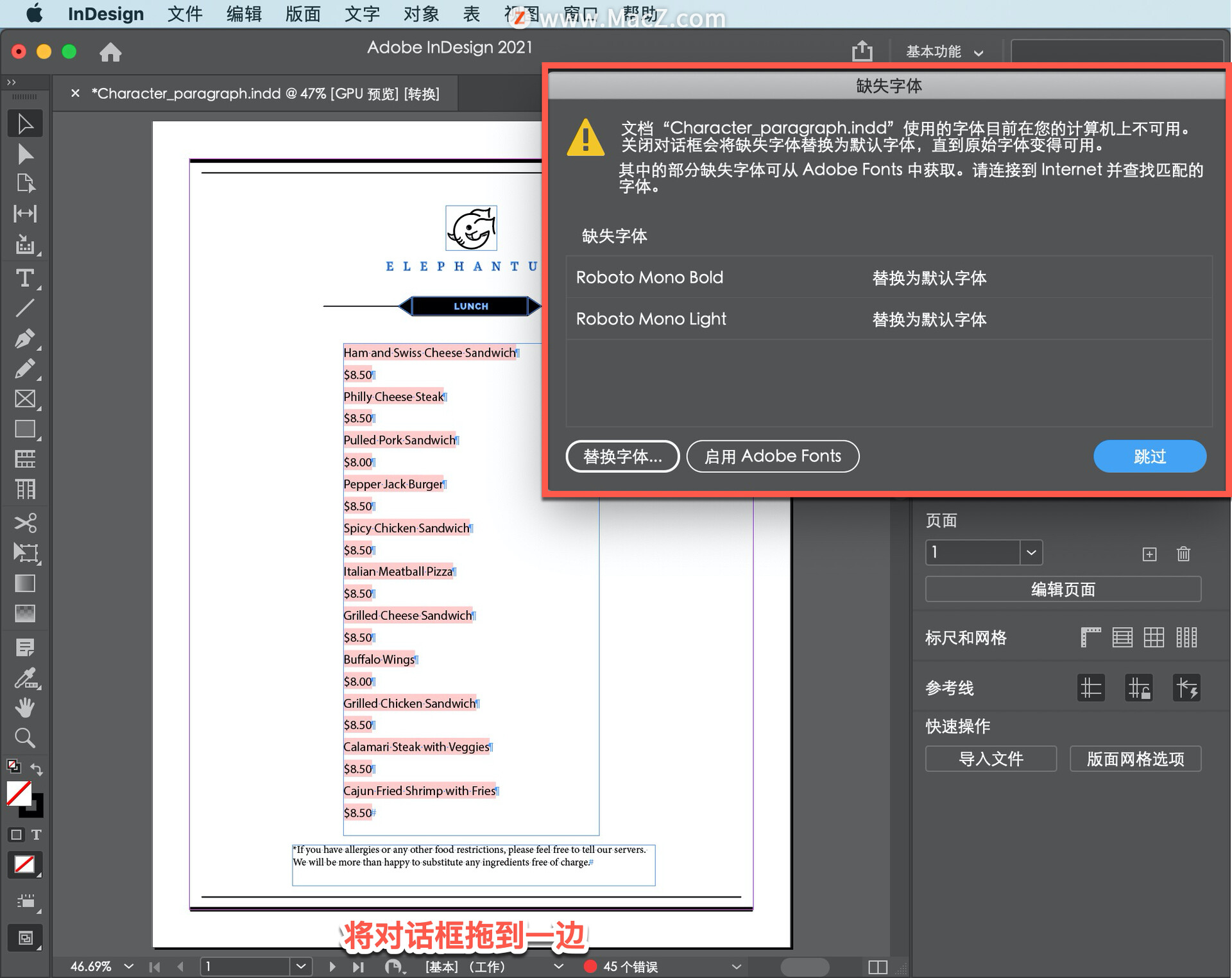
现在修复丢失的字体,在「丢失字体」对话框中,单击「激活」按钮将Adobe字体同步到您的mac。Adobe Creative Cloud 会员资格中包含对Adobe字体库的访问。
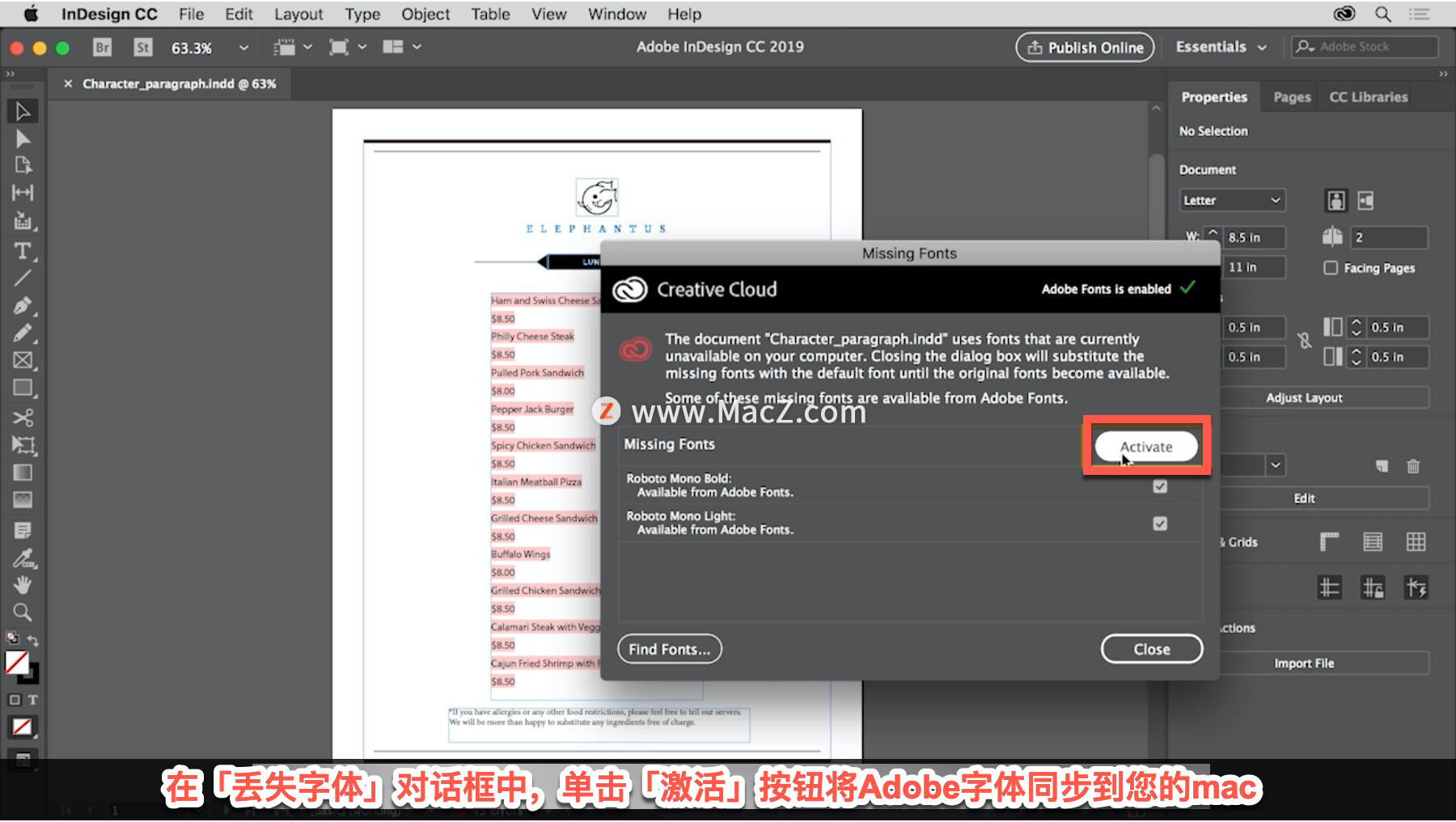
同步完成后,单击「关闭」。
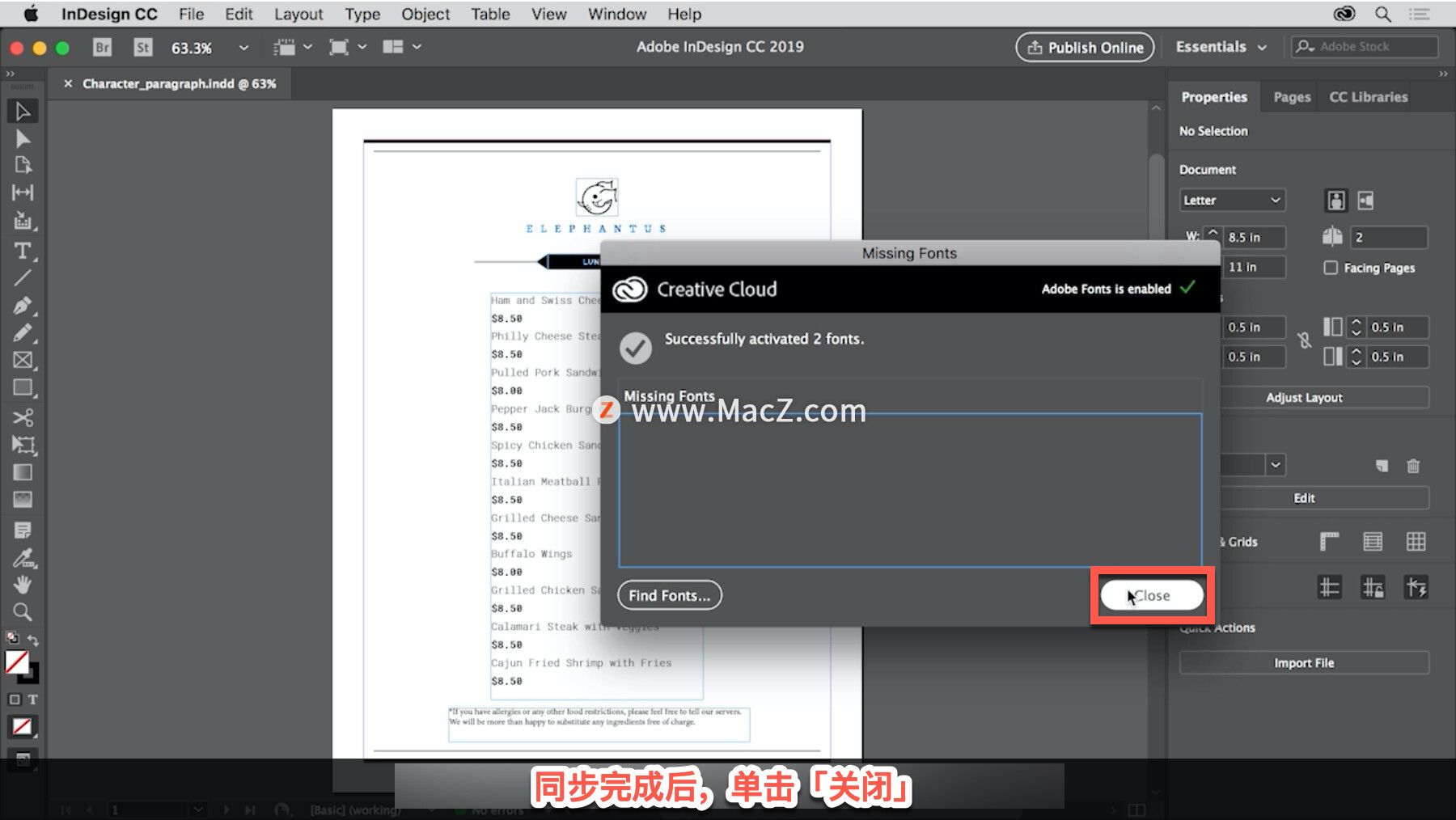
如果由于某种原因无法访问Adobe字体库,可以单击此对话框中的「替换字体…」按钮。然后可以选择缺少的字体。
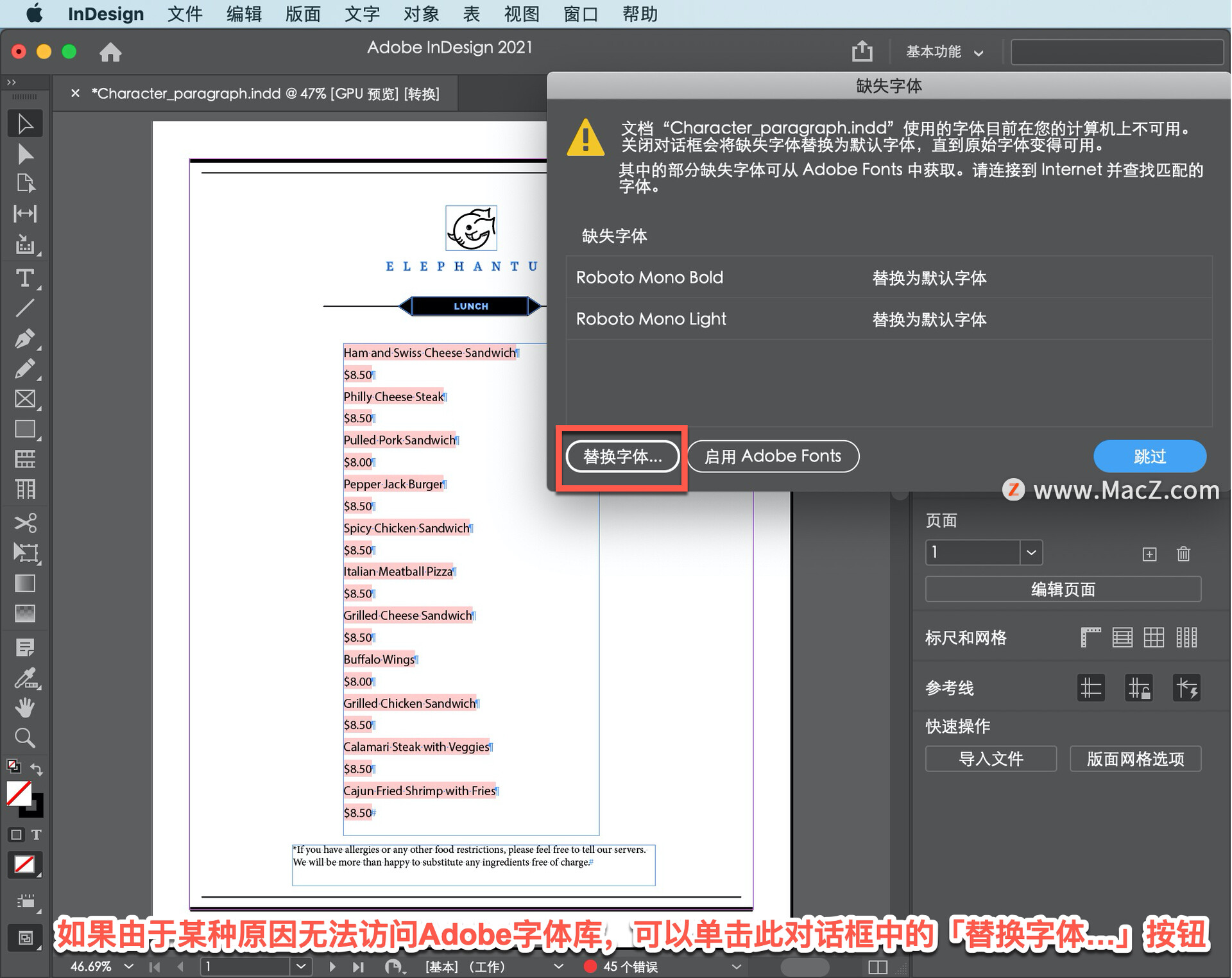
可以看出它不见了,因为你会看到一个黄色的标志出现在这里。选择要替换的字体,单击「全部更改」。
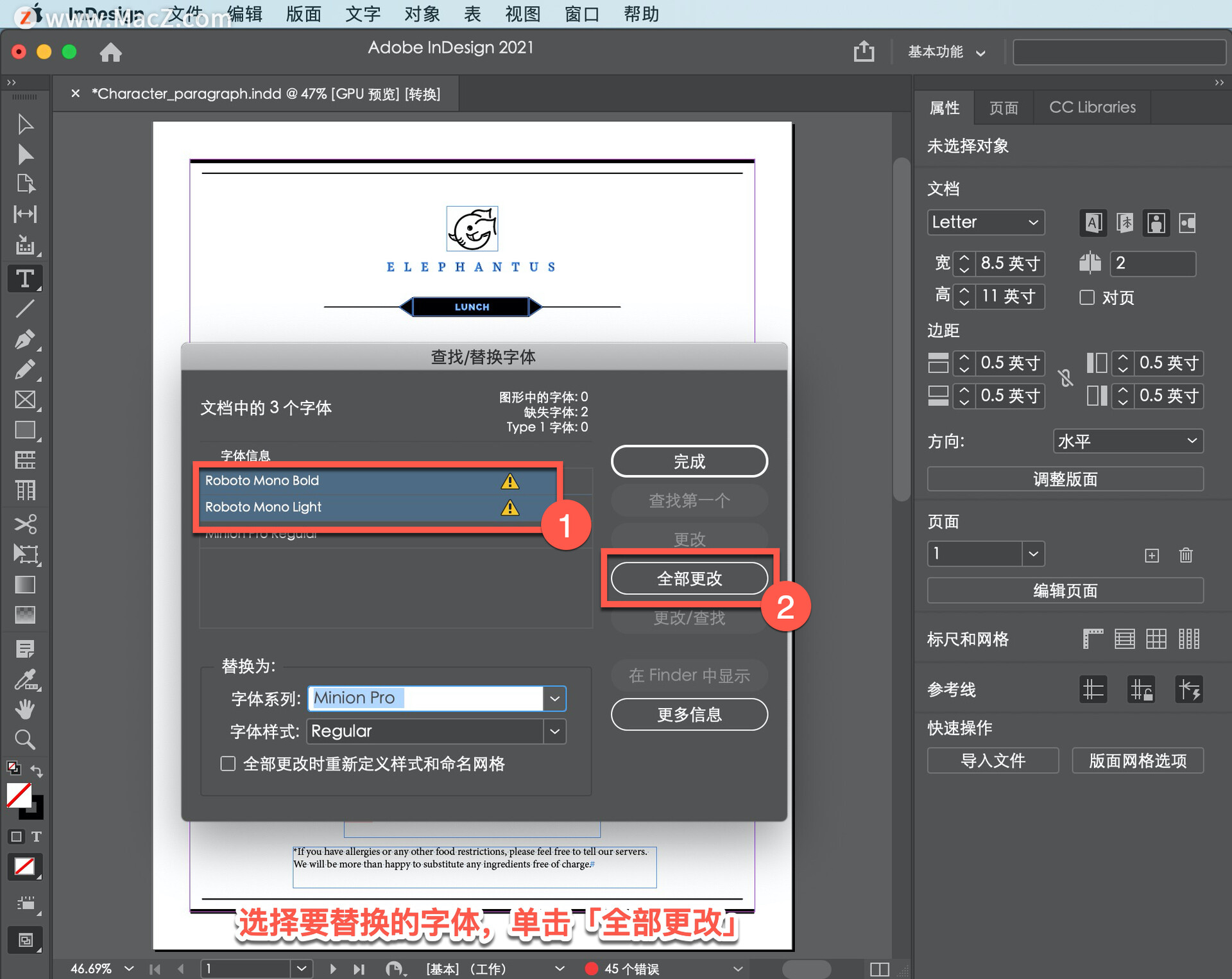
完成后,单击「完成」。
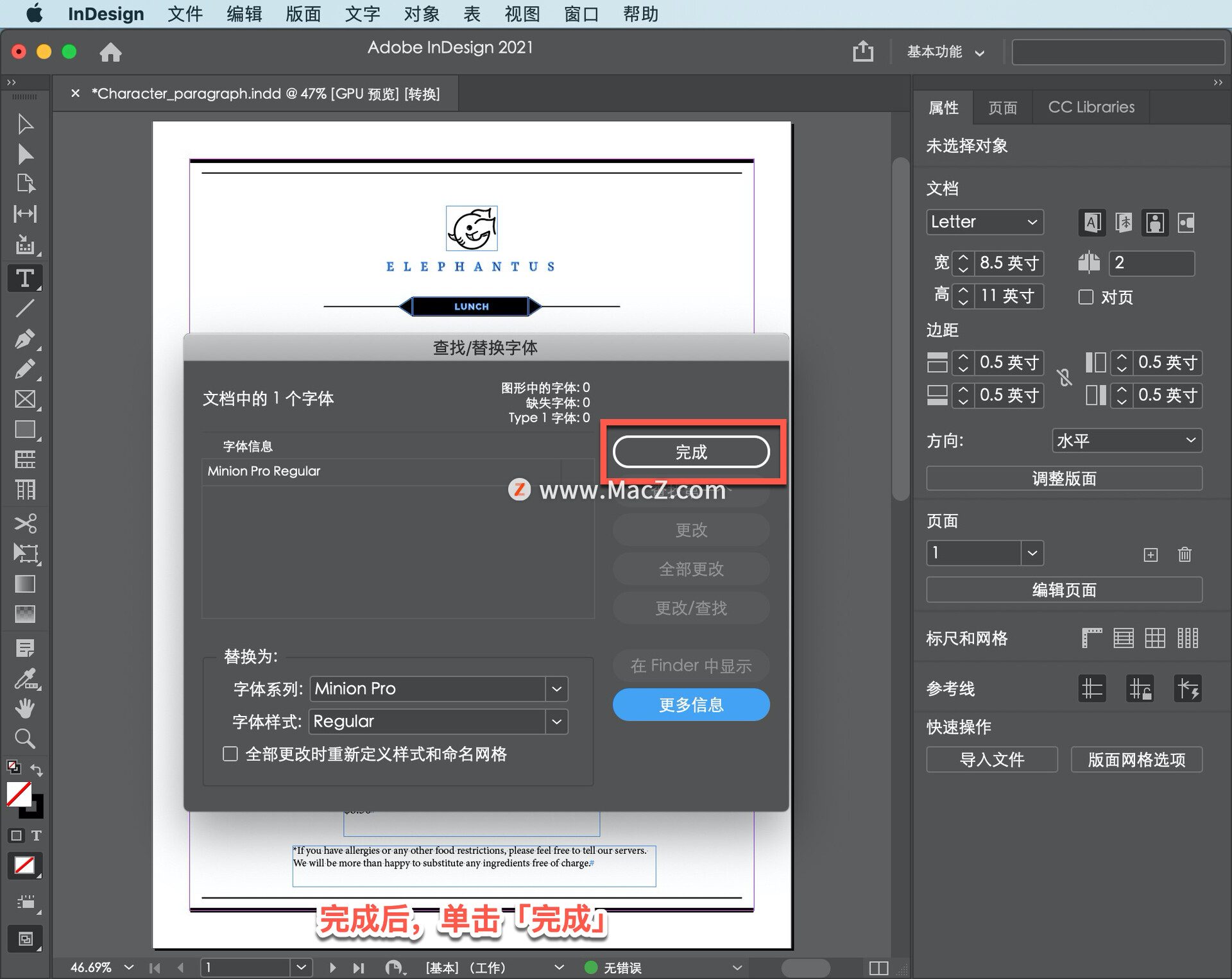
首先,了解字符格式和段落格式之间的区别。在左边的工具面板中,选择「文字工具」,然后向下到页面底部,点击这段文字的中间部分。使用快捷键 Command+ 放大它。
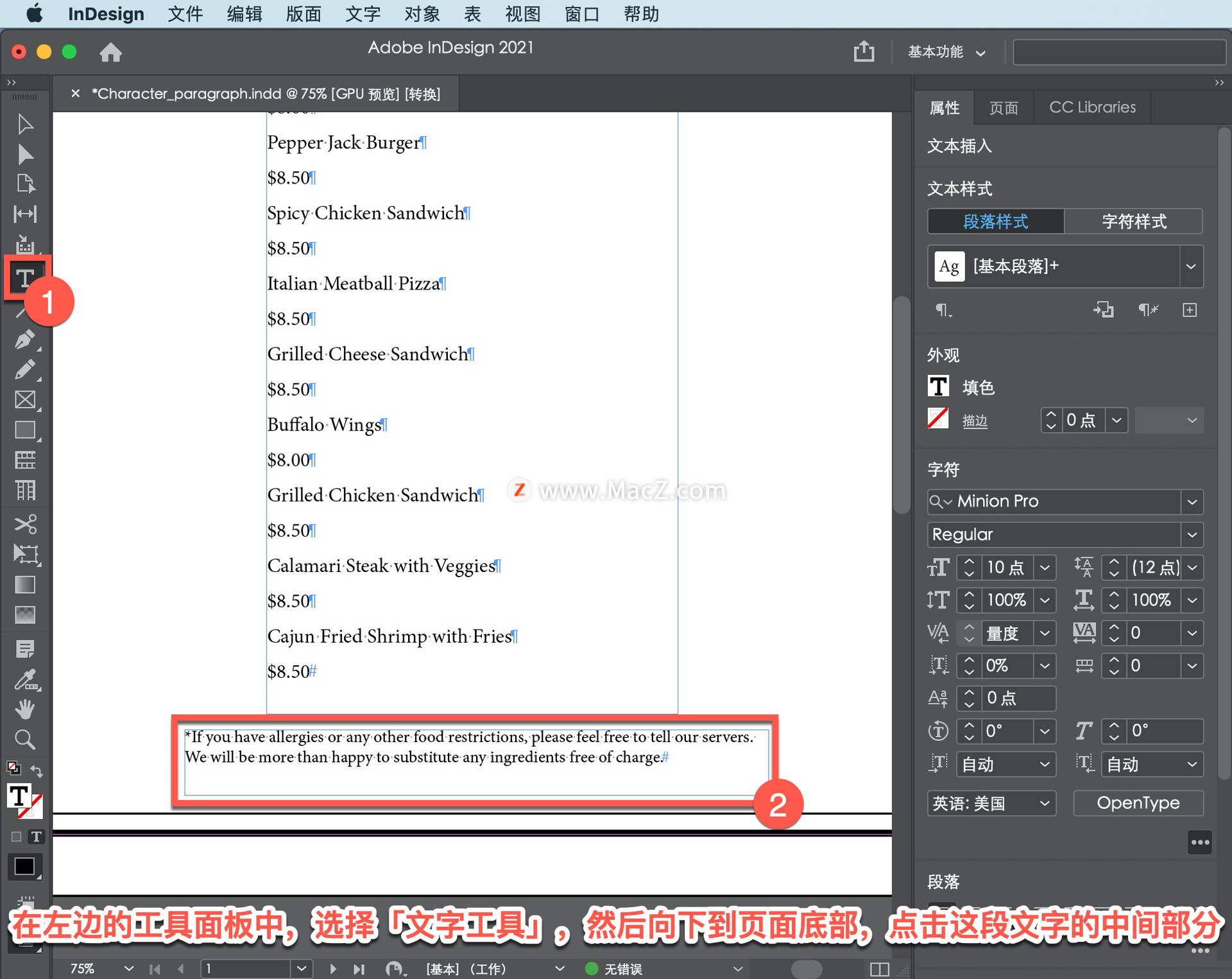
查看右侧的「属性」面板和「格式」的「段落」部分,将看到格式的「字符」部分和格式的「段落」部分。
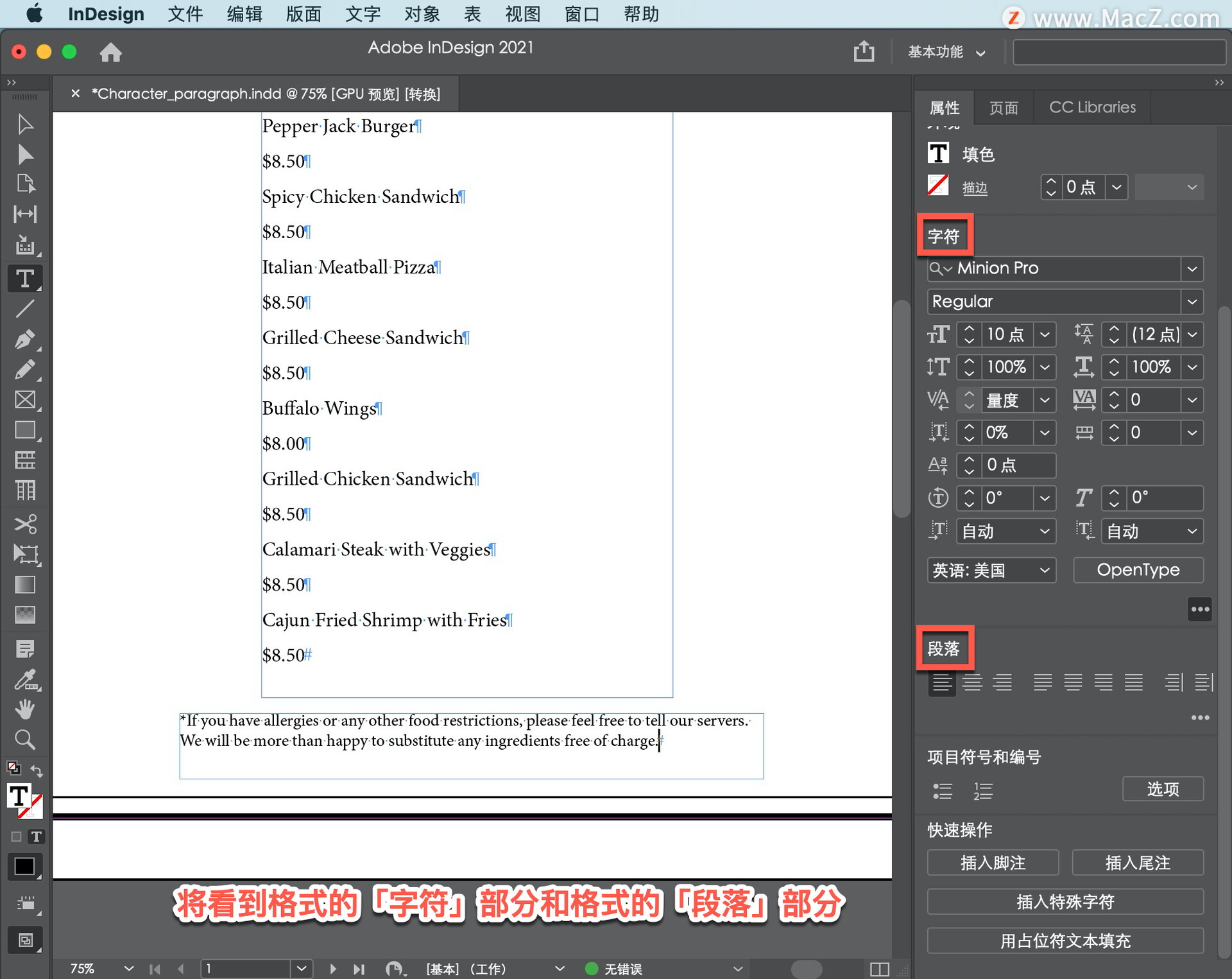
「字符」格式是应用于字符级别的格式。换句话说,对于单个字母,这种格式适用于选择的任何文本,可以是字母、单词,甚至是一系列段落。
单击此处可在文本开头的星号后插入光标,返回「属性」面板,单击「字偶间距」并选择200。
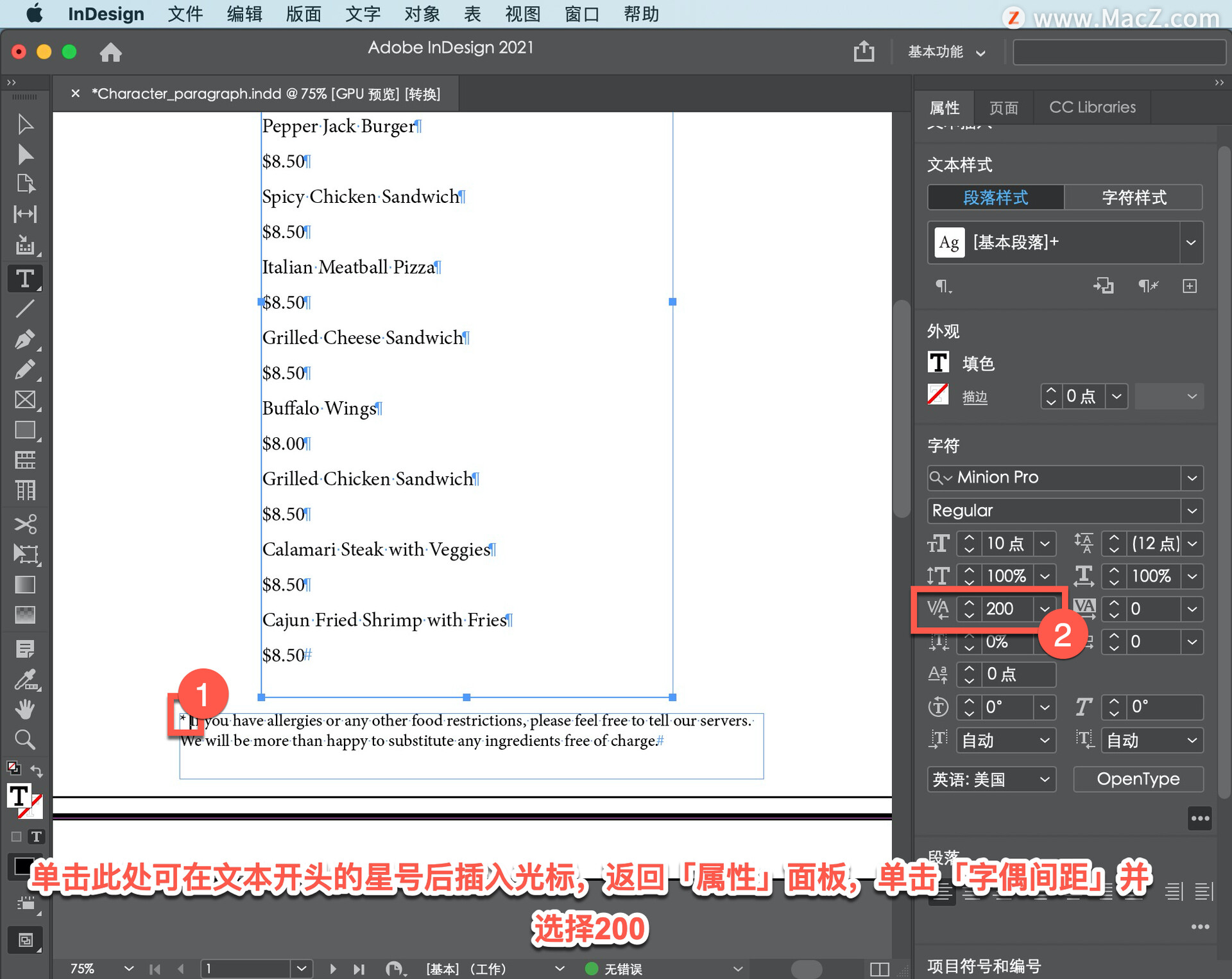
字距是字符之间的间距。注意,它仅影响光标所在字符之间的间距,这就是字符格式。
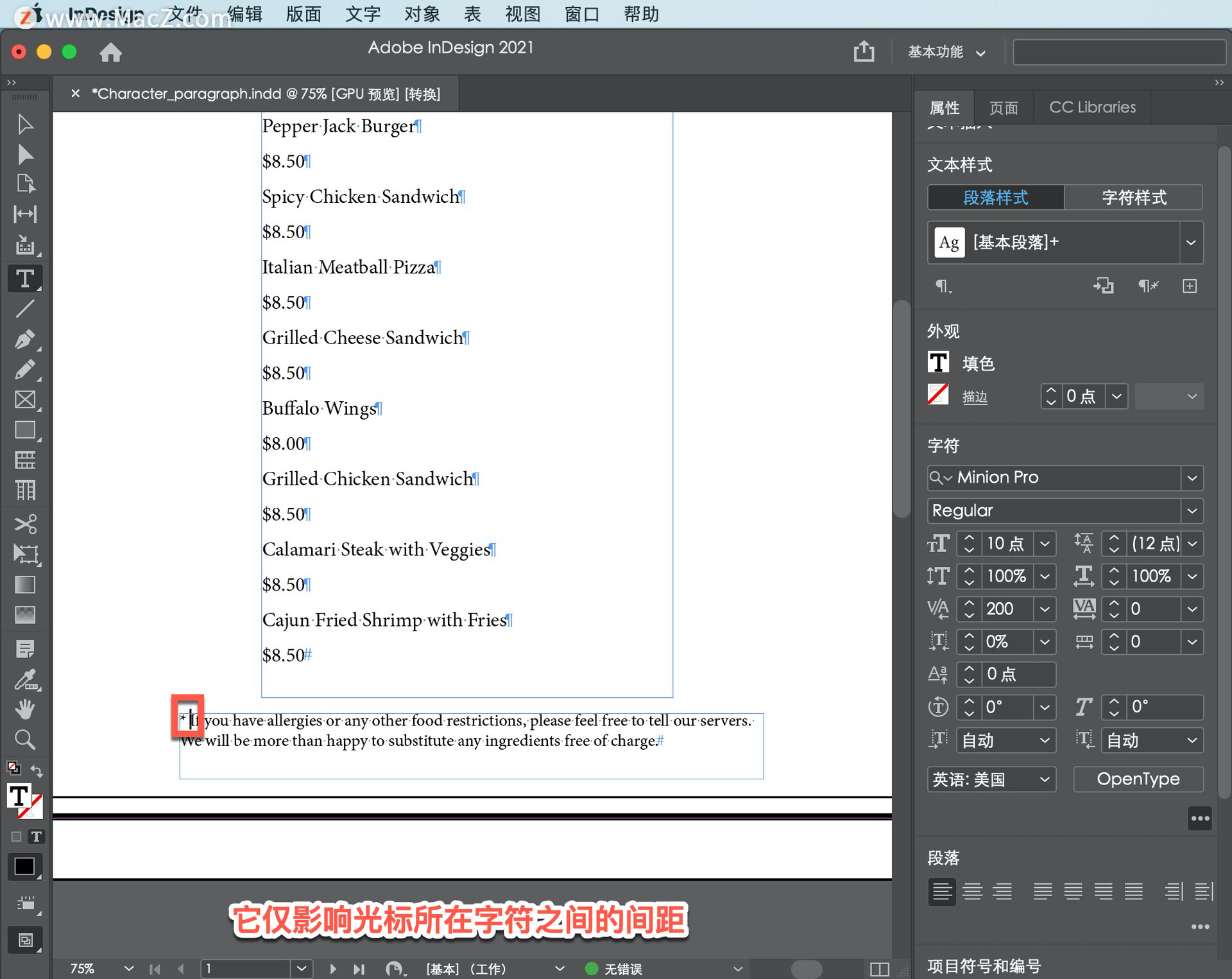
现在要将字符格式应用于大量文本,在下面的文本中单击四次以全部选中。在「属性「面板中,单击「行距」并选择「14点」。

前导是文本基线之间的距离。如果你看下面的几行文字,假设每一行文字都在一条想象的线上,这些线之间的距离是前导值。
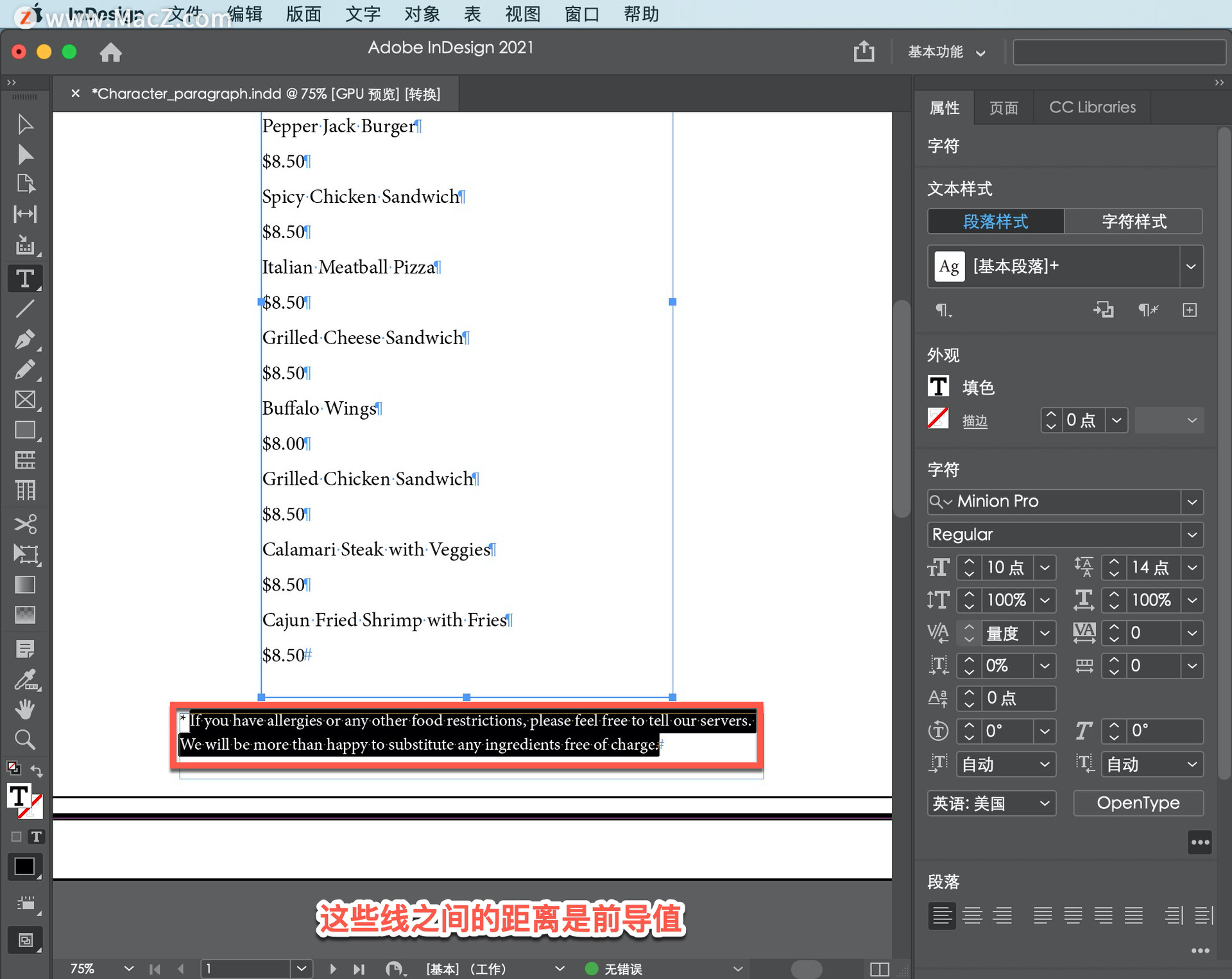
要向上移动到页面顶部,按住 Option 键以临时访问手动工具,然后在文档窗口中按住并拖动,以便可以看到上面的文本,然后释放按键。
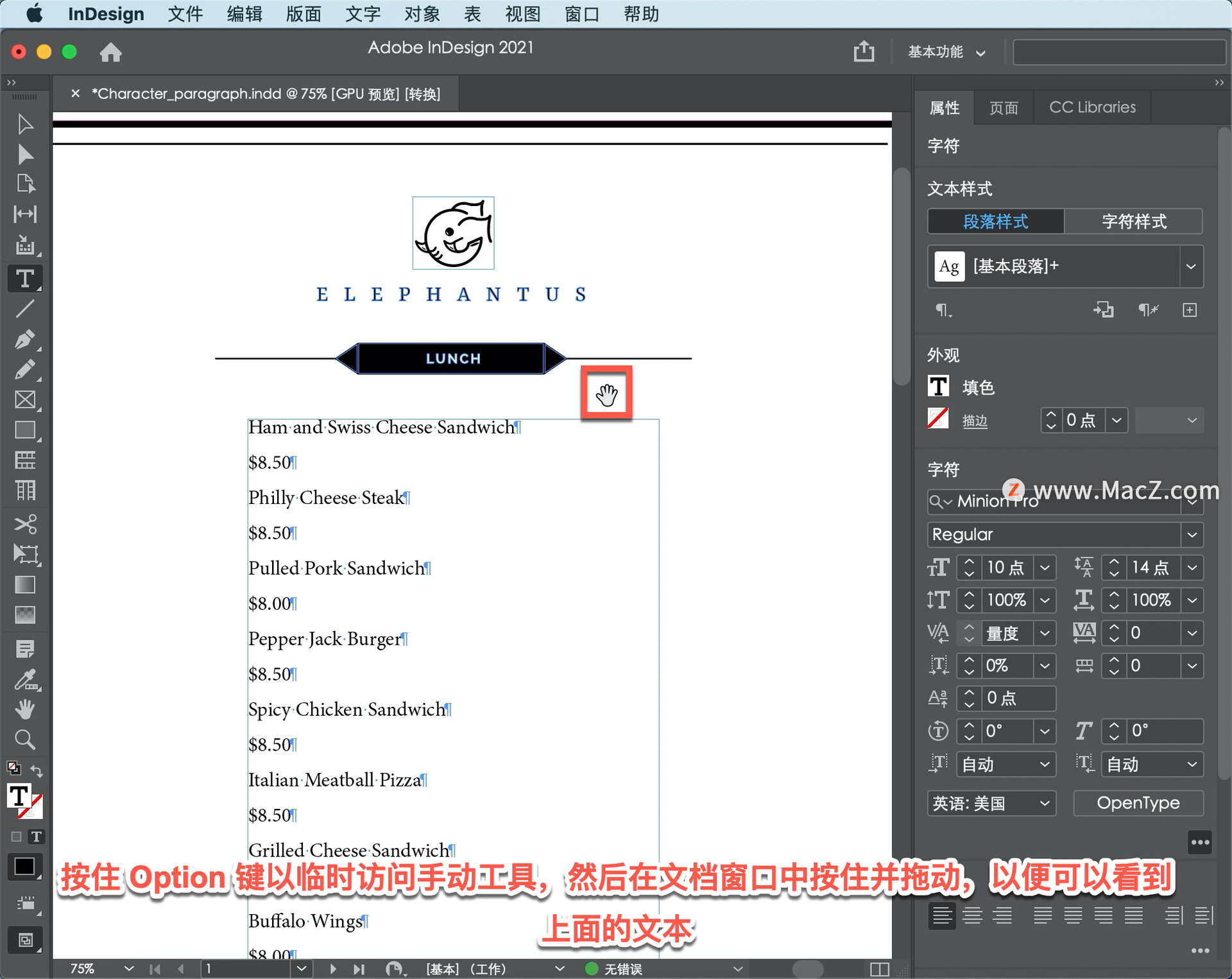
现在,将使用一点段落格式。无论在段落中选择了什么,在「属性」面板的「段落」部分中看到的格式都将应用于整个段落。
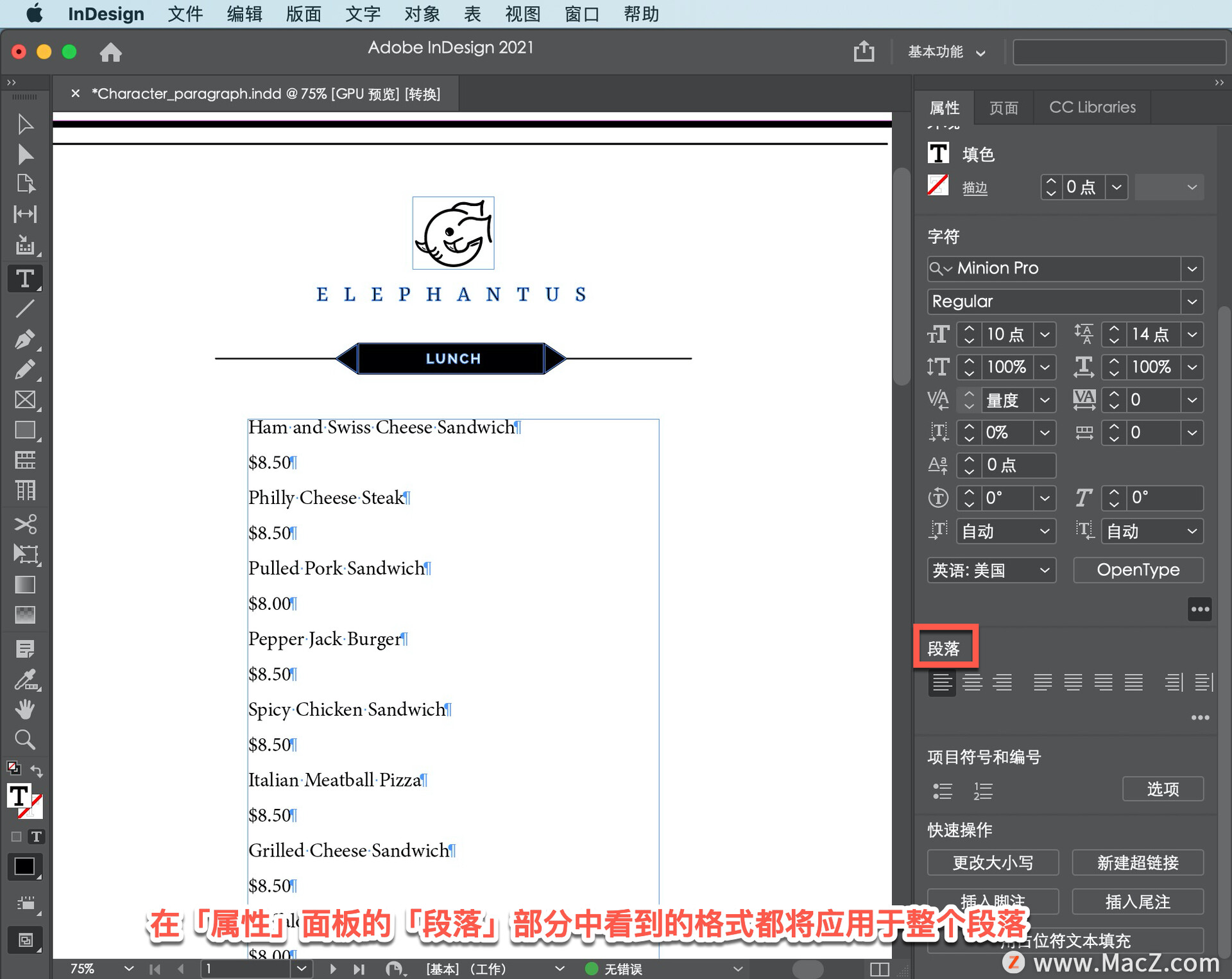
例如,通过双击单词来选择单词Swiss,然后在「属性」面板中单击「居中对齐」选项,整个段落(实际上只是一行文本)将对齐到中心。
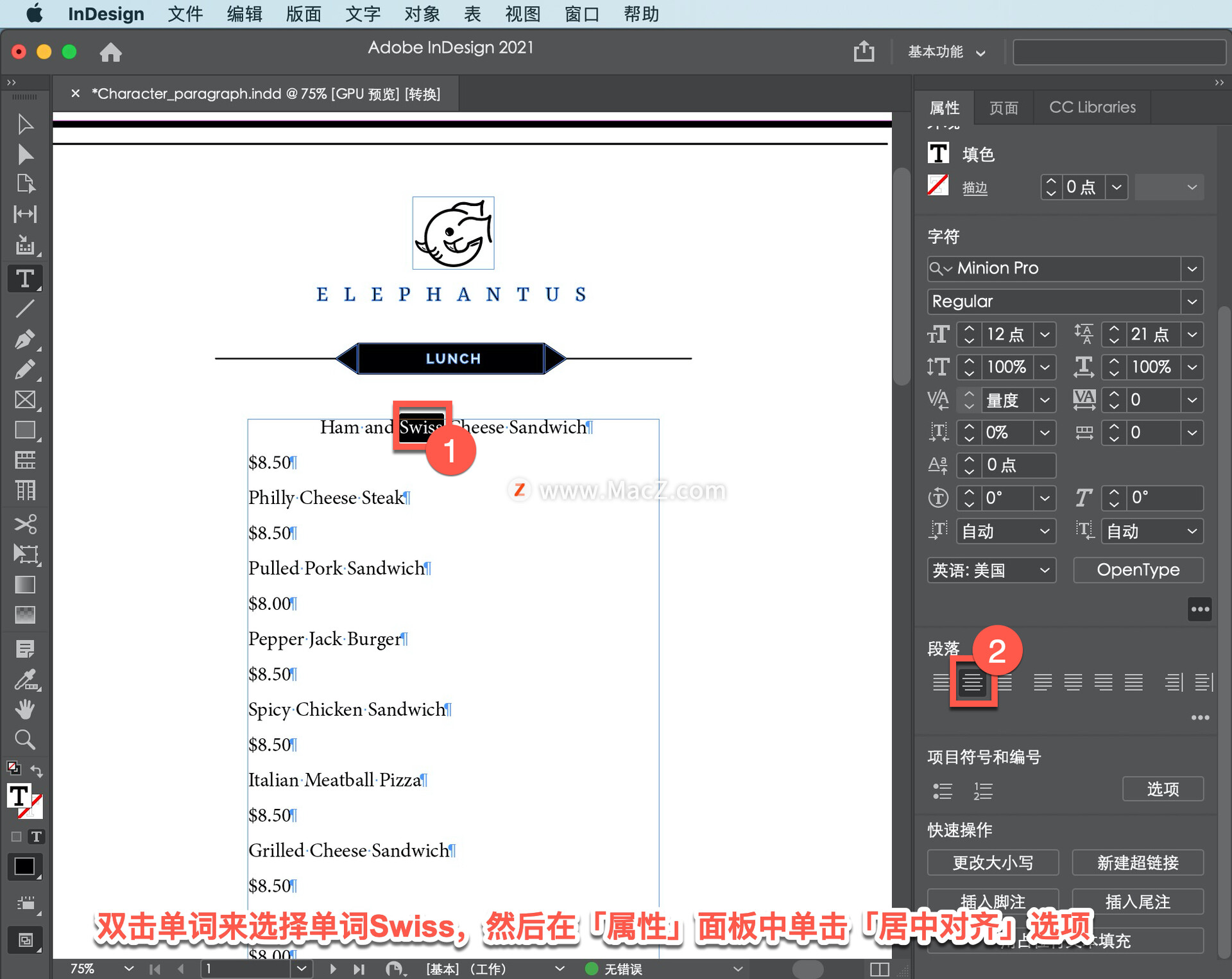
现在此框架中的所有文本都需要与中心对齐选择所有段落,选择「编辑」-「全选」。
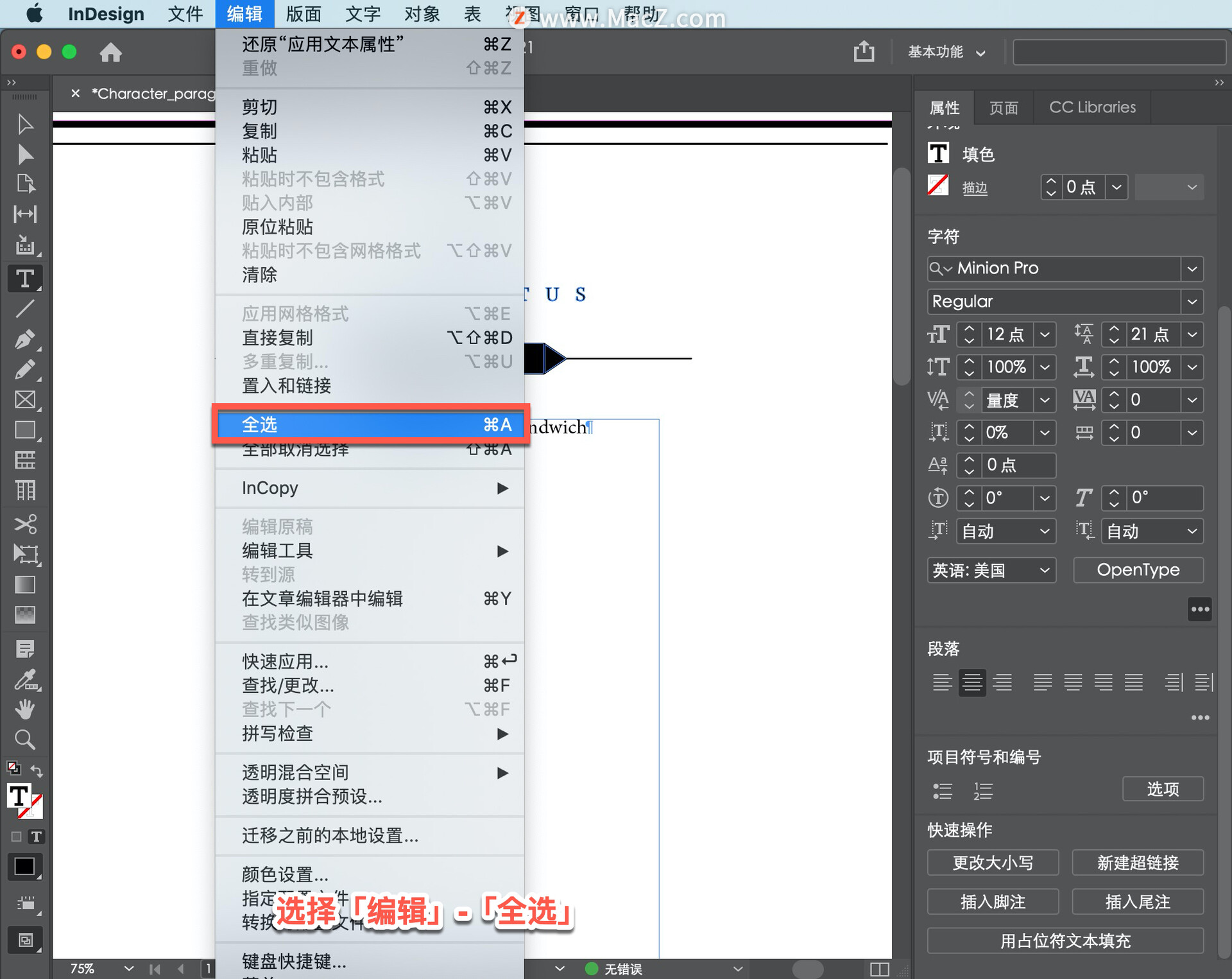
再次单击「属性」面板中的「居中对齐」选项,框架中的所有文本将对齐到中心。
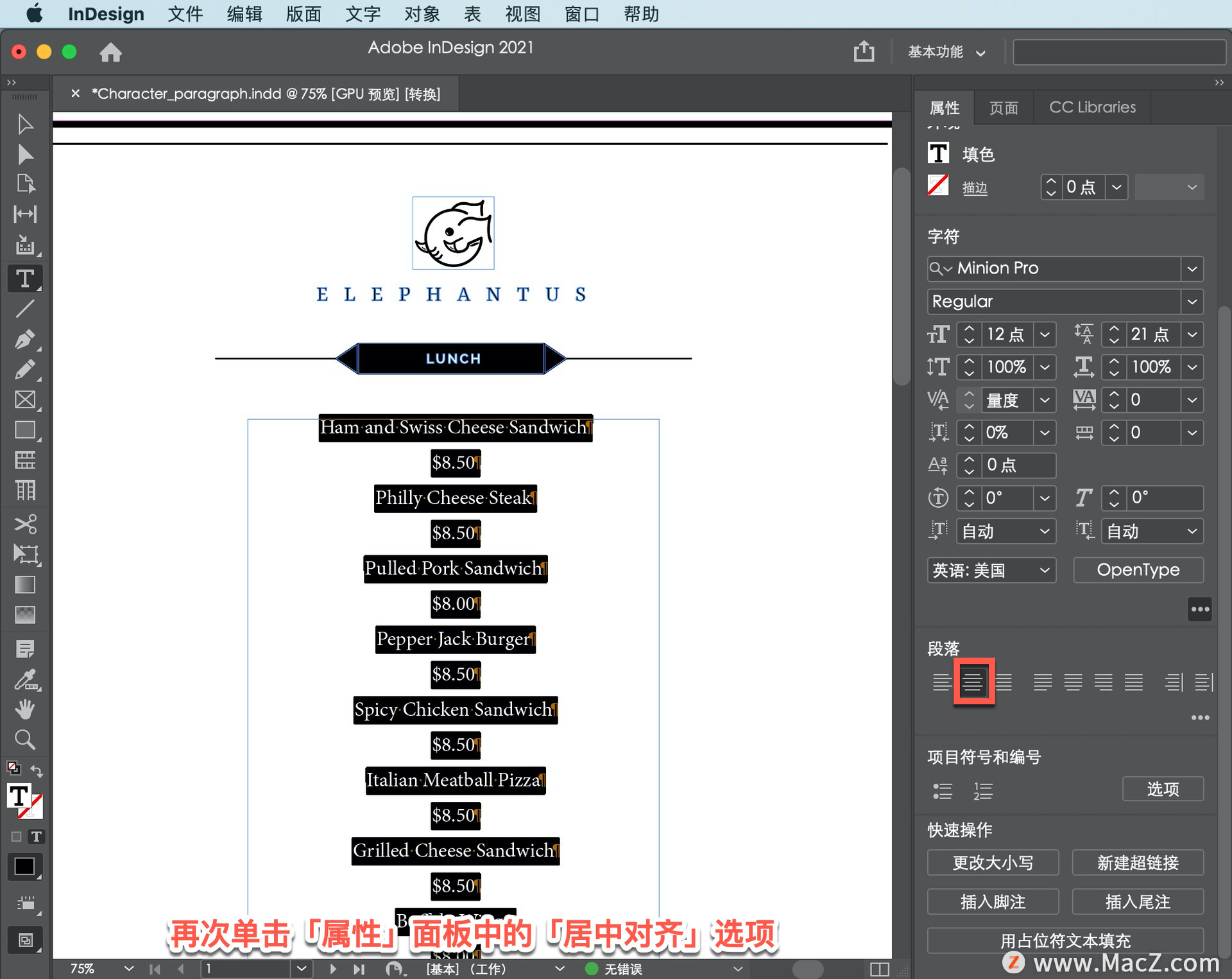
有时实际上很难说出一个段落是由什么文本组成的。例如,单击Ham and Swiss Cheese Sandwich文本。
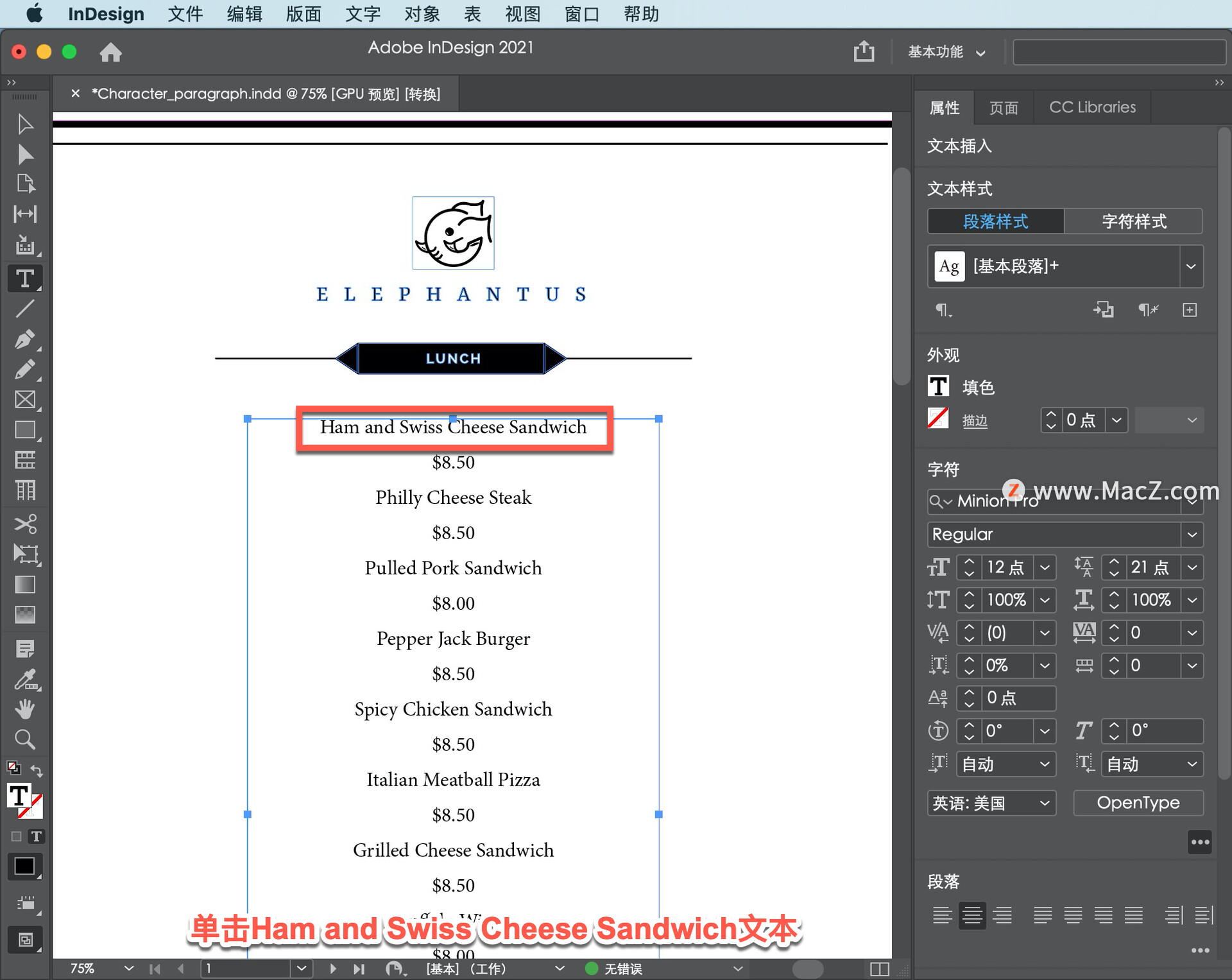
要查看段落的结束位置,选择「文字」-「显示隐含的字符」。
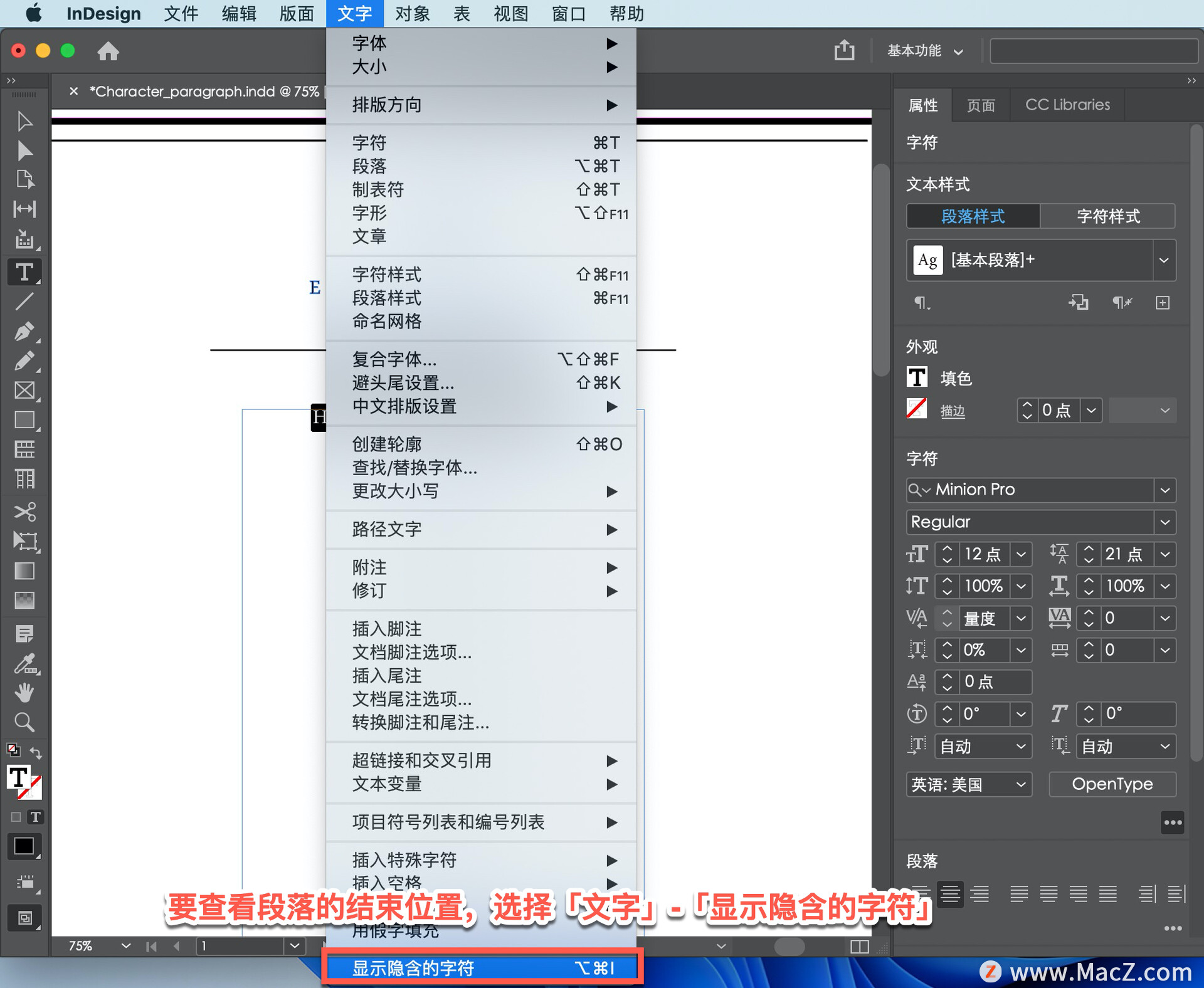
现在可以看到隐藏字符,如这些小点,它们表示空格;这些图标,它们表示段落的结尾,以及其他通常不显示或打印的标记。
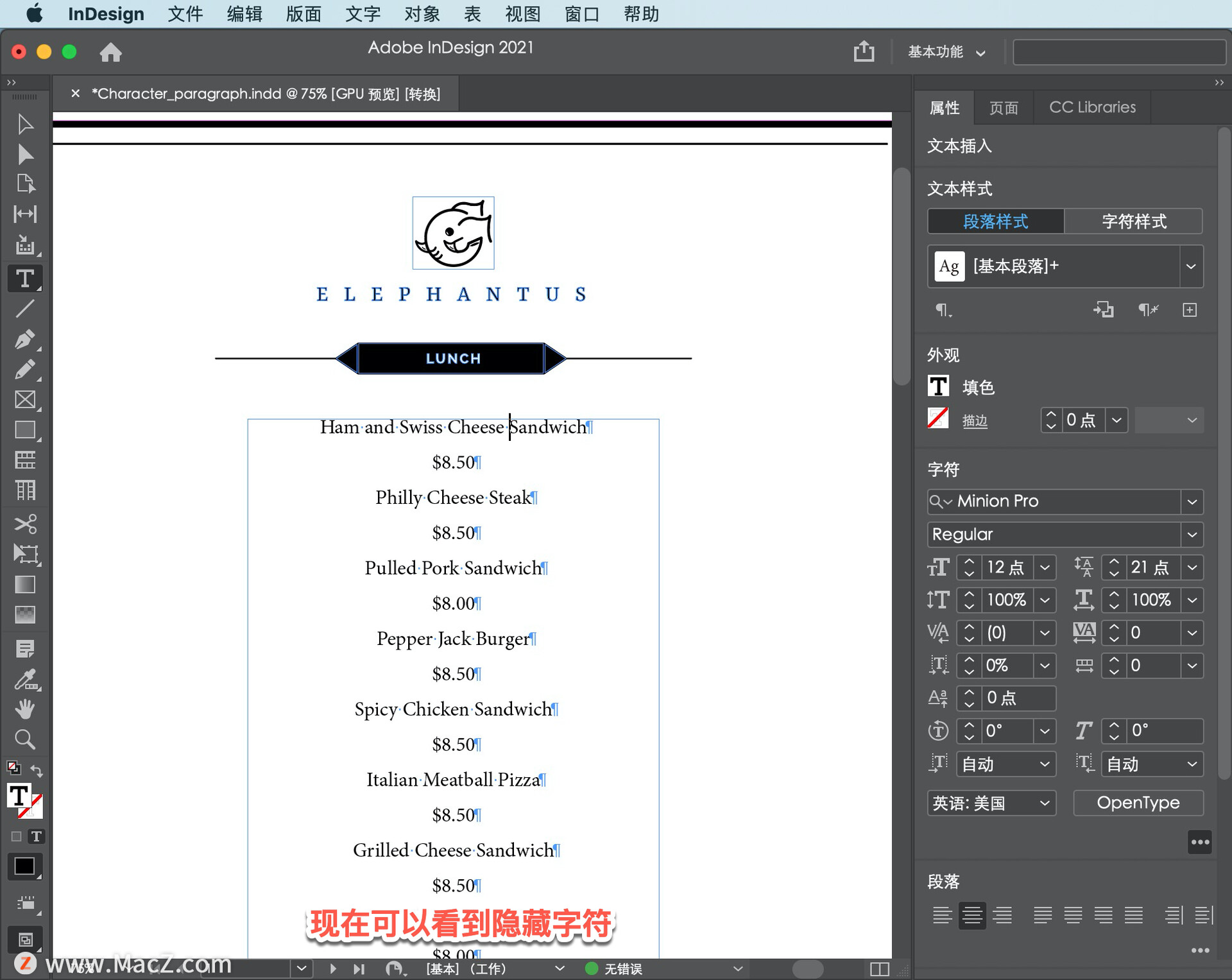
再次隐藏这些字符,选择「文字」-「不显示隐藏字符」。
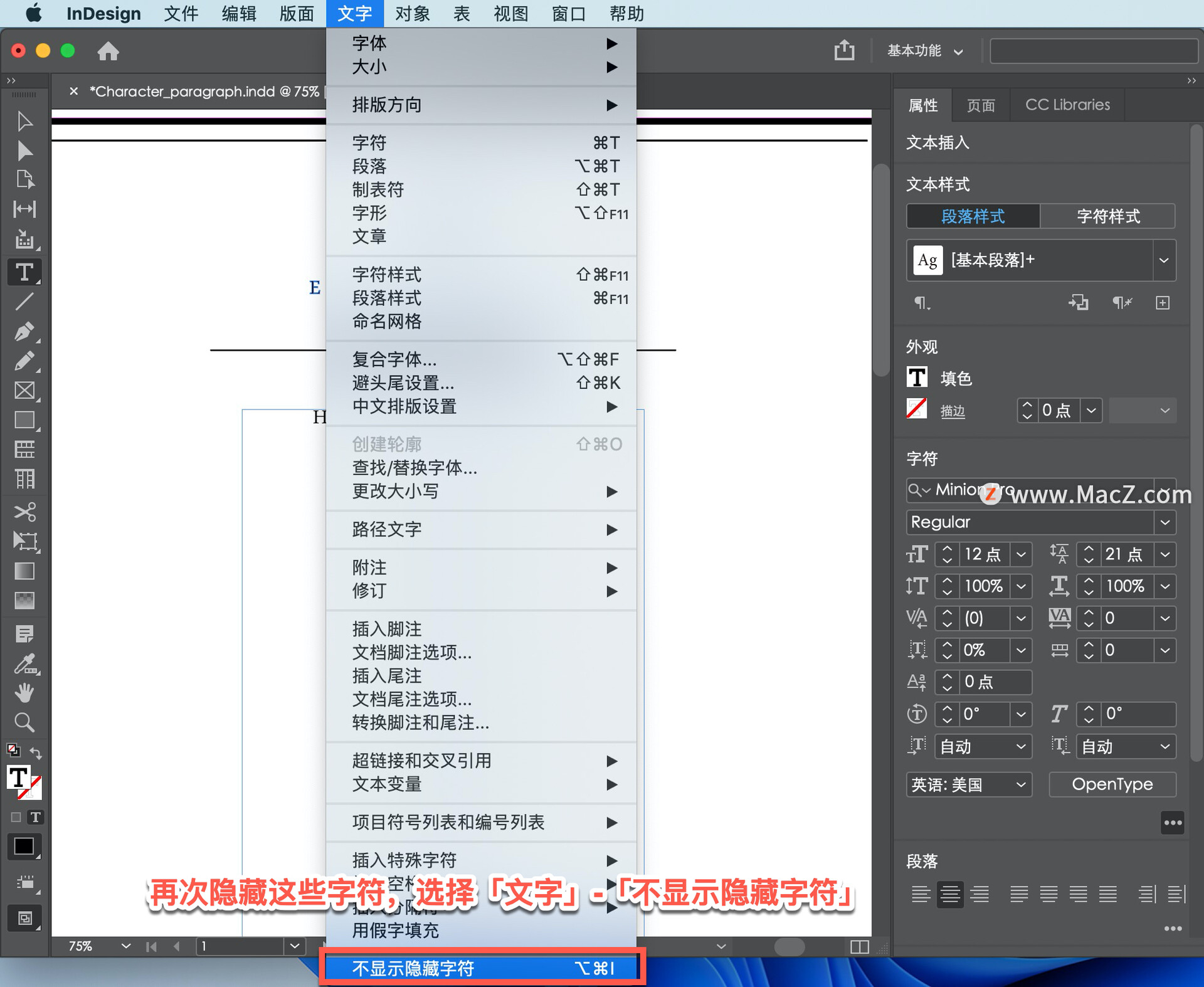
查看整个页面,选择「视图」-「使页面适合窗口」。
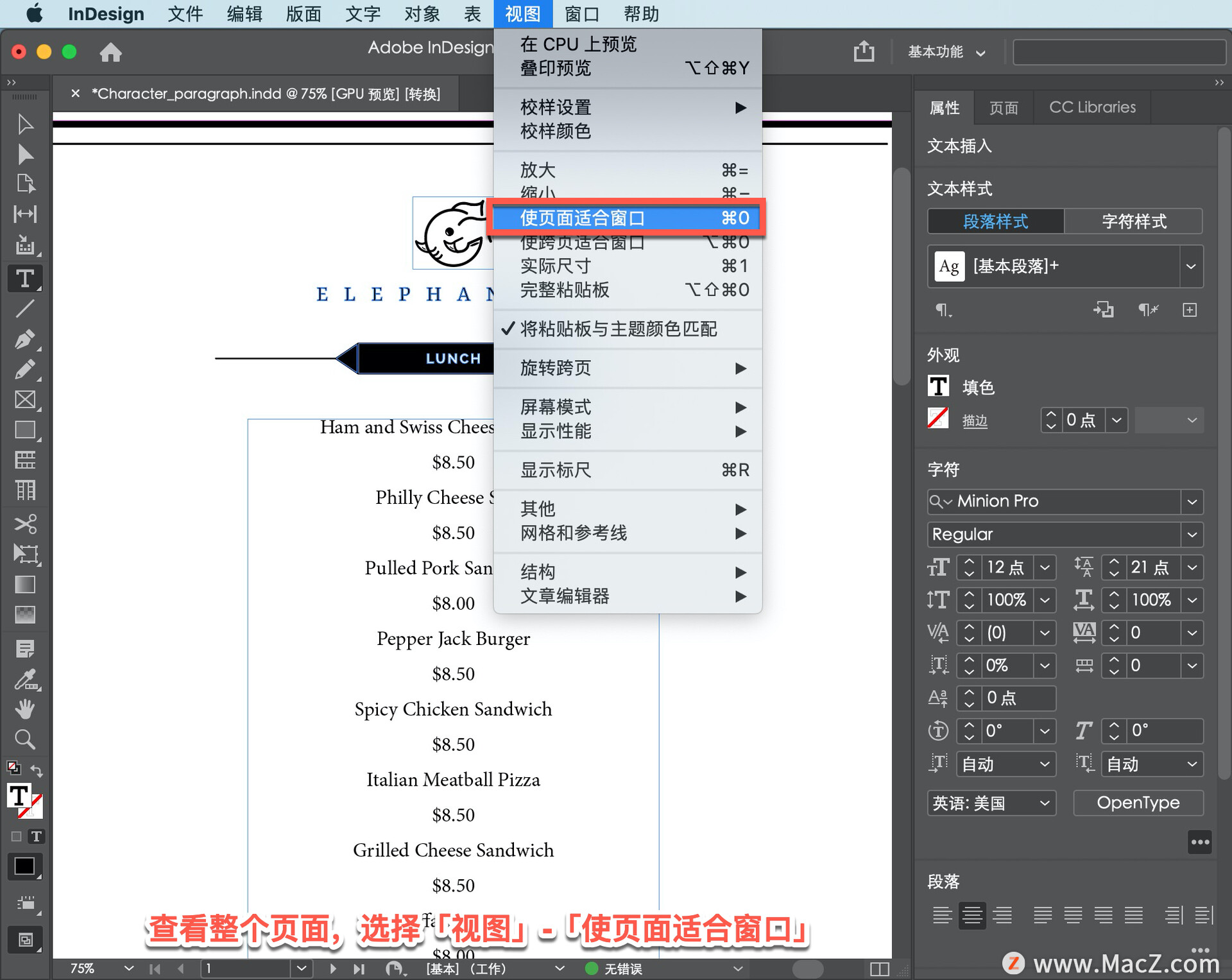
以上就是在 InDesign 中段落格式和字符格式之间的区别。需要 indesign 软件的朋友可在本站下载,关注我们,学习Mac软件使用方法!








