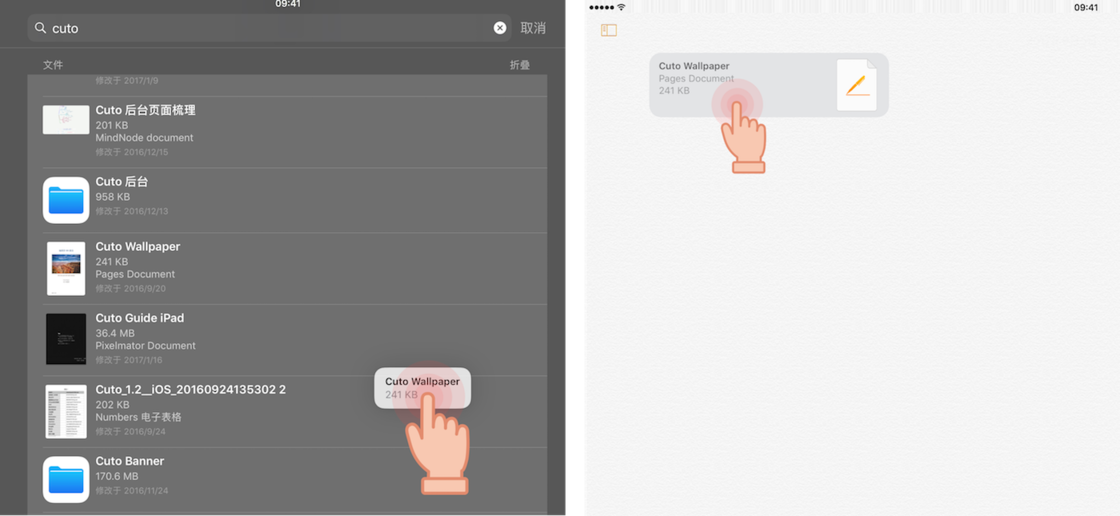Spotlight 是 iOS 系统自带的搜索工具,它的使用方式很简单,在桌面直接向下滑动即可打开。Spotlight 支持搜索系统和应用内的文本、照片、文件等,还能进行单位、货币换算,当 iPhone 接入网络后,可以直接用关键字搜索网页。
Spotlight 可以说是一个强大而又实用的系统功能,下面介绍 5 个小技巧,让你在 iPhone 上更好地使用这一功能。
如何隐藏某一应用不被搜索到
Spotlight 搜索结果中包含了联系人、最常点选、文件、信息等等,如果结果过多反而可能会影响查找效率,这种情况下可以隐藏部分不常用的 App。
在系统设置中,打开 「Siri 与搜索」,找到需要隐藏的软件,然后关闭“搜索与 Siri 建议”即可。建议只开启常用 App 的 Spotlight 搜索功能,例如日历、Safari、通讯录等,这样就更容易搜到想要的结果了。
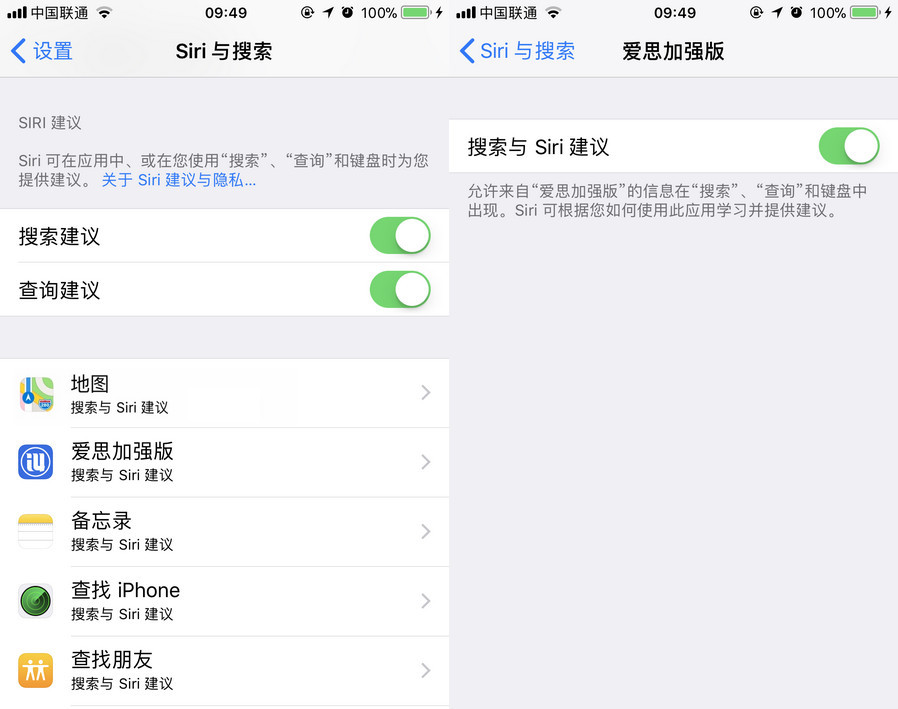
让 Spotlight 变成外语字典
遇到不认识的单词,可以通过 Spotlight 直接搜索系统词典,输入你希望查阅的单词,就可以看到来自系统词典的搜索结果,点击结果右上角“展开”按钮可以查看更详细解释。
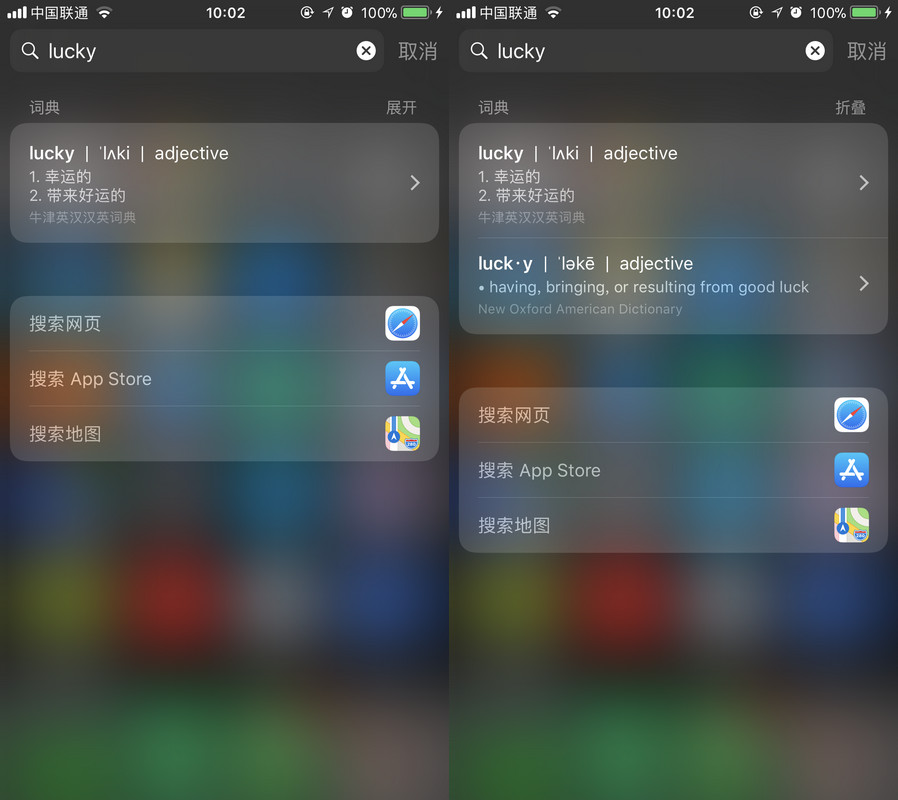
注意,使用该功能前需要在「设置 - 通用 - 词典」中选择希望使用的词典。
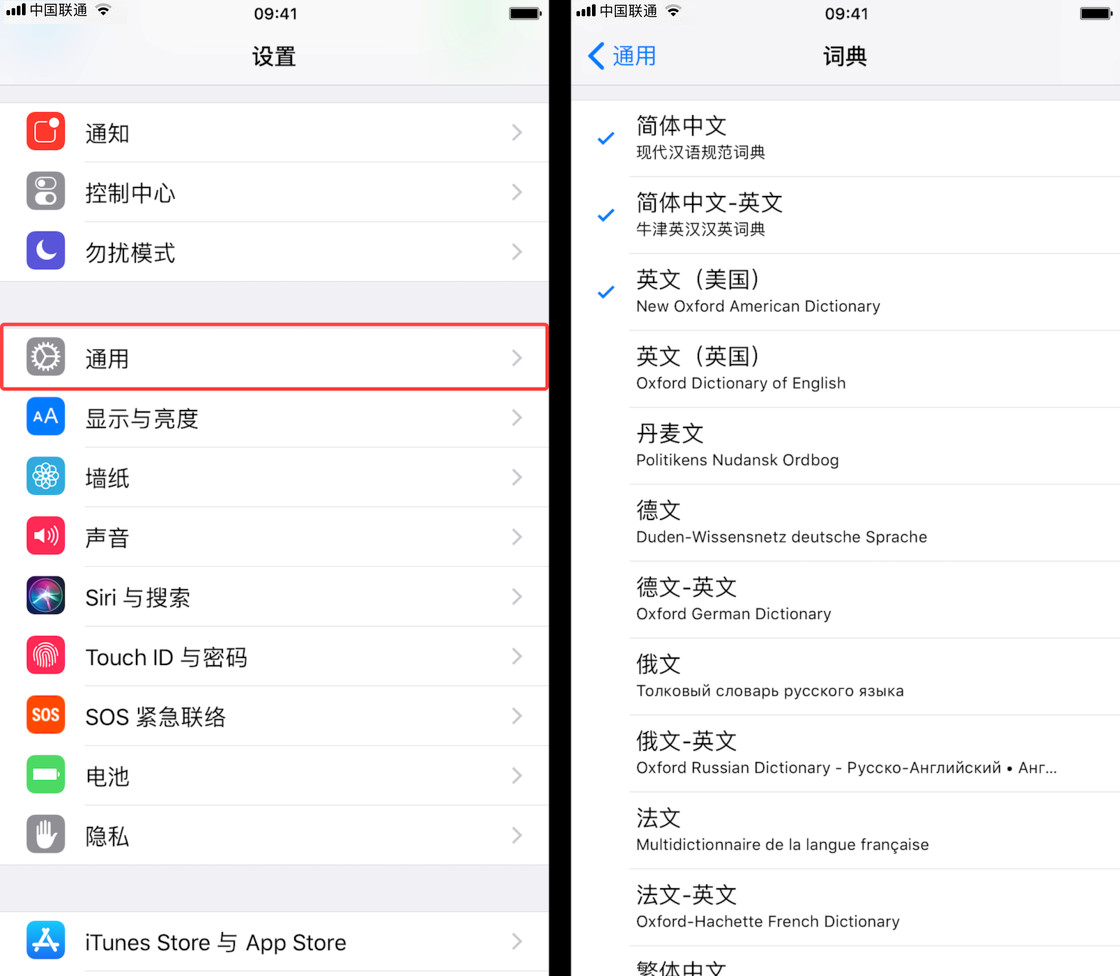
清理 Spotlight 搜索记录
Spotlight 有一个功能叫做「搜索建议」,开启这个功能后 Spotlight 会记录你的搜索记录。不过,搜索历史中往往带有一些涉及隐私的信息,如果你希望清除这些搜索历史,打开 Spotlight 后,可以在 Siri 搜索建议的右侧找到「清除」,点击即可清理 Spotlight 搜索历史。
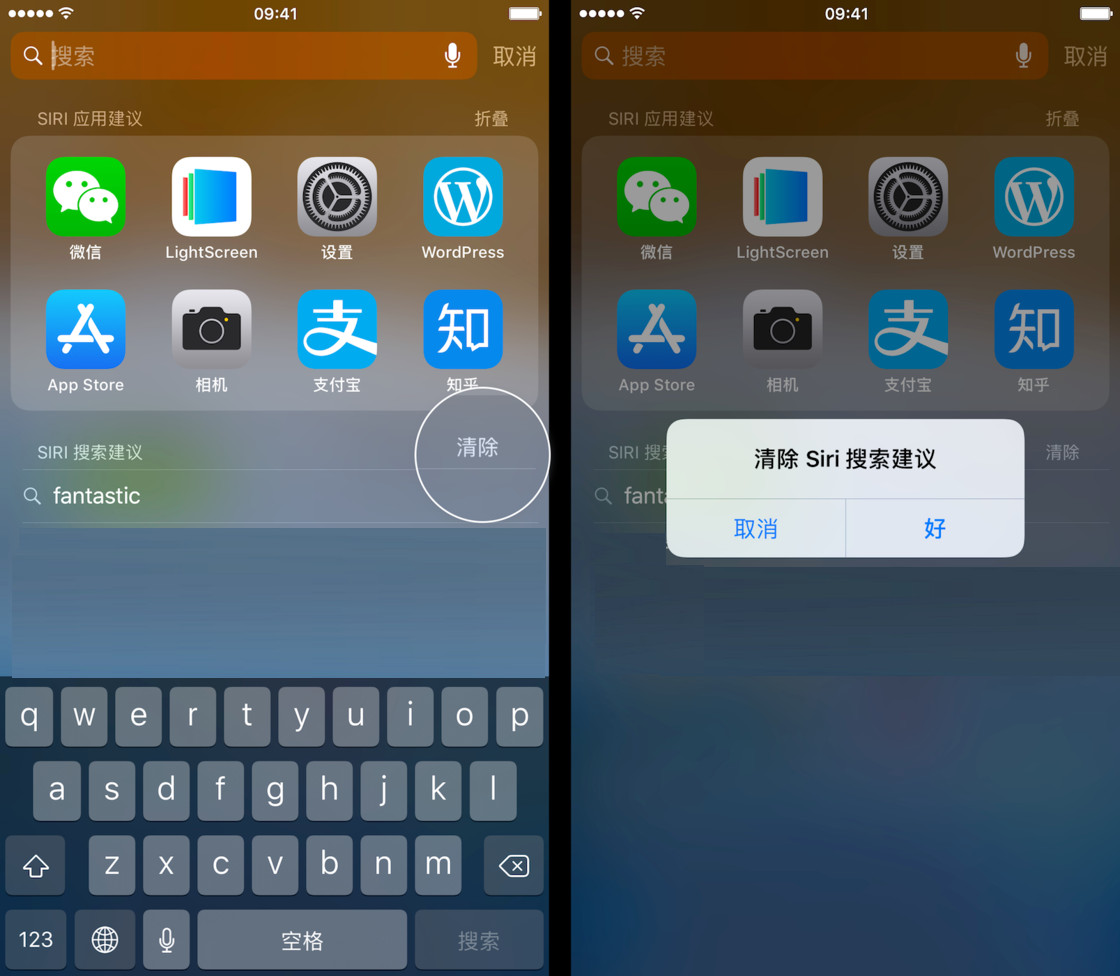
在 Spotlight 中使用“拖放功能”
拖放功能(Drag & Drop) 是 iPad 上的一个实用功能,它可以让用户更方便地进行跨应用数据传输和应用切换。在 iOS 11 及以上系统的 Spotlight 中,你也可以直接使用这一功能。
当搜索到某个 App 时,长按然后将它从搜索结果中拖到屏幕上即可打开,拖拽到屏幕边缘可以进入分屏模式。
Drag & Drop 在 Spotlight 还有更多的用途,例如当需要在备忘录中插入照片时,可以使用 Spotlight 找到这张照片,然后一手拖住它,另一只手点击搜索栏右侧的取消按钮,然后再将照片拖入到备忘录中。