欢迎观看 Premiere Pro 教程,小编带大家学习 Pr 的基本编辑技巧,了解如何对话期间自动降低音乐音量。
在本文中我们要使用的是「音频」工作区,可以重置该工作区,点击工作区面板中的面板菜单,选择「重置为保存的布局」。
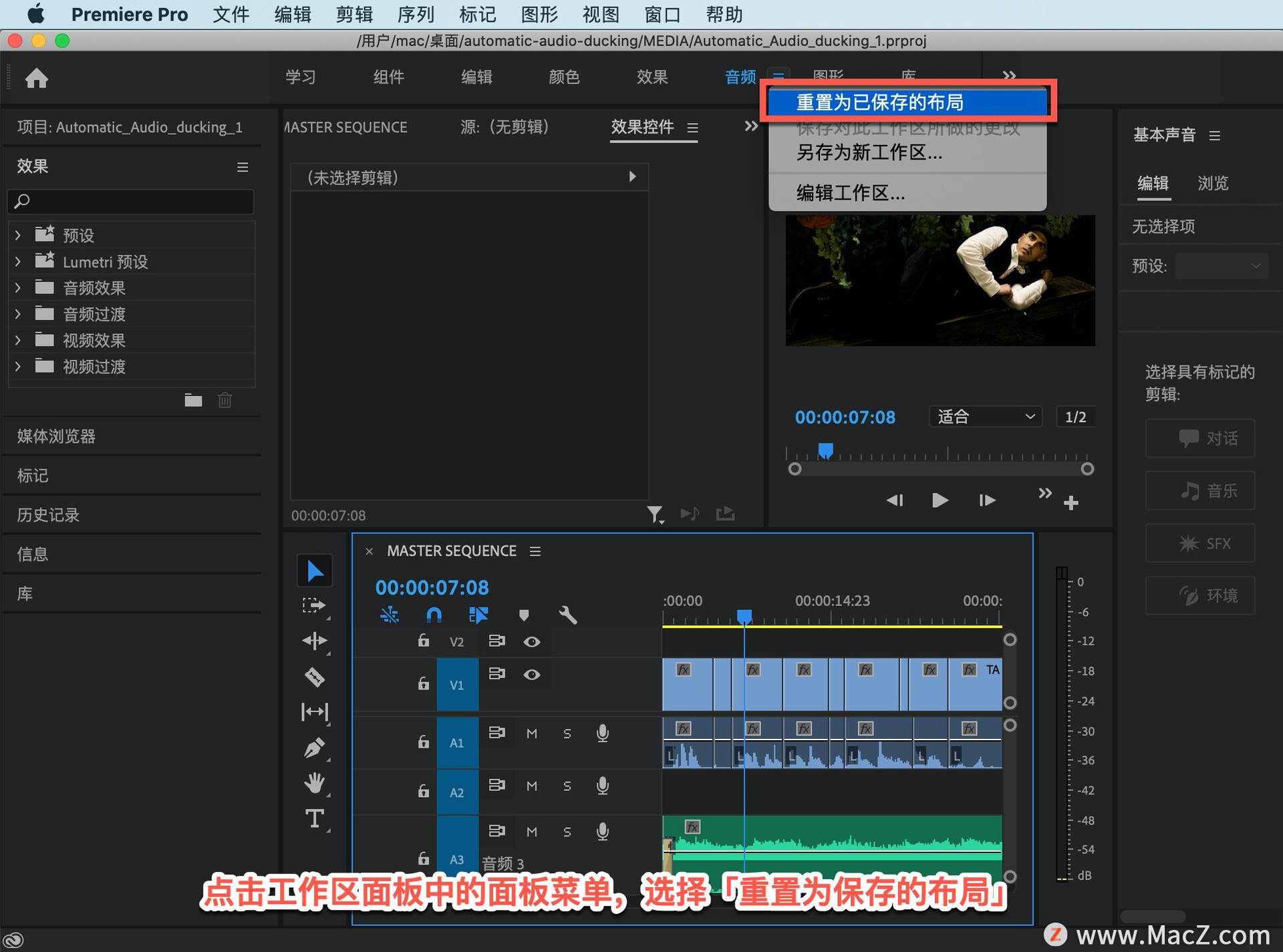
在这个序列中包含一些连续背景音乐的对话,我想在背景中播放音乐,但希望在讲话部分音乐声音能小一些,这称为音频抑制。点击播放,听一听。
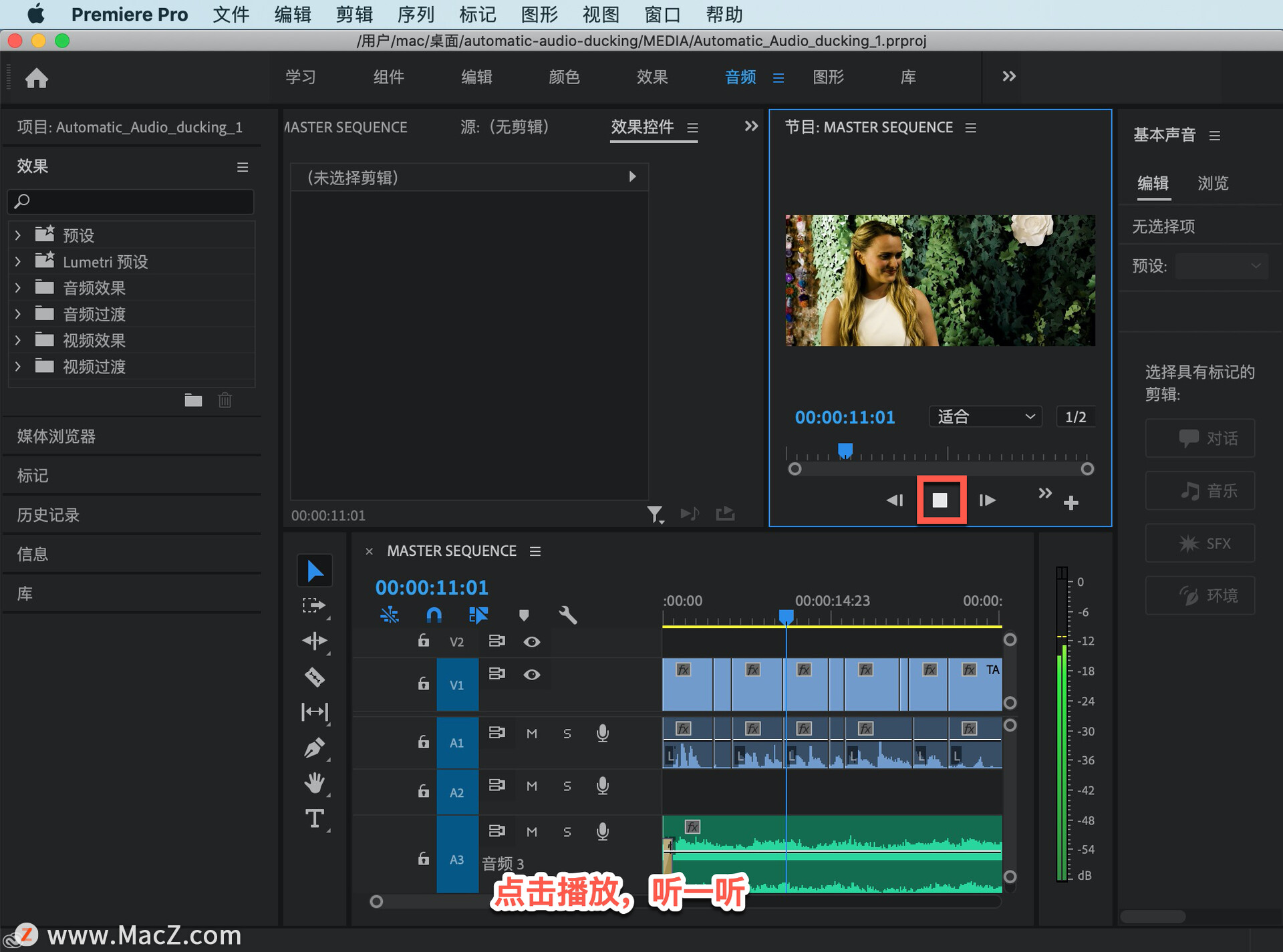
首先要在「基本声音」面板中设置对话的音频类型,选中所有这些剪辑,点击「对话」将音频类型设置为“对话”。
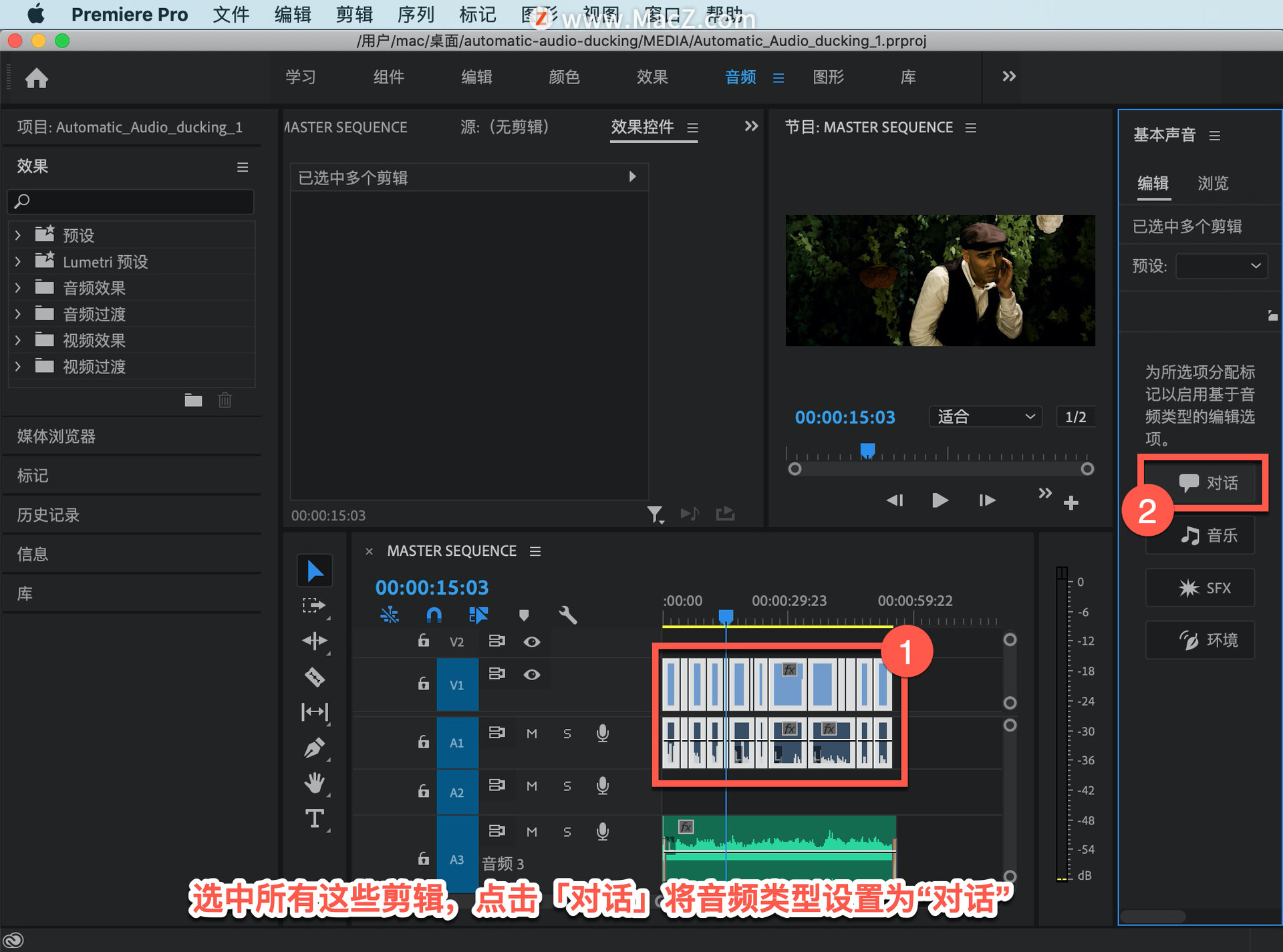
打开「基本声音」面板的「响度」选项,自动将对话设置为标准的音量水平,点击「自动匹配」。

现在对音乐进行相同的操作,将「音频」类型设置为「音乐」,选中剪辑,在「基本声音」面板中选择「音乐」。

打开「响度」选项,点击「自动匹配」。
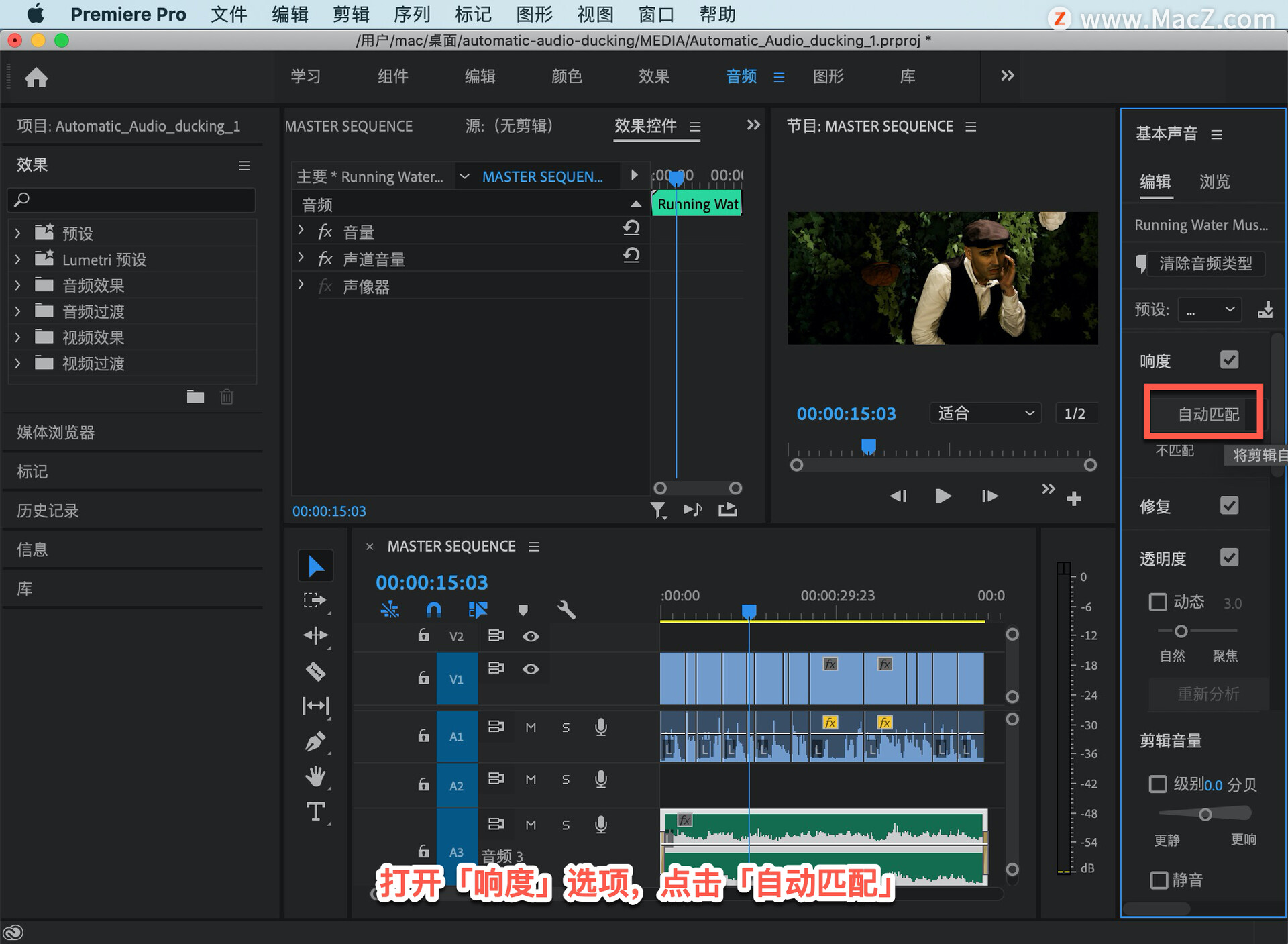
在定义了序列中的音频类型后,可以使用「基本声音」面板中的「回避」部分,每当有讲话时降低音乐音量。

打开「回避」,看一下这些选项,首先可以选择使音乐音量降低的音频类型,可以将鼠标悬停在每个图标上查看相关信息,选择想要降低音乐音量的音频类型。

接下来看一下「***度」滑块,可以使用它来指定触发音频抑制时,其他音频需要达到的音量水平。如果对话中只有安静的背景声音,可能不会触发音频抑制,如果有一段完整的讲话则会触发。

根据你的对话音频,因为在这里使用的是对话,可能需要拖动这个滑块来调整音乐音量的***度。

接下来看一下「闪避量」滑块,顾名思义就是你希望进行抑制时音乐音量降低多少?

另外,还需要指定在多久后音量降低,以及多久之后恢复为满音量。这就需要用到「淡出」滑块,以毫秒为单位,一秒有 1,000 毫秒,800 毫秒表示不到一秒的时间,即可提高和降低音量,所有这些设置都可以通过拖动滑块来进行调整。

只需要双击滑块即可重置设置,所有都设置好之后点击「生成关键帧」。

可以看到,这个音乐剪辑立刻就添加了一些关键帧,但实际上灵敏度设置得有点高,几乎整个剪辑的音乐音量都降低了。
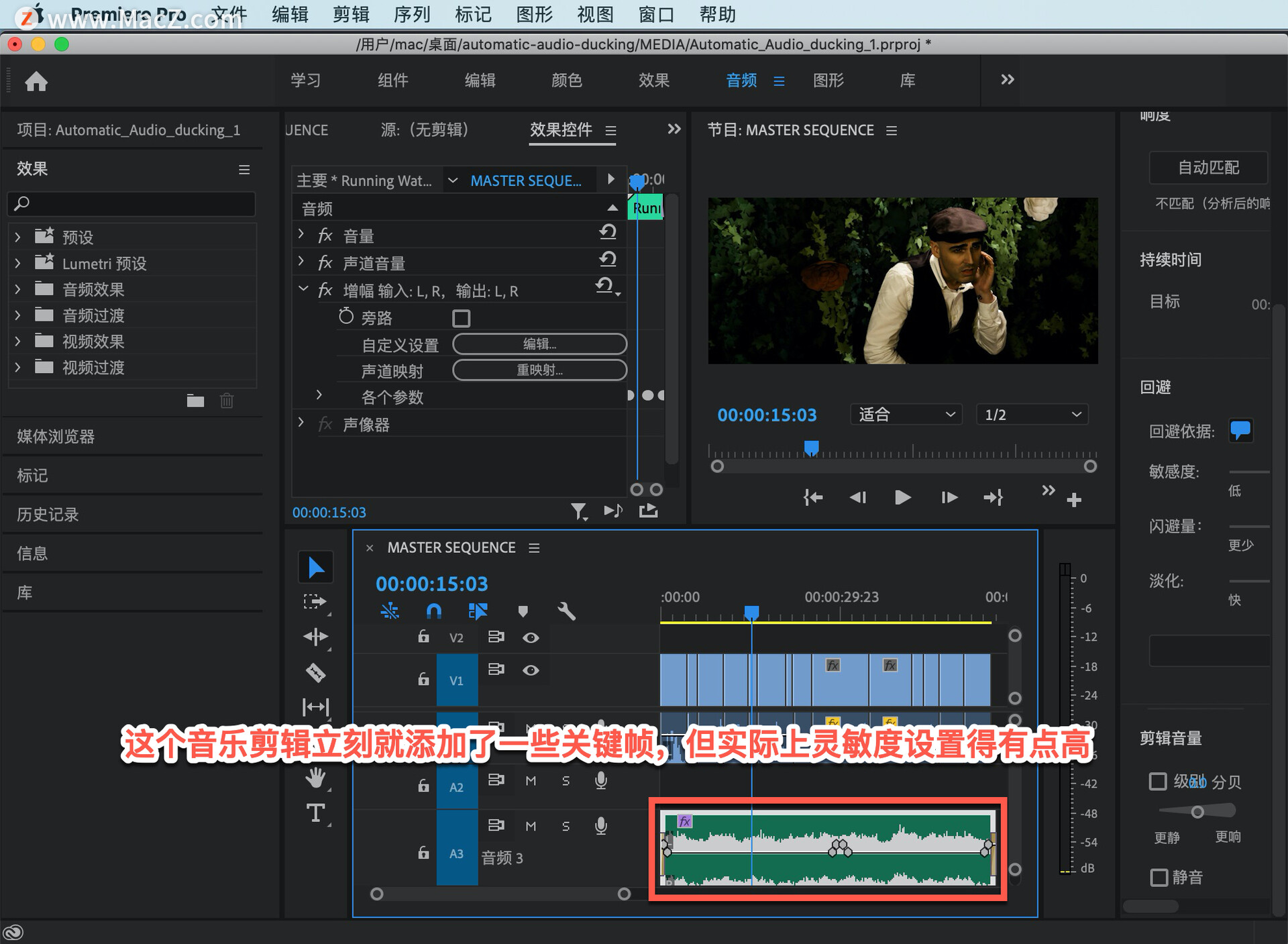
只是在对话中有一处停顿的地方,音乐恢复了满音量。

可以手动调整这些关键帧,它们与你添加的任何其他关键帧相同。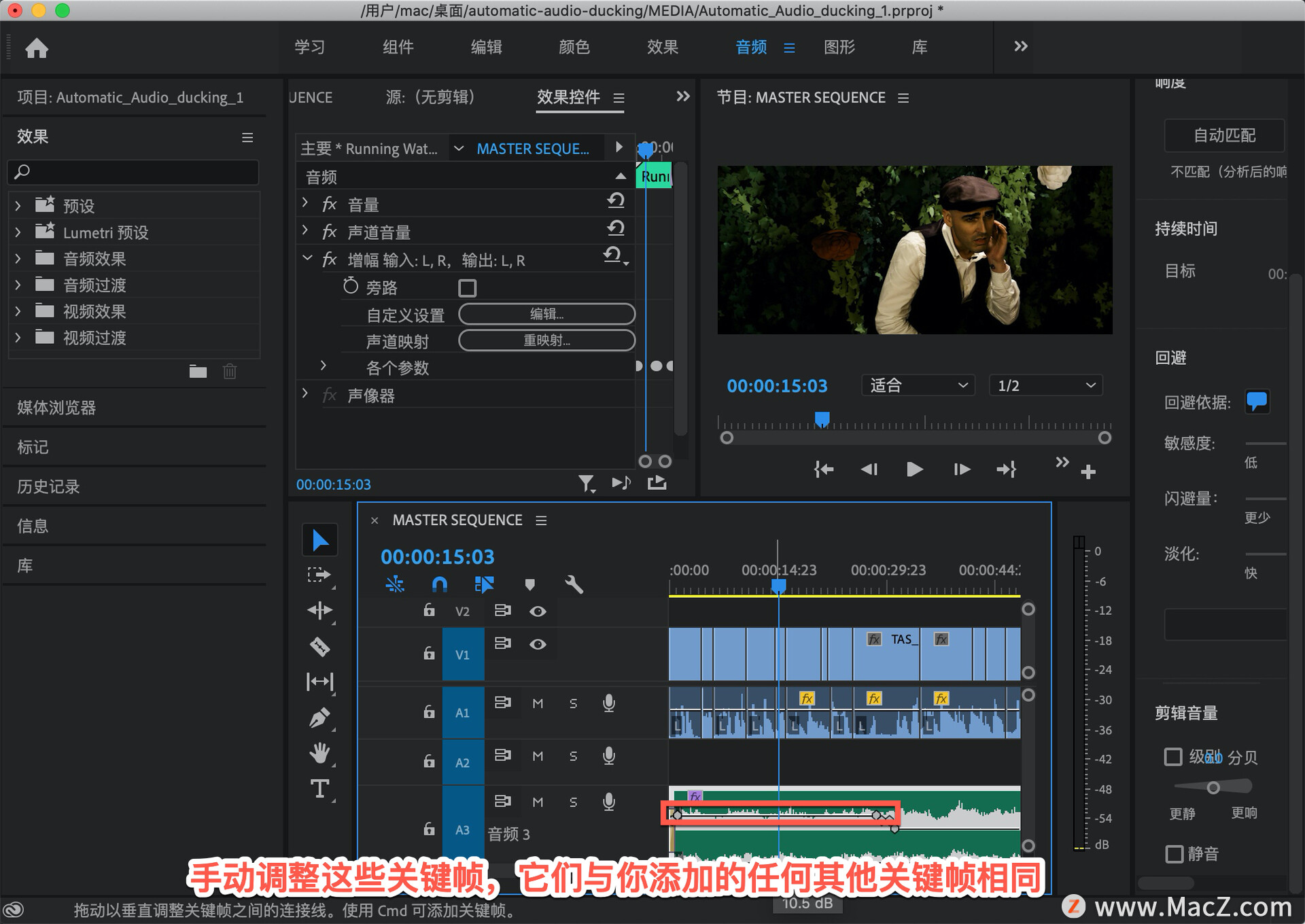
可按 Command 键添加新的关键帧并根据需要进行调整。
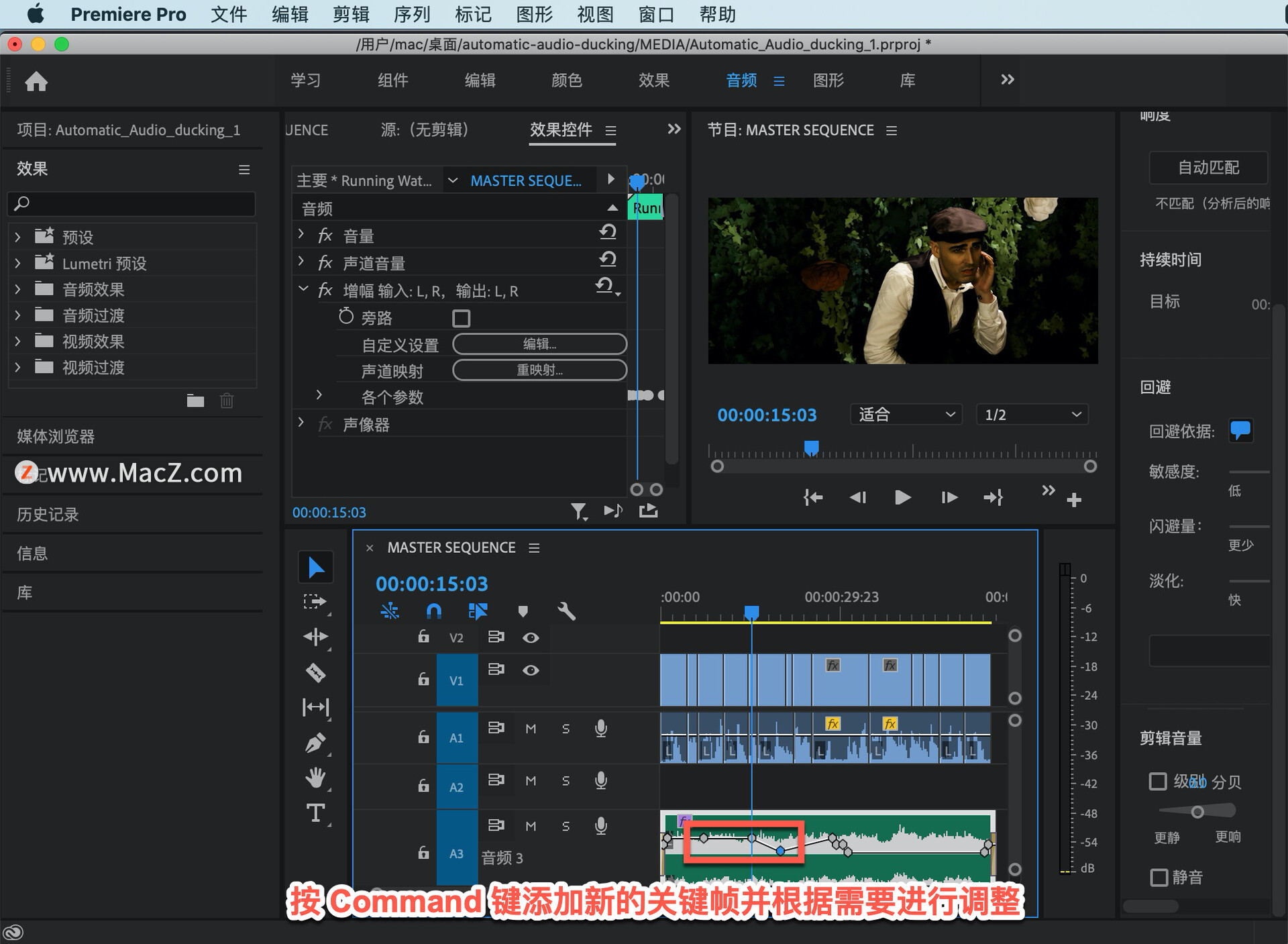
使用 Command+Z 删除多余的关键帧。

点击播放,听一下已经奏效了,还要调整一下「***度」,向左拖动这个滑块,再次点击「生成关键帧」。

可以看到,有了更多变化,当你点击「生成关键帧」后之前添加到剪辑中的所有关键帧都将被删除,它们将被「基本声音」面板生成的新关键帧替换掉。

在本例中对话几乎是持续的,整体音频音量的变化非常快,你会发现,音频中空白的空白越多添加这些关键帧后这样的情况就会越明显。以上就是 Premiere Pro 中的自动音频抑制功能。需要 Pr 软件的朋友可在本站下载,关注我们,学习Mac软件使用方法!








