欢迎观看 Premiere Pro 教程,小编带大家学习 Pr 的基本编辑技巧,了解如何创建效果预设。
在本文中,我要使用的是 Premiere Pro 项目文件 07_04 在文件夹中找到这个文件,双击文件在 Pr 中打开。对效果设置满意后,你可能想要保存这些设置用作其它剪辑的预设,可以在不同的剪辑,不同的序列,甚至不同的项目中重复使用这个预设。
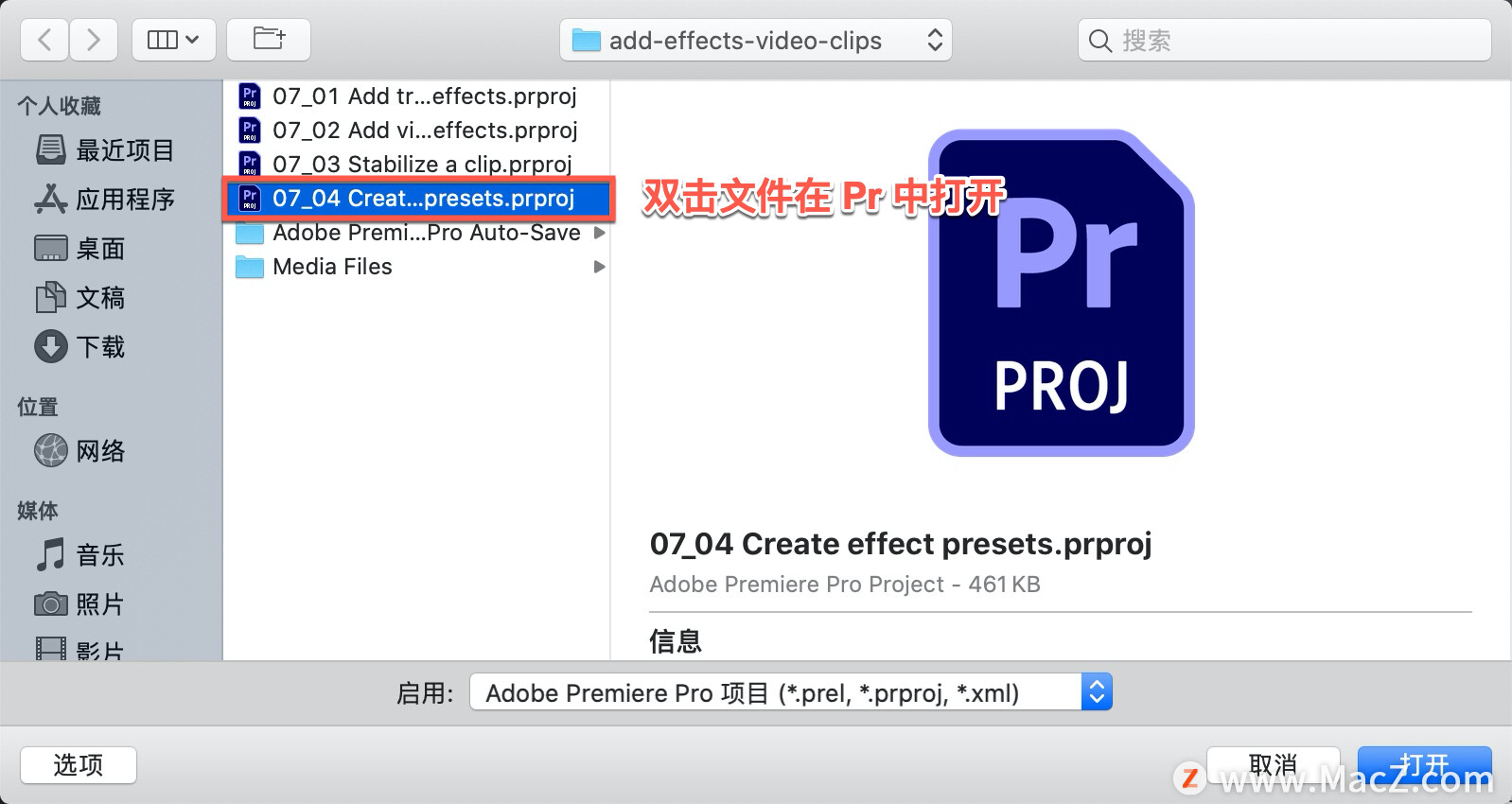
在“Going Home.mp4” 这个序列的开始位置,是一个名为“Great forest.mp4” 的剪辑,它应用了模糊效果,可以看到背景是模糊的来凸显前面的标题。

进入「效果控件」面板,可以看到「模糊度」设置为 32.2,「重复边缘像素」选项开启,我把模糊度调高一点,点击这个数字,输入 40,背景变得更模糊了。
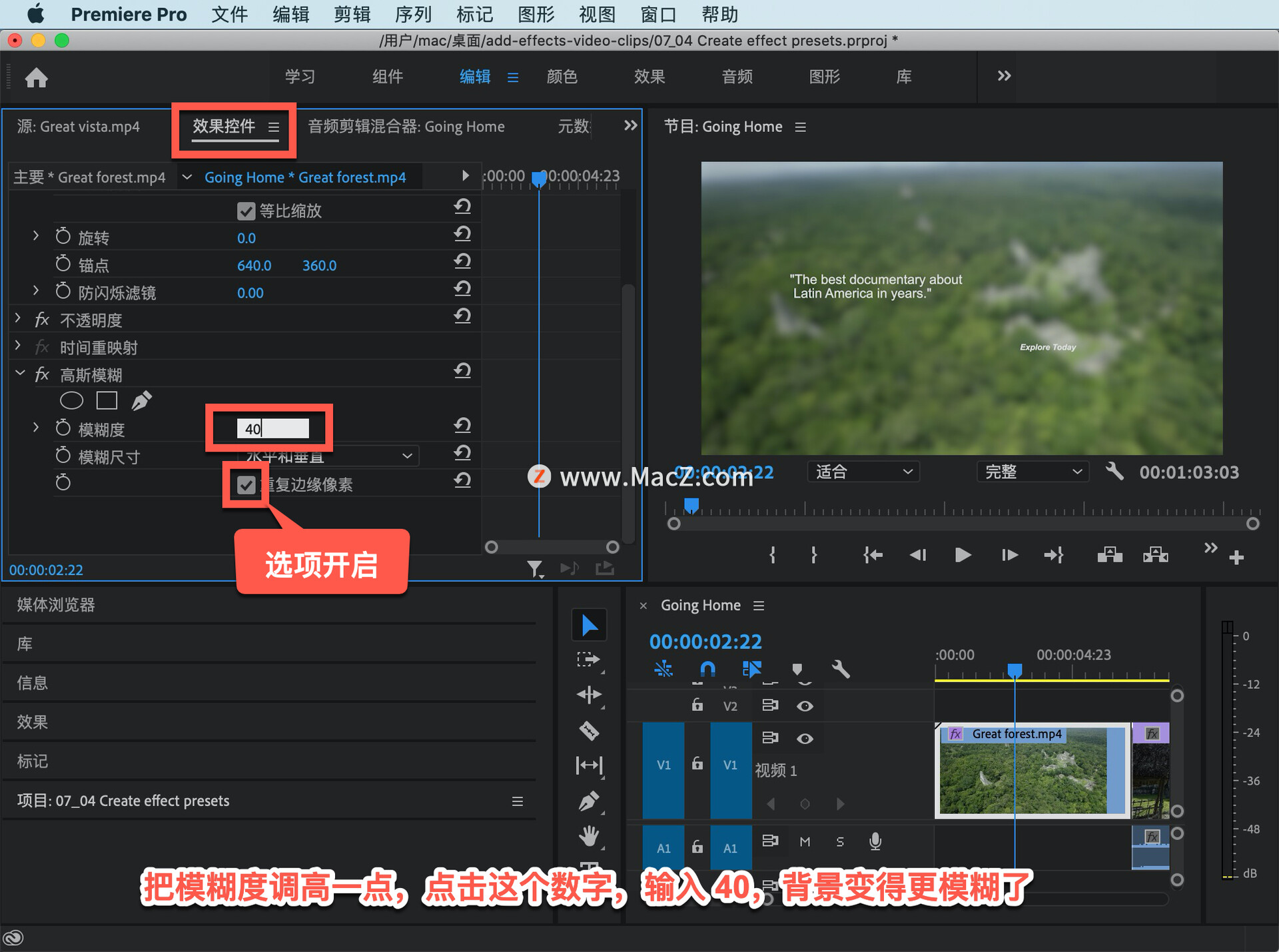
在「效果控件」面板中右键单击「高斯模糊」,选择「保存预设...」。

给这个预设设置一个好记的名称,我把它命名为“第一模糊”,然后点击「确定」。
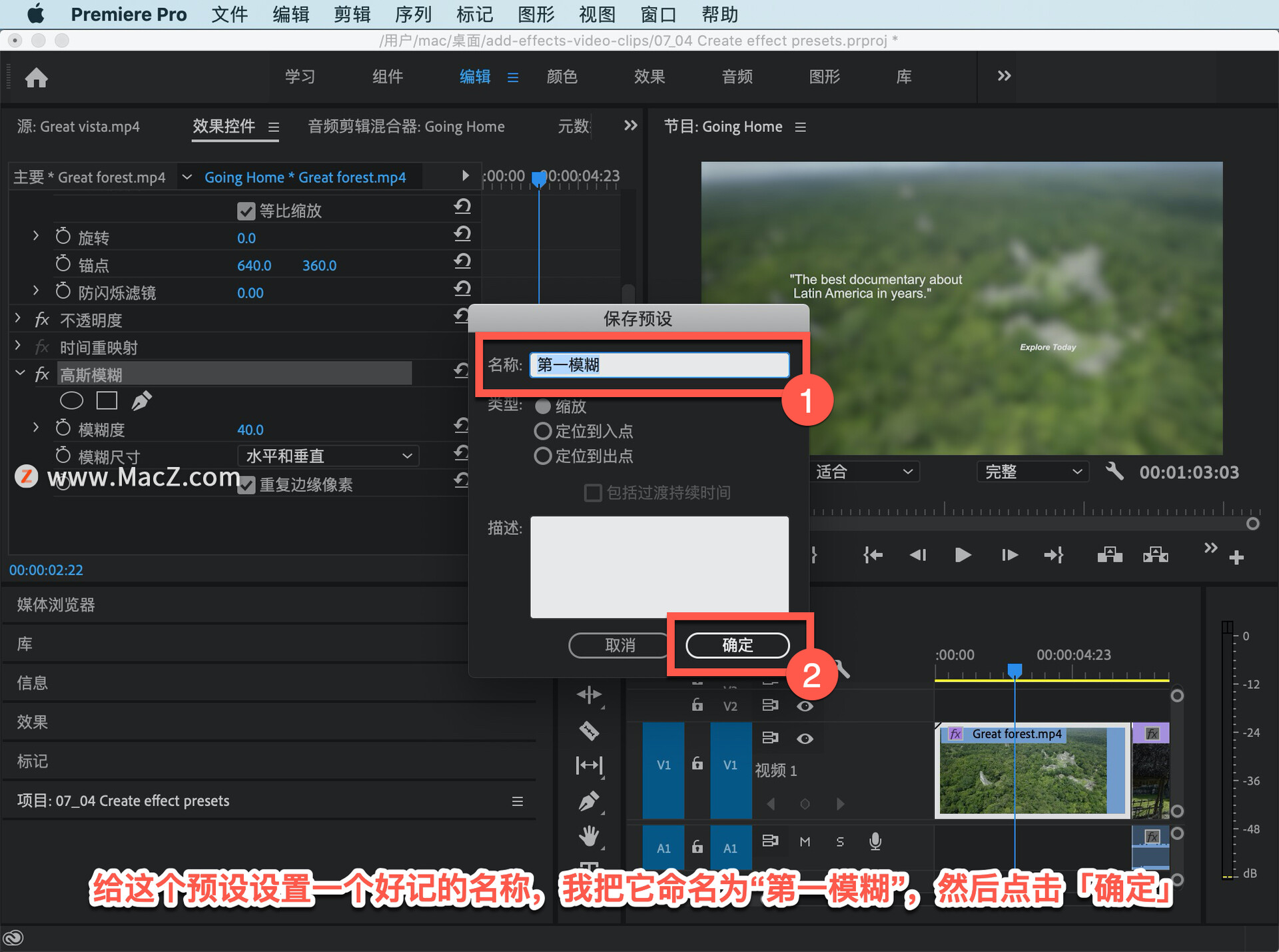
转到「效果」面板,打开「预设」,可以看到这个预设,把导航条拖到序列的末尾,调整好播放头,将这个预设应用到最后一个剪辑。

你会发现,最后一个剪辑的两个部分之间应用了溶解效果,创建了一个向模糊效果的过渡。如果不想要这个预设,可以通过「效果」面板底部的「删除自定义项目」将它删除。
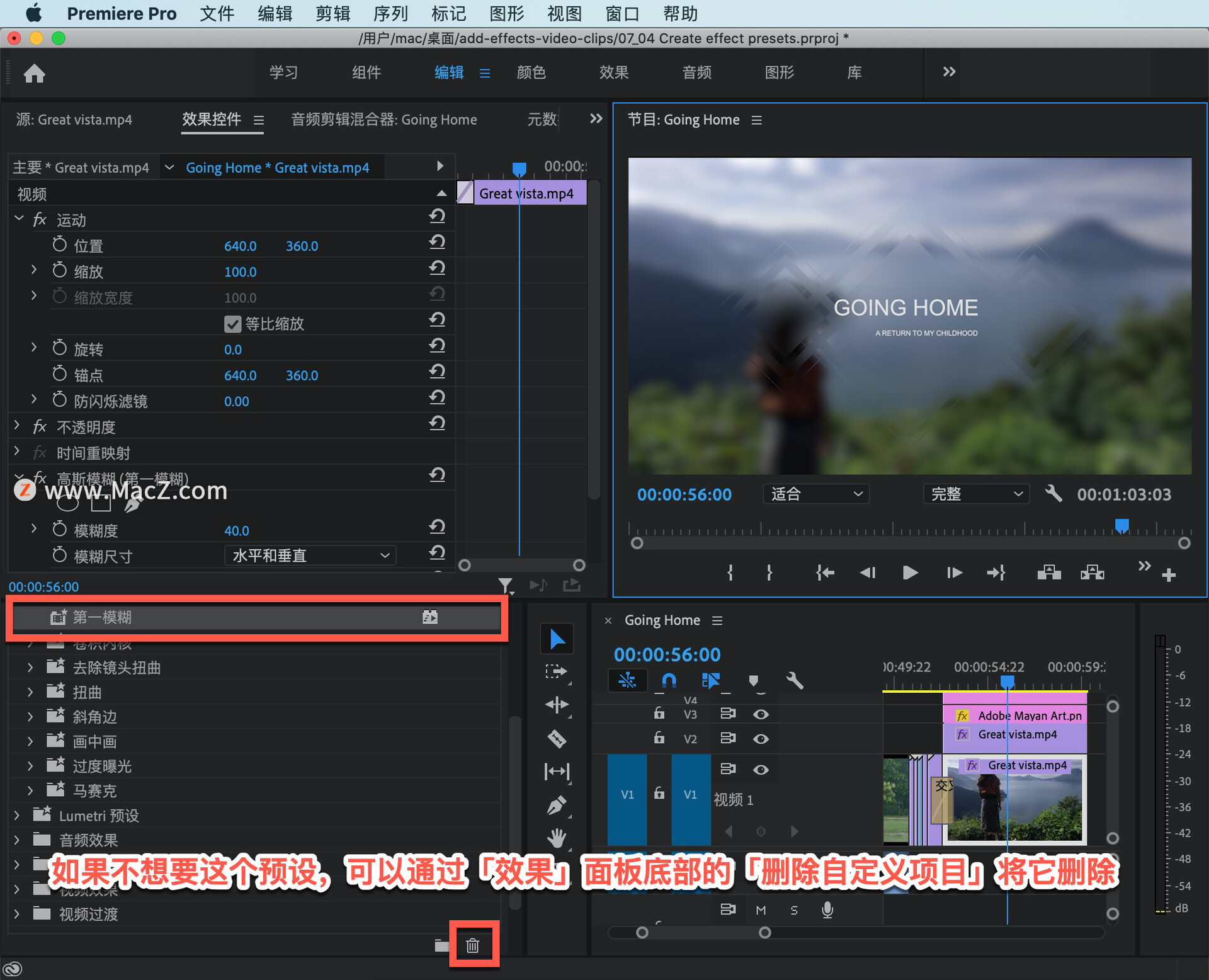
也可以将多个效果合并到一个预设中,注意看,在「效果控件」面板中,我们的预设“第一模糊”的名称位于效果名称后的括号内,这便于我们记住使用的预设。

选择最后一个剪辑,找到「效果控件」面板中的「运动」控件,将「缩放」值减小到 85,可以看到它的边框。
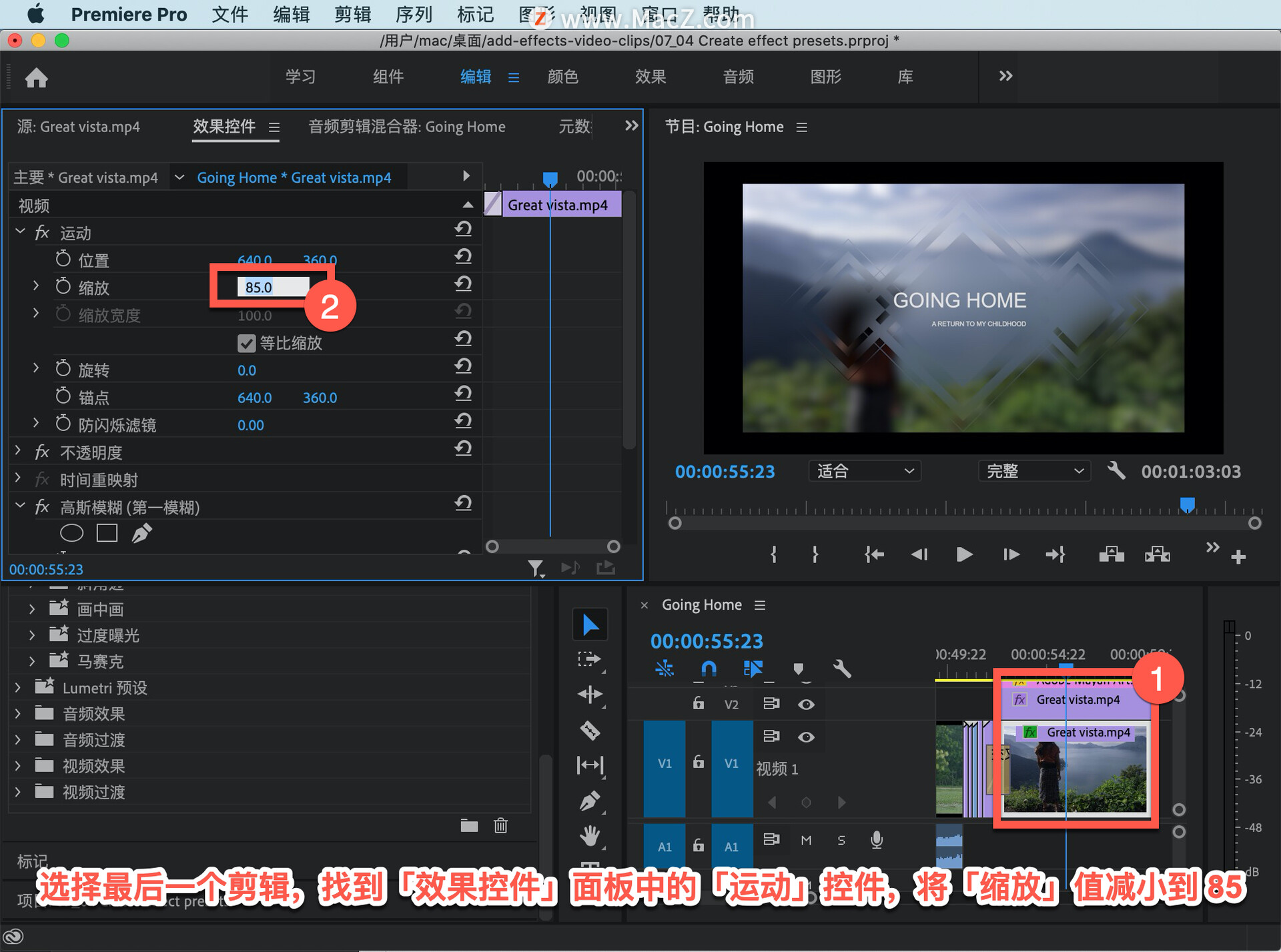
现在,我想要将这个 「高斯模糊」效果和刚刚调整的「缩放」的运动效果相结合,可以按住 Command 键,在「效果控件」面板中同时选择这两个效果。

选中这两个效果后,右键单击,选择「保存预设」。

这次命名为「模糊和缩放」,点击「确定」。
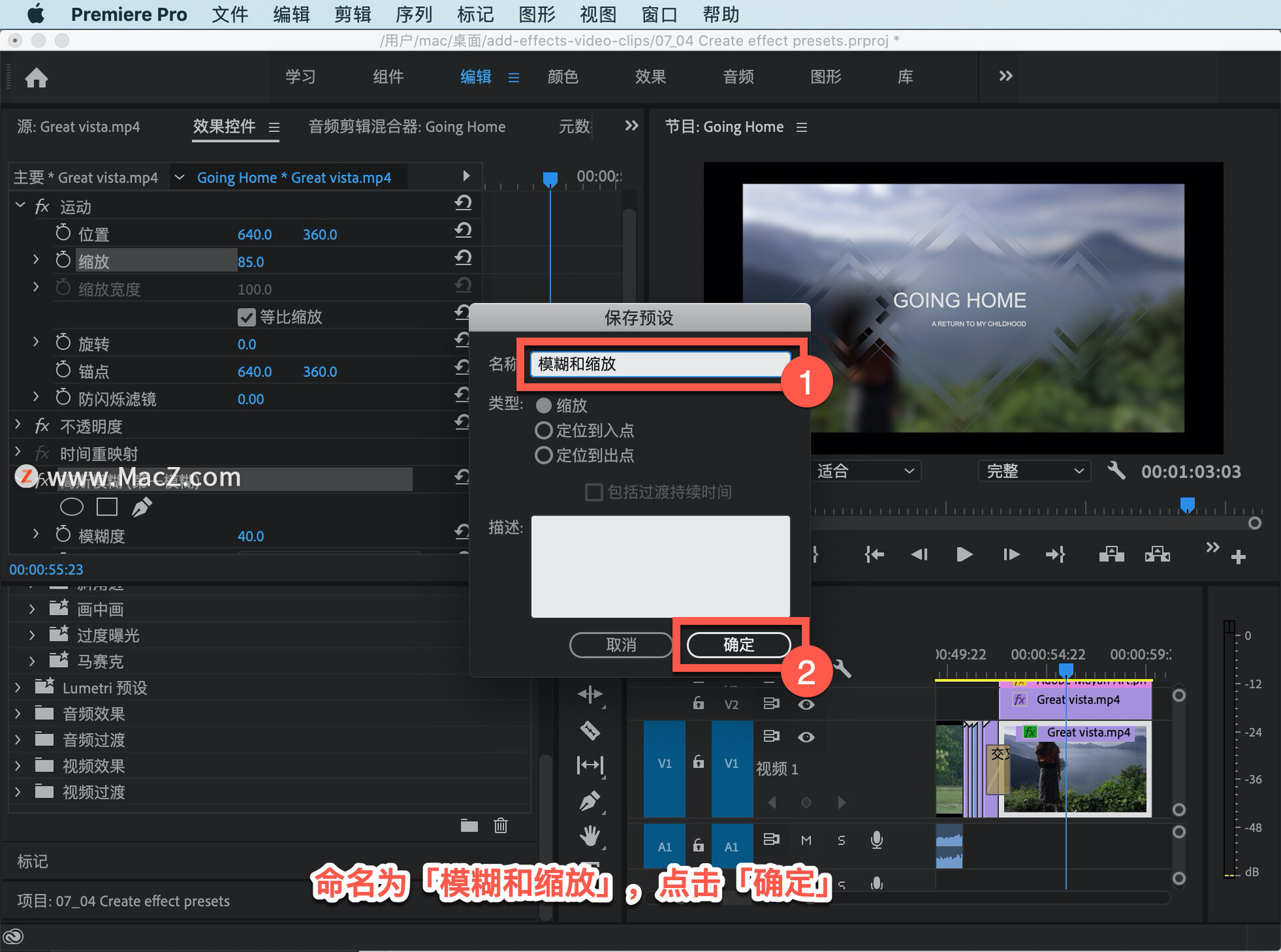
现在可以在「效果」面板中看到这个组合效果的预设了。

下面我选择另一个剪辑应用这个预设,把它拖放到“timelapse sea”剪辑上,同时获得了模糊和缩放效果。
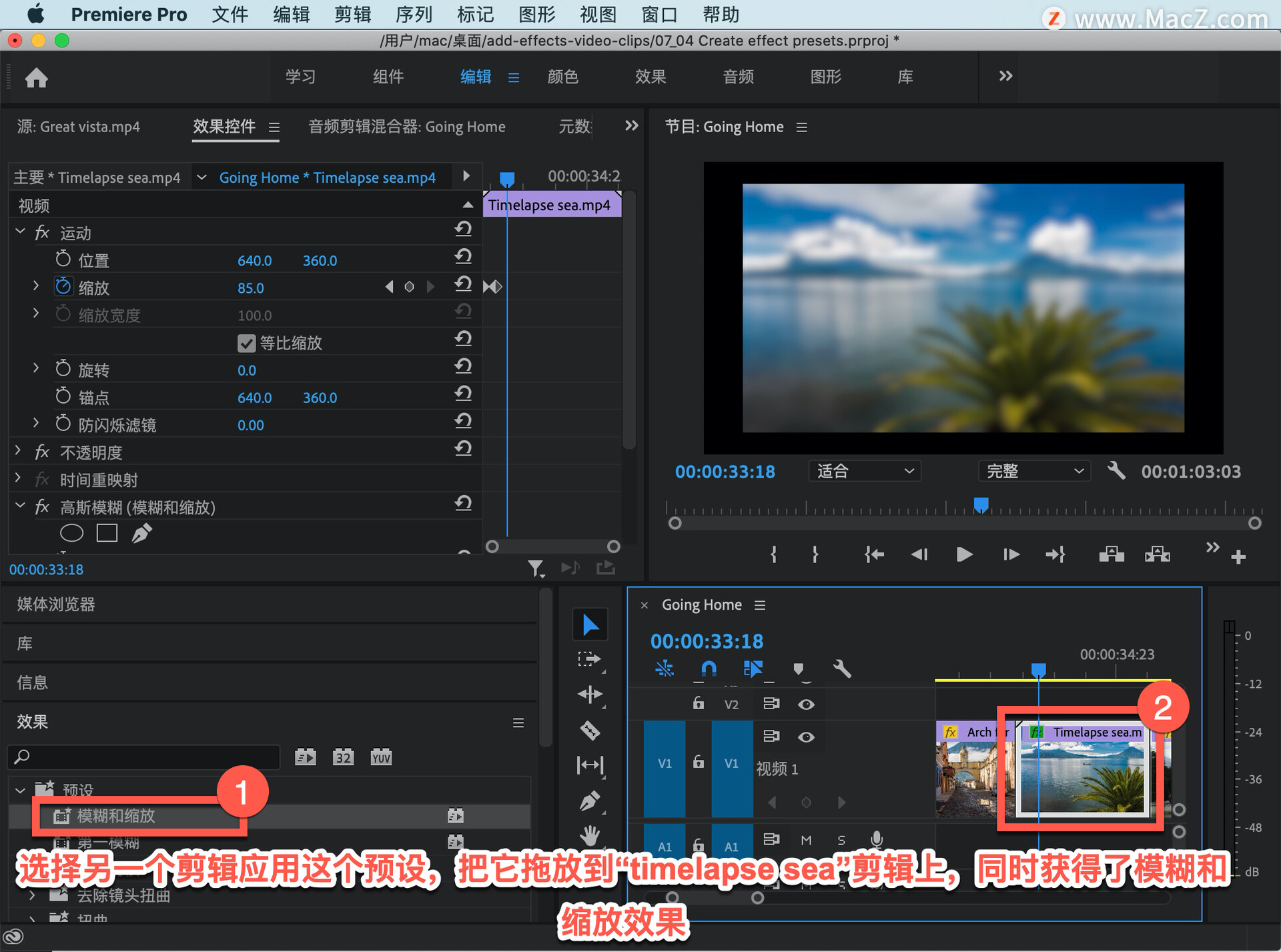
选中这个剪辑可以在「效果控件」面板中看到 85 的缩放效果和高斯模糊效果的设置,这些预设不是固定的,它们只是预设了特定效果的设置,使效果配置起来更加快捷。
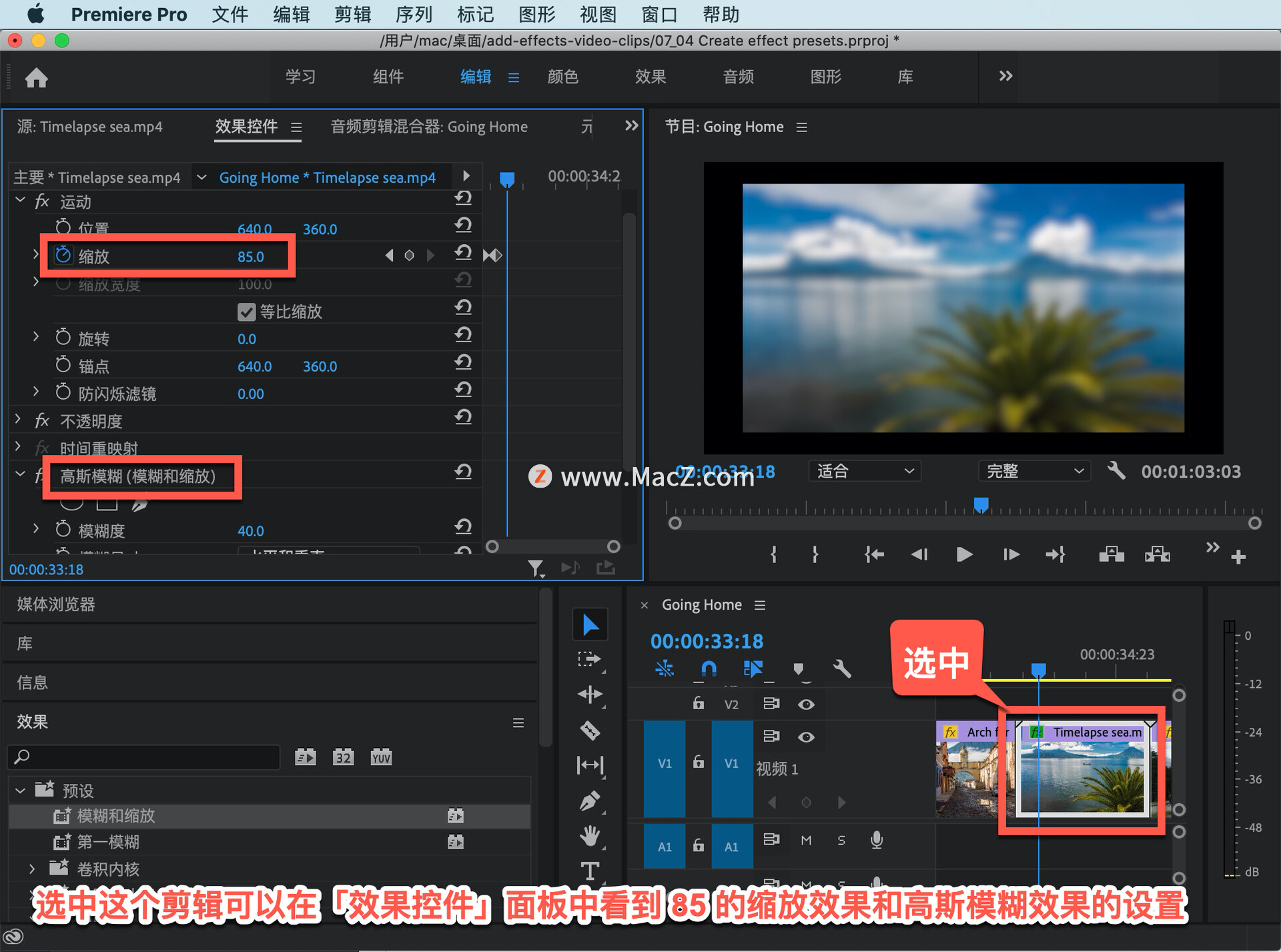
我可以调整「缩放」属性甚至降低「模糊度」。
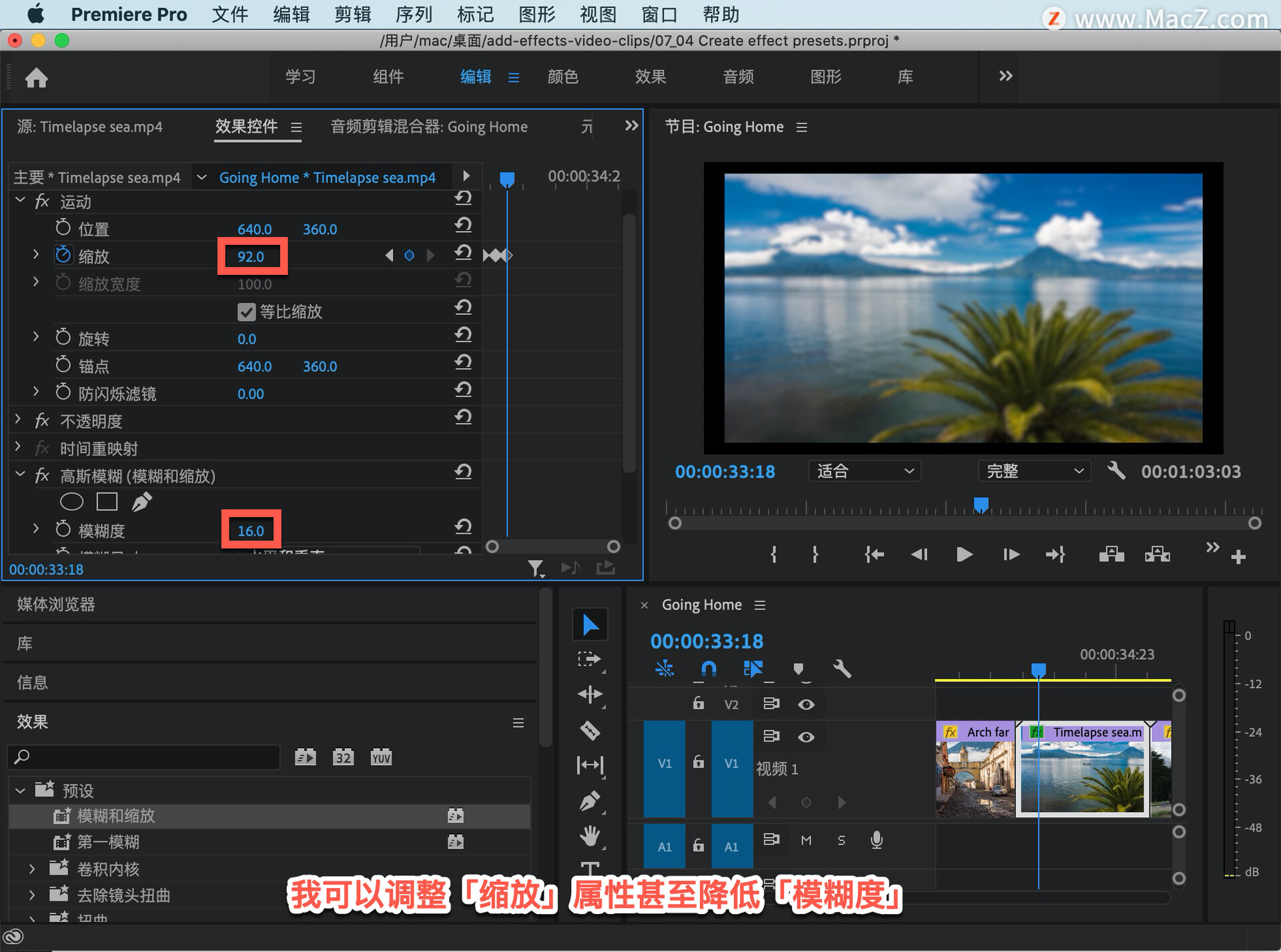
通过使用效果预设可以充分发挥创造力并提高工作效率,当你觉得需要经常使用使用某个效果时可以随时创建预设。需要 Pr 软件的朋友可在本站下载,关注我们,学习Mac软件使用方法!








