欢迎观看 Premiere Pro 教程,小编带大家学习 Pr 的基本编辑技巧,了解如何添加视觉效果。
在本文中,我要使用的是 Premiere Pro 项目文件 07_02 在文件夹中找到这个文件,双击文件在 Pr 中打开。除了过渡效果外,还有很多其他视觉效果可以使用,有的比较实用,有的则比较有创意,可以用相同的方式应用所有标准效果。
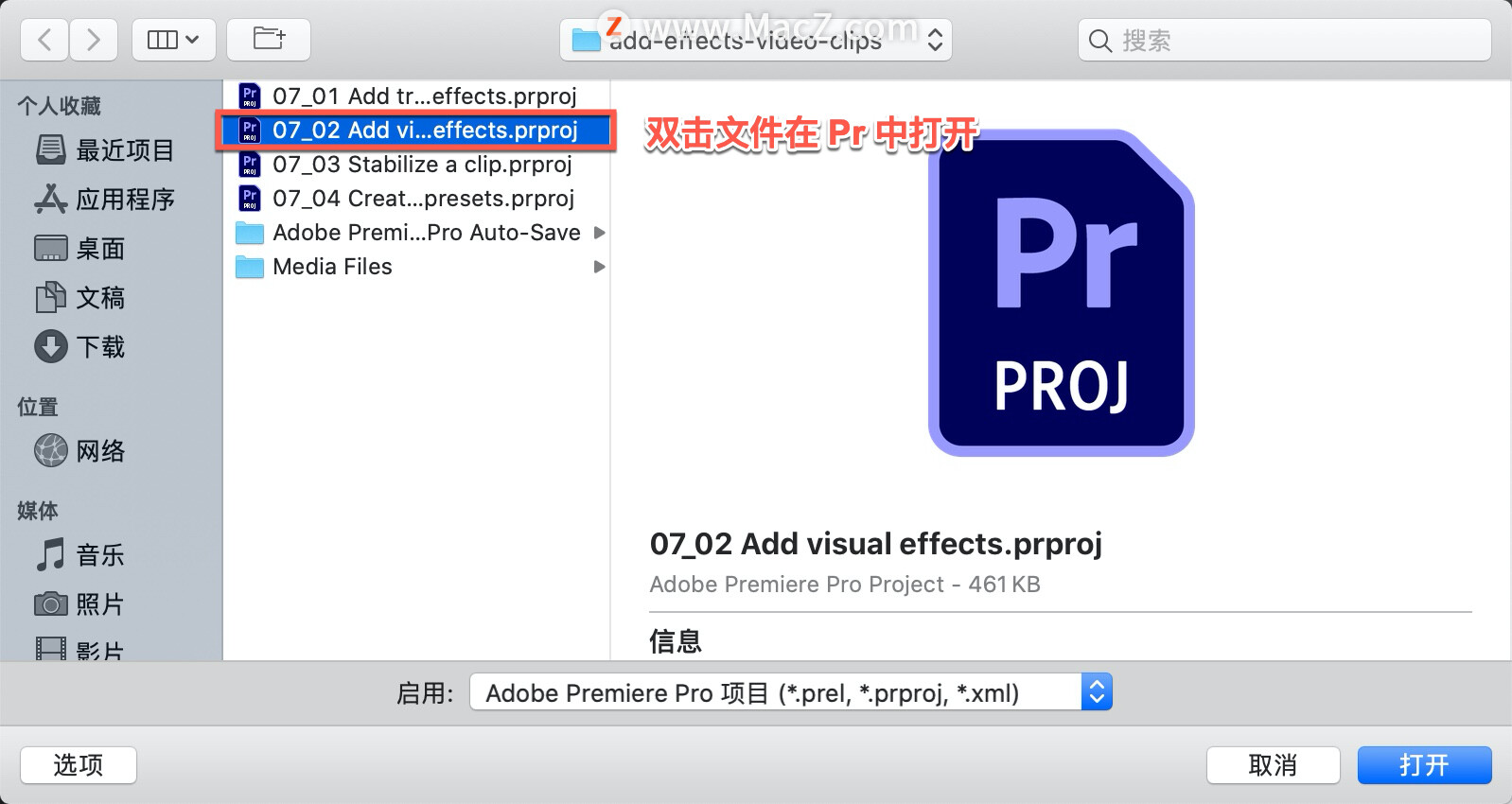
我使用的序列名称为 “Going Home.mp4”,有很多很棒的视觉效果,特别是在序列开头,前景中有一个简单的标题,背景是一片森林。

播放一下看看效果如何,如果让标题背景模糊一些会更好,这有助于使观众的注意力集中在标题上,进入「效果」面板,打开「视频效果」-「模糊和锐化」。
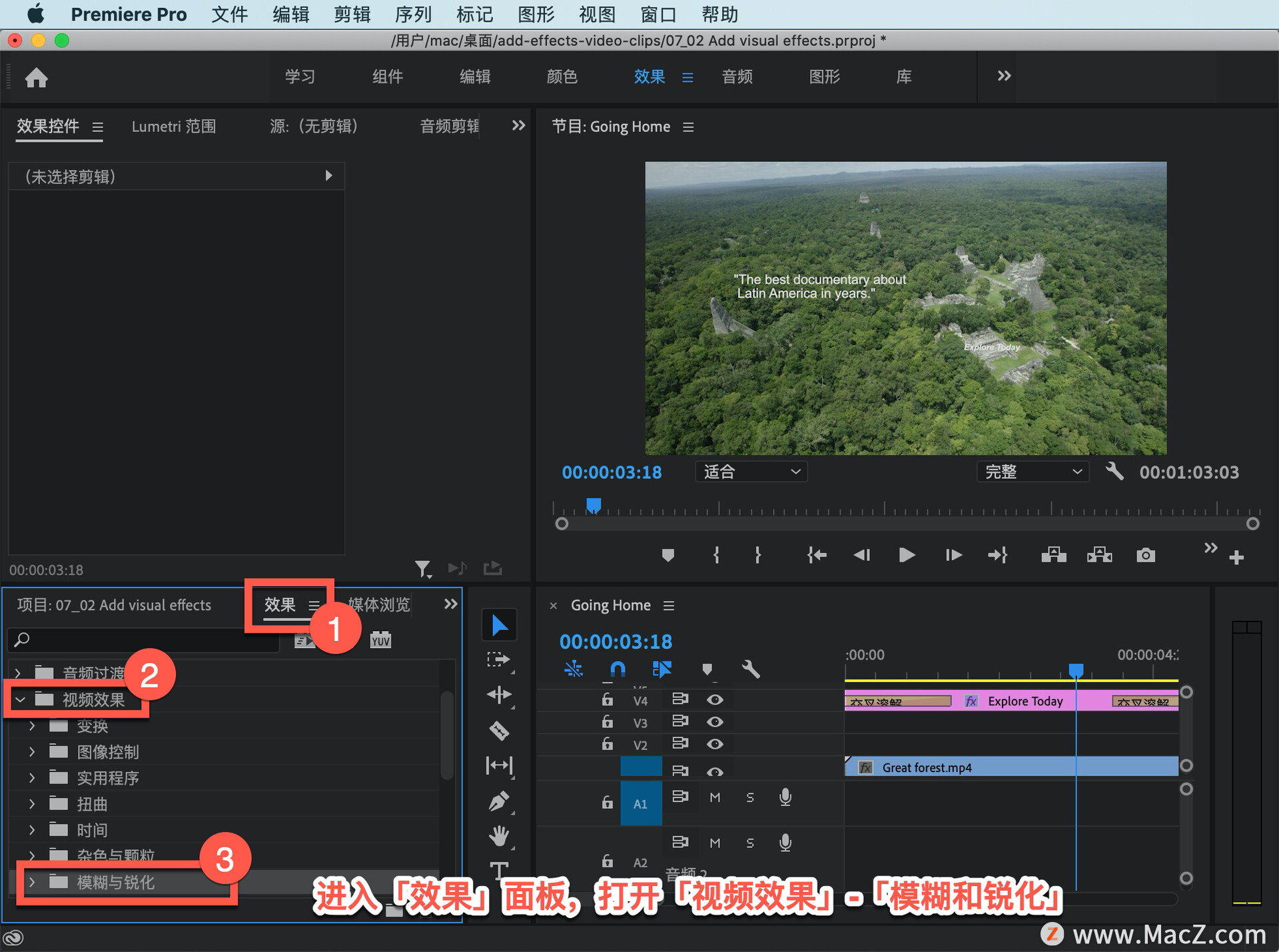
这里提供了很多模糊效果,注意看一下,某些模糊效果旁边像这样的图标,最左边的这个快进箭头,表示你的显卡,可以播放视觉效果而且速度会更快,不需要预渲染或预处理。
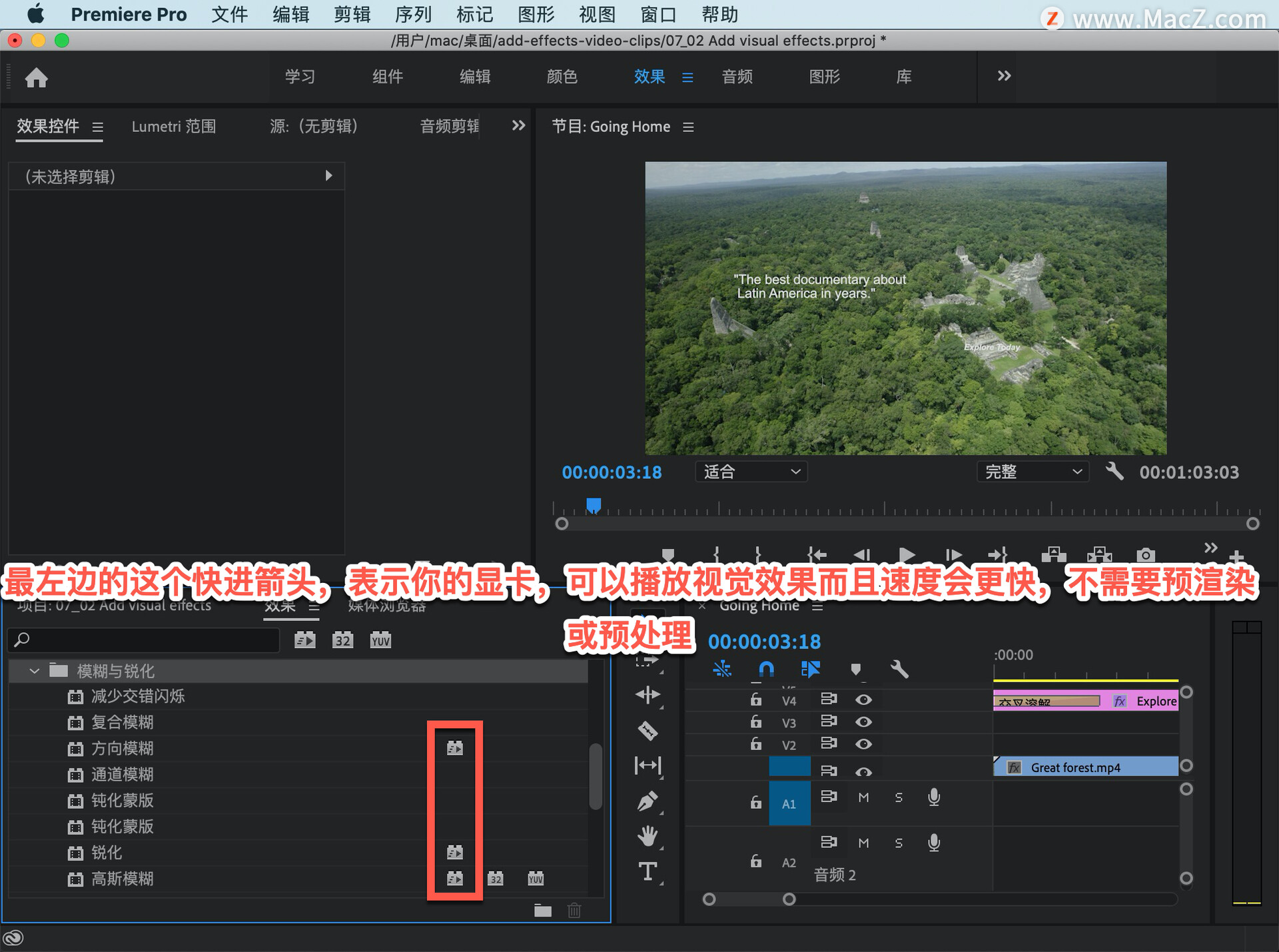
如果这个图标为灰色,表示你的显卡不支持这种加速播放,不用担心,结果是一样的。如果你想要播放视频的话,需要按 Return 键来对视频进行准备。

在「效果」面板顶部,有一个搜索框,把「视频效果」收起来,点击搜索框输入单词「模糊」,将会显示包含该名称的所有效果。如果你知道效果的名称,但不想通过浏览的方式查找,可以使用这种快捷方法。

将「高斯模糊」拖放到这个剪辑上,可以看到「效果」徽章亮起表示效果已应用,最初剪辑不会发生变化,和大多数效果一样。
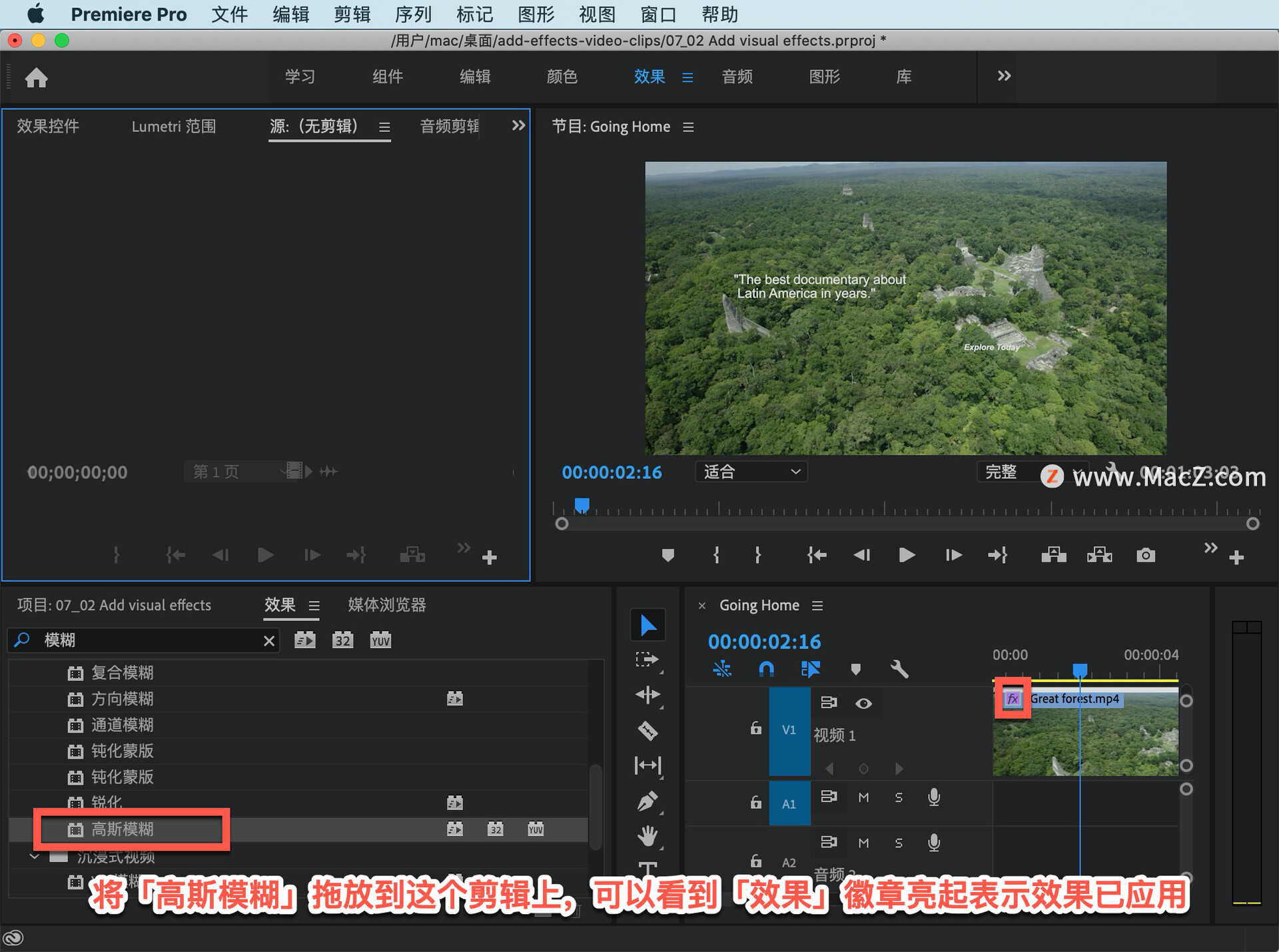
「高斯模糊」效果在设置后才会生效,你可能想要寻找一种更满意的模糊效果,唯一的方法就是亲自尝试。
进入「效果」工作区,打开「效果控件」面板,我们来看一下。
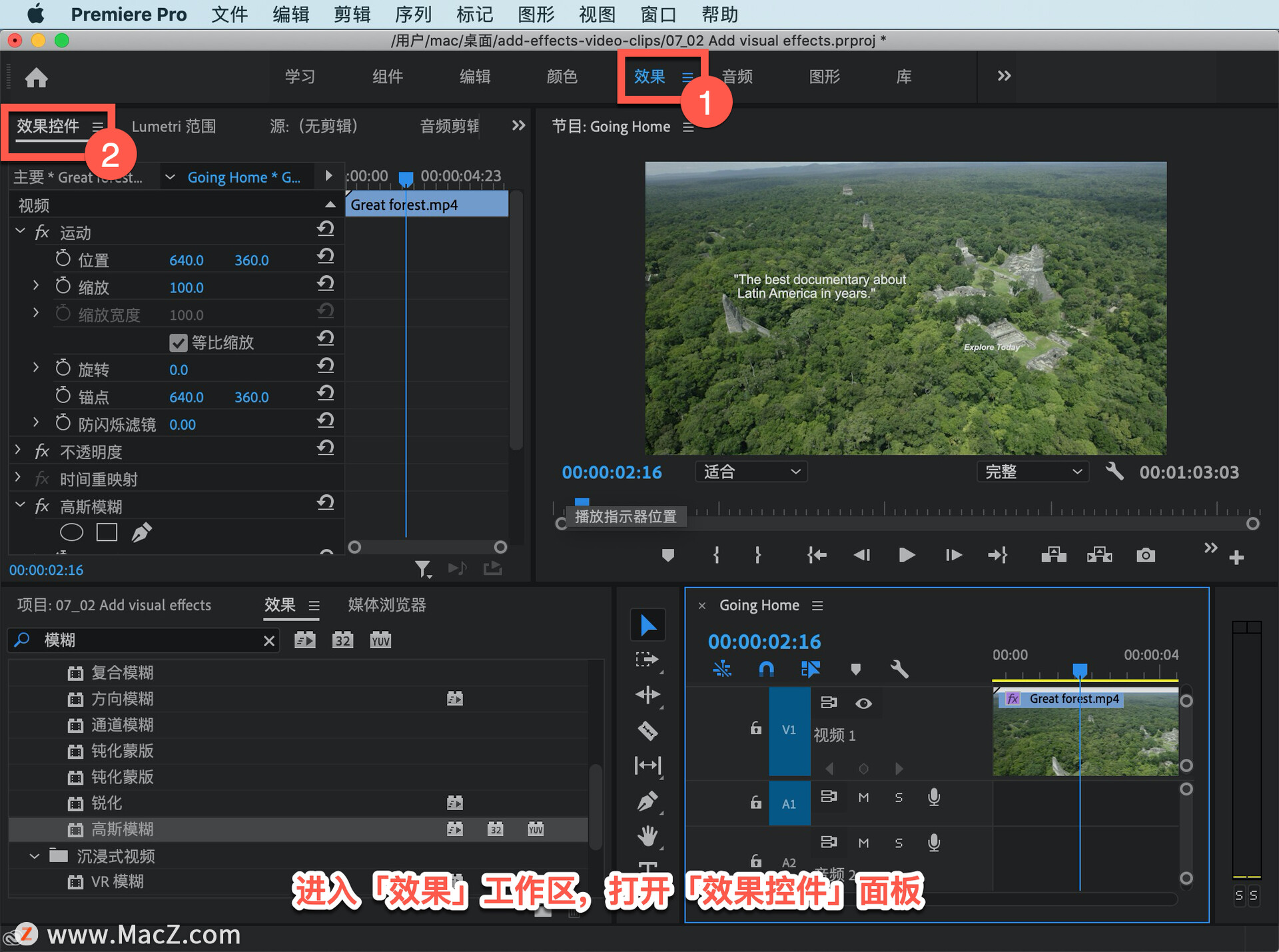
时间线上的这些剪辑,在时间线上选中剪辑,可以看到剪辑的效果控制选项,包括我刚刚应用的「高斯模糊」,拖动这里的数值调整模糊度。
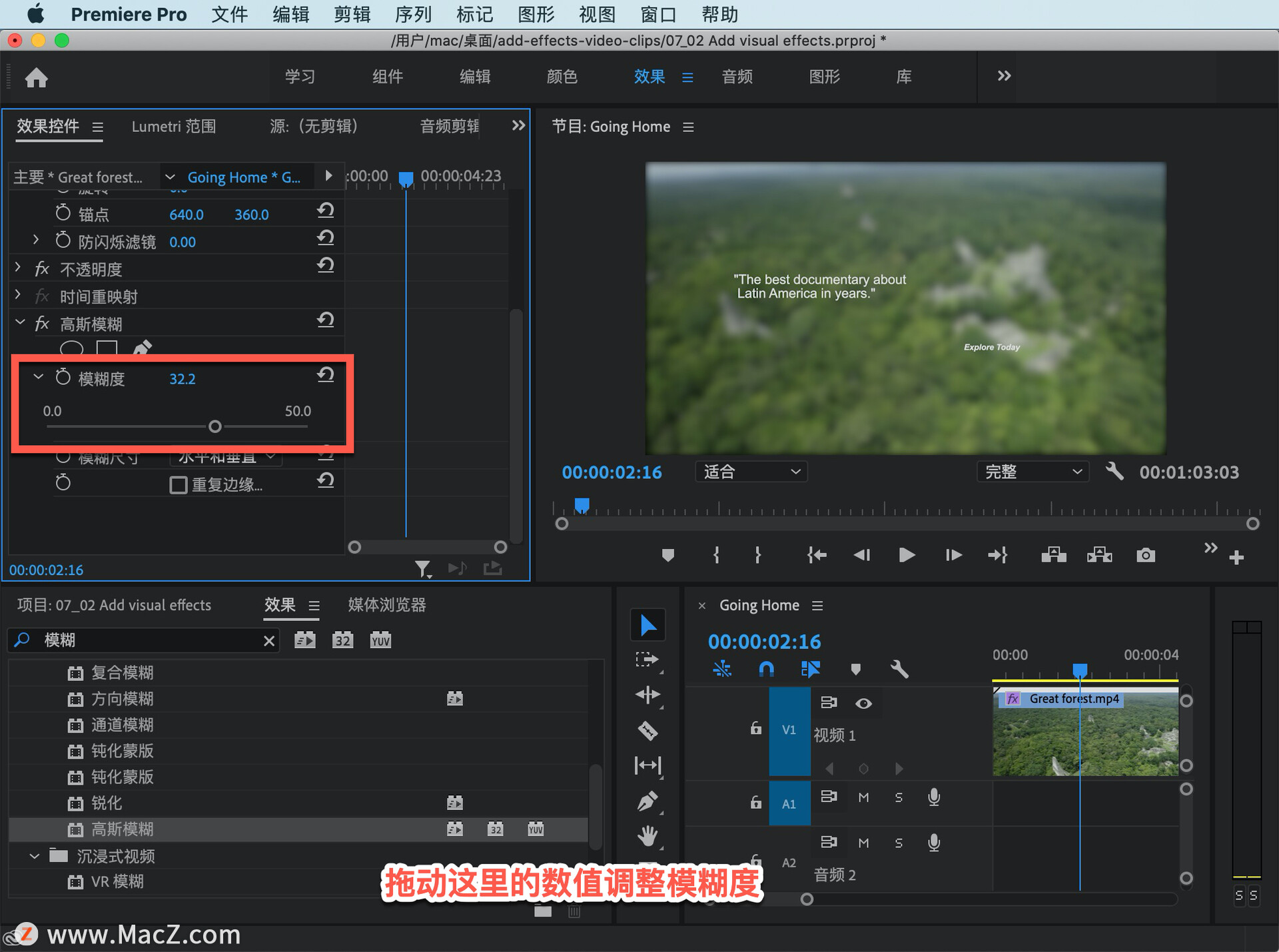
注意,这里的每个控件都有一个重置按钮,如果点击它,数值就会回到 0。
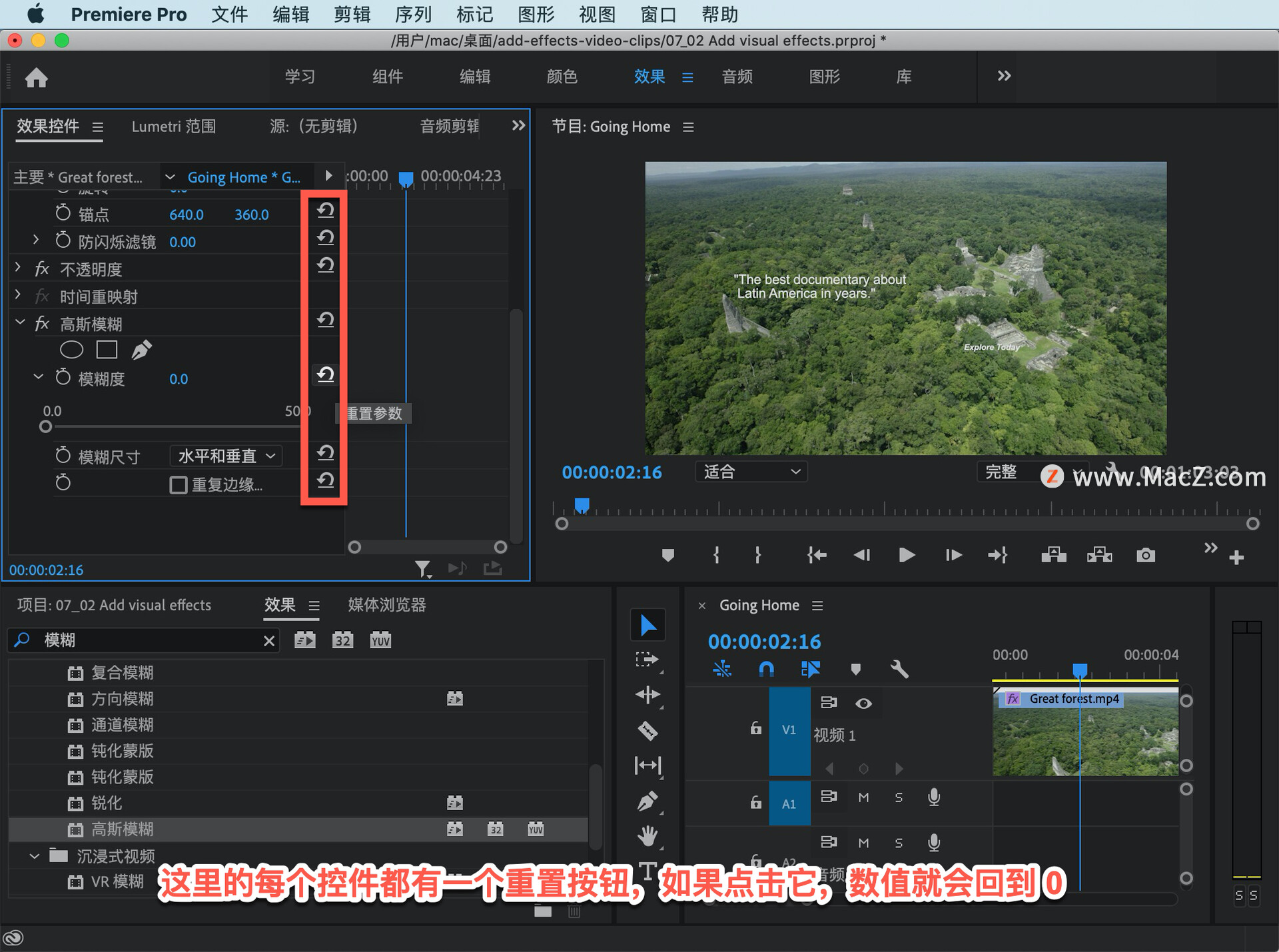
使用快捷键 Command + Z 撤消操作。

你会发现画面的边缘有一些暗,这是模糊的计算方式造成的,只需可以打开「重复边缘像素」,就可以解决这个问题。
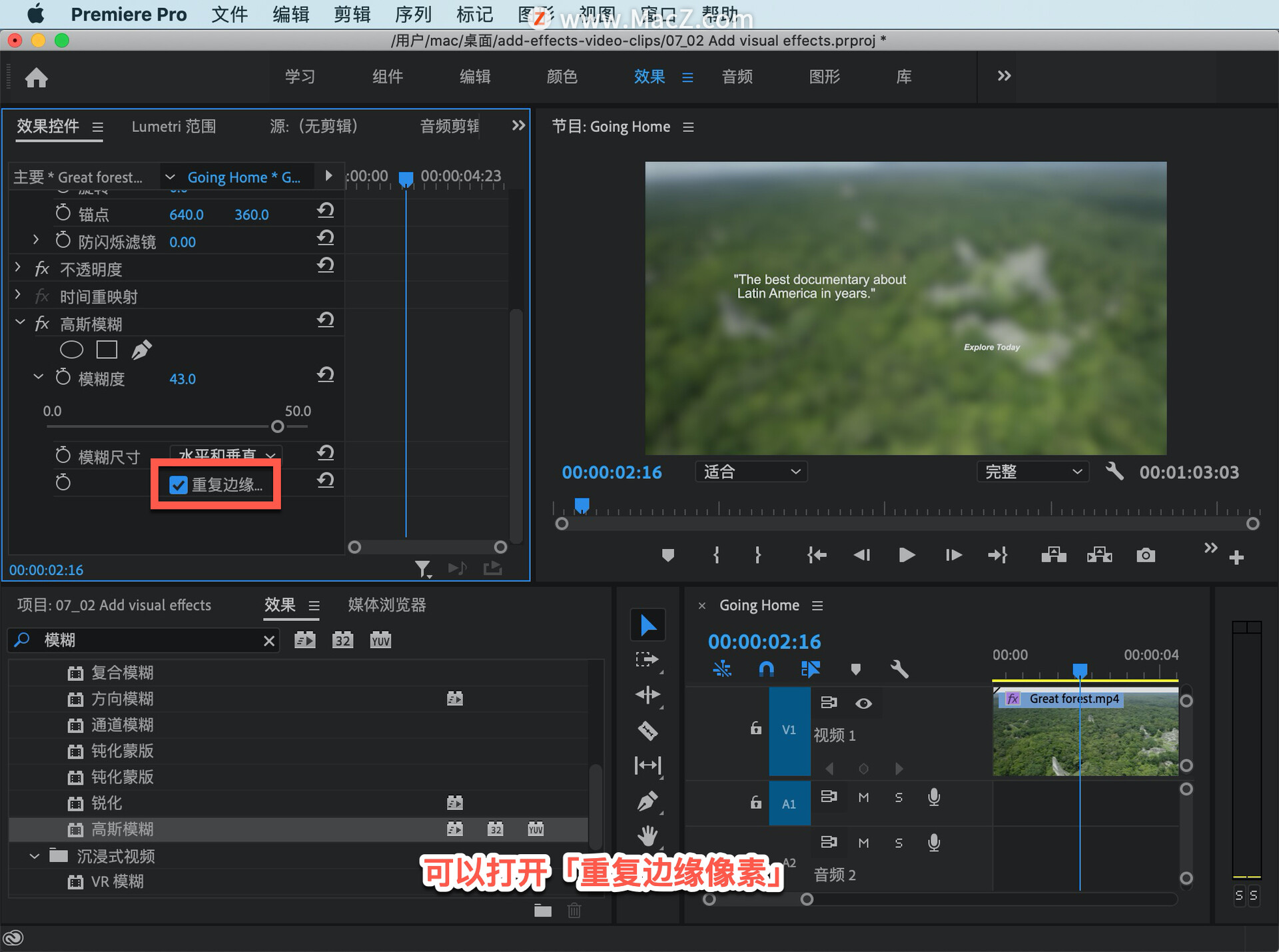
不同效果的选项有所不同,这个效果的选项都非常简单,无论使用哪种效果都可以在「效果控件」面板中找到所有控制选项。
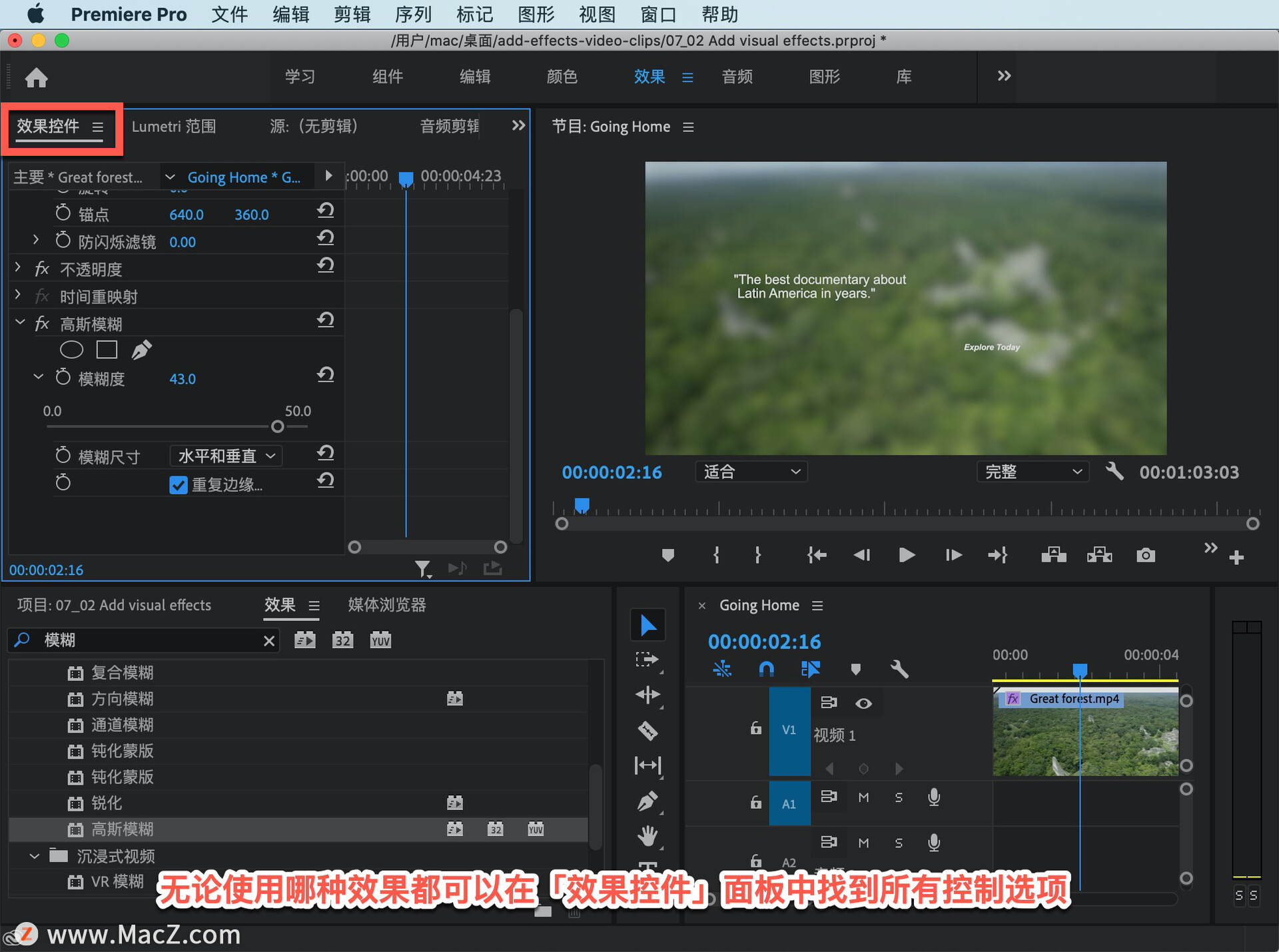
如果想要删除效果,只要选中效果并按 Delete 键即可,也可以使用快捷键 Command + Z 撤消操作来恢复效果。删除效果很简单,做出最后决定前可以尽量多多尝试各种不同的效果。

播放一下,可以看到我们应用的效果。

回到「编辑」工作区,继续处理我的项目,除了自带的大量效果外,还可以安装很多其他第三方效果,这么多的效果,要找到你满意的效果要花一点时间。
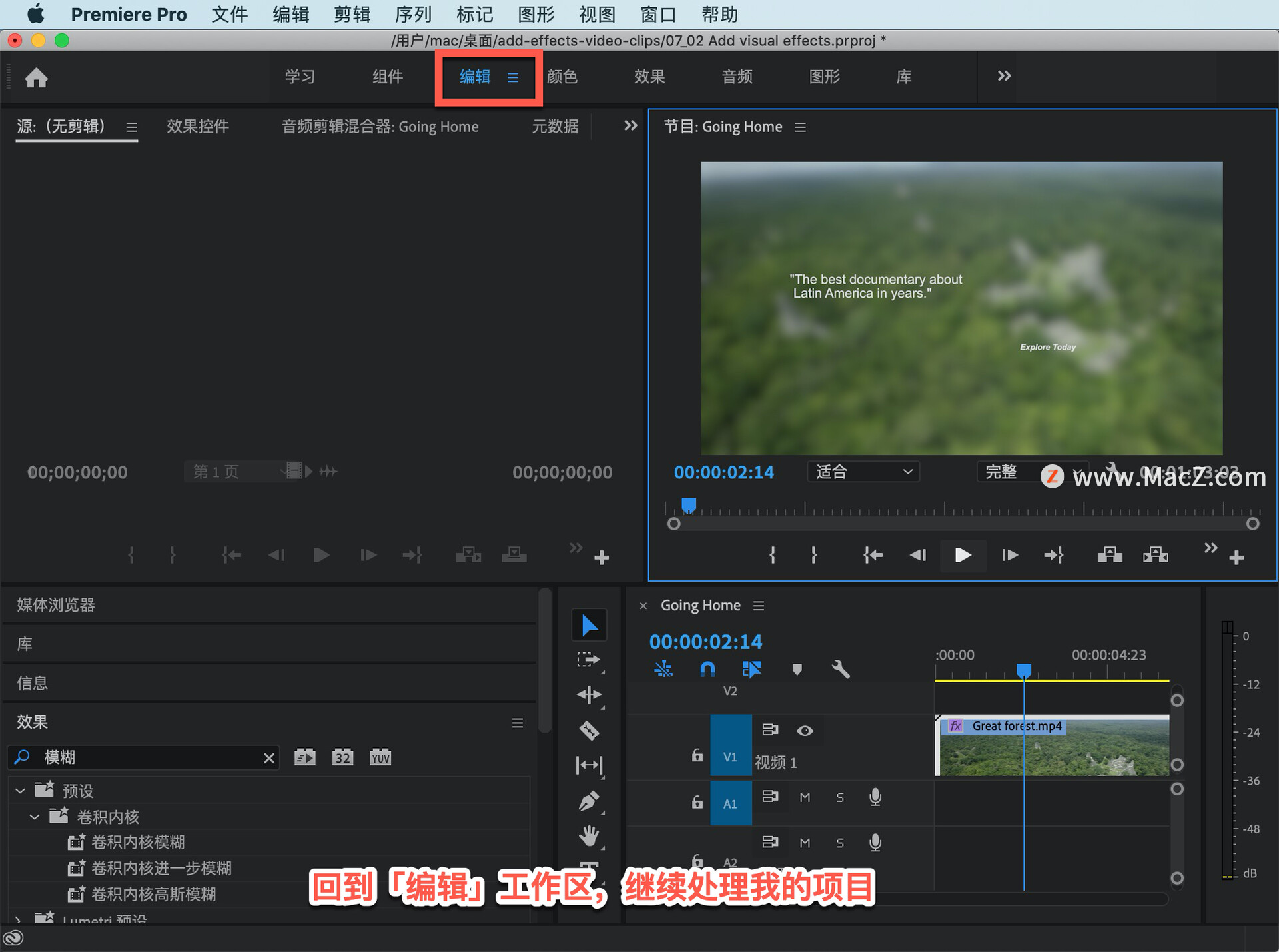
以上就是添加、调整 和删除效果的基本方法,要找到满意的效果,最好的方法就是多多尝试。需要 Pr 软件的朋友可在本站下载,关注 我们,学习Mac软件使用方法!








