欢迎观看 Premiere Pro 教程,小编带大家学习 Pr 的基本编辑技巧,了解如何应用创意调整。「Lumetri 颜色」面板的「创意」部分包含多个控件,用于调整剪辑的外观。创建满意的外观后,可以将相同的外观设置应用于多个剪辑。
在本课文中,我要使用的是06_03这个文件,在文件夹中找到这个文件,双击文件在 Pr 中打开。除了预建的外观还提供了很多控件,调整剪辑的外观(可以进行任何调整)。获得理想外观的最佳方式就是尝试极端效果,然后逐渐调整。
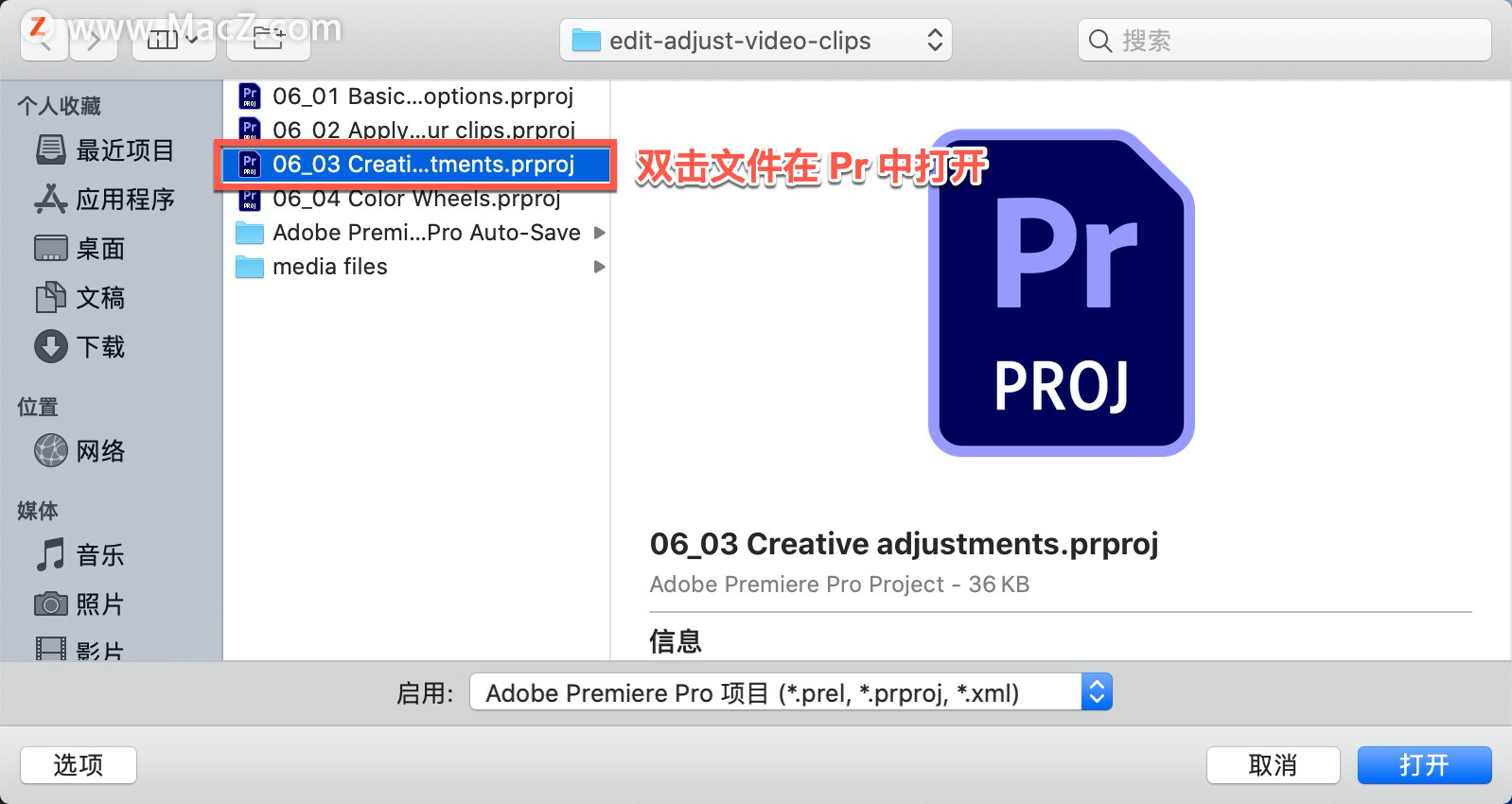
我们来看一下 “NinjaSonic”这个序列,现在转到「颜色」工作区,调整“Interview 2a.mp4”这个剪辑。需要注意的是,使用「Lumetri 颜色」面板所做的调整会作为视觉效果添加到剪辑中,并显示在「效果控件」面板中。
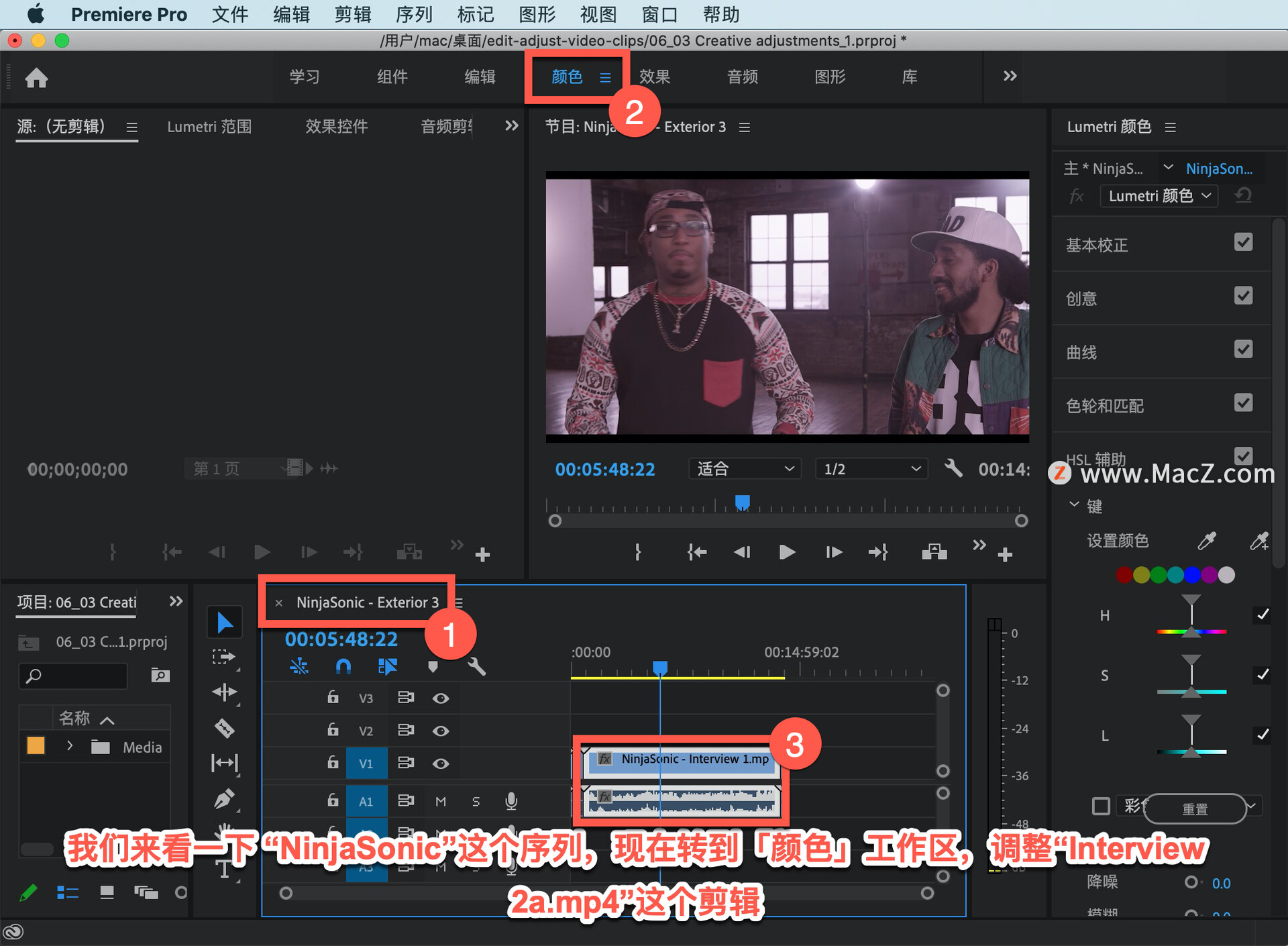
在「Lumetri 颜色」面板的「基本校正」部分做一些调整,提高画面的「曝光」、「对比度」,调低「阴影」,调暗「黑色」像素,调亮「白色」像素,这样可以增加画面的景深。
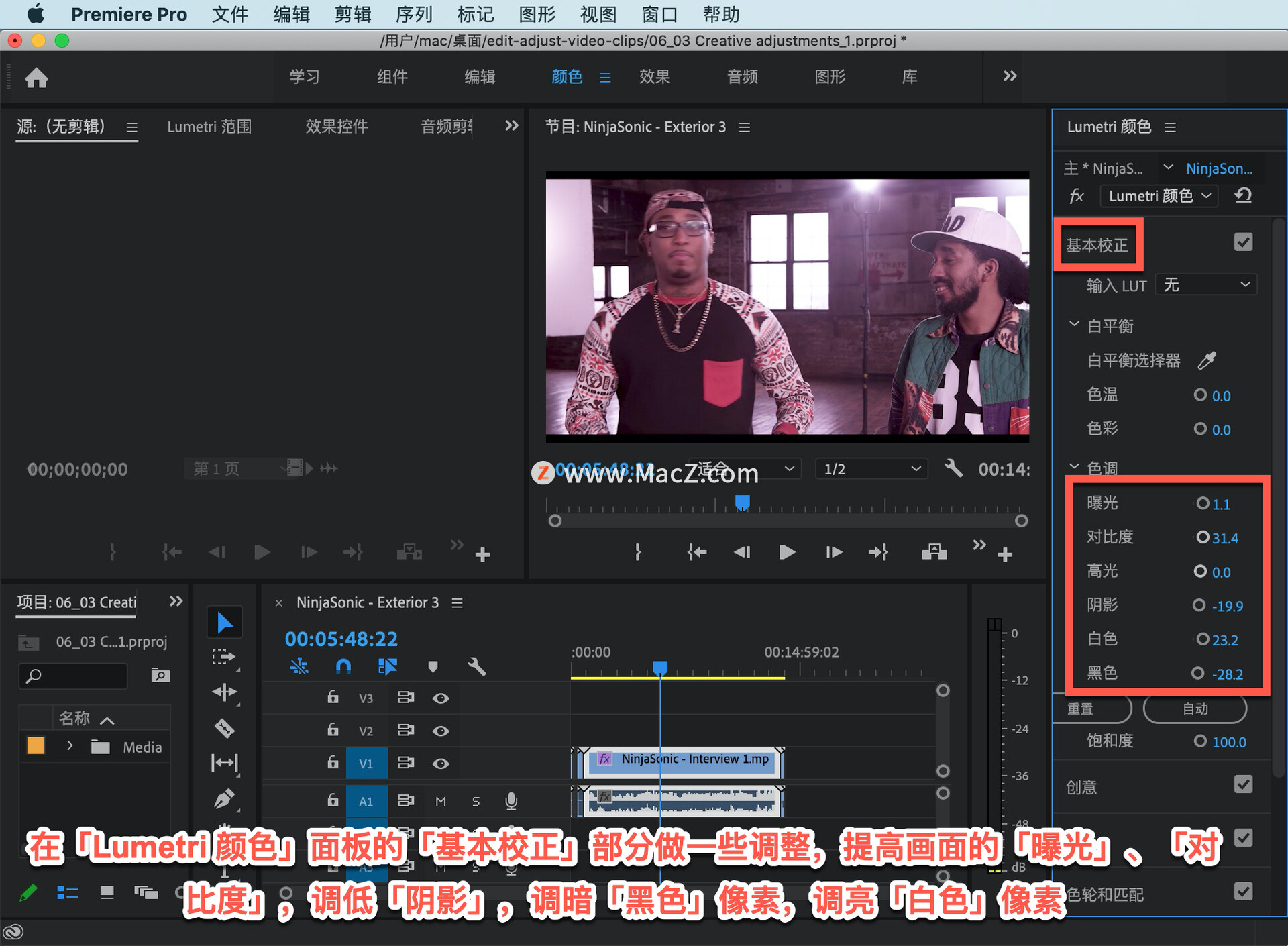
也可以将画面调整为偏暖色调。

现在转到「效果控件」面板,它通常位于「源」监视器这边,可以看到,Lumetri 颜色效果已出现在列表中。
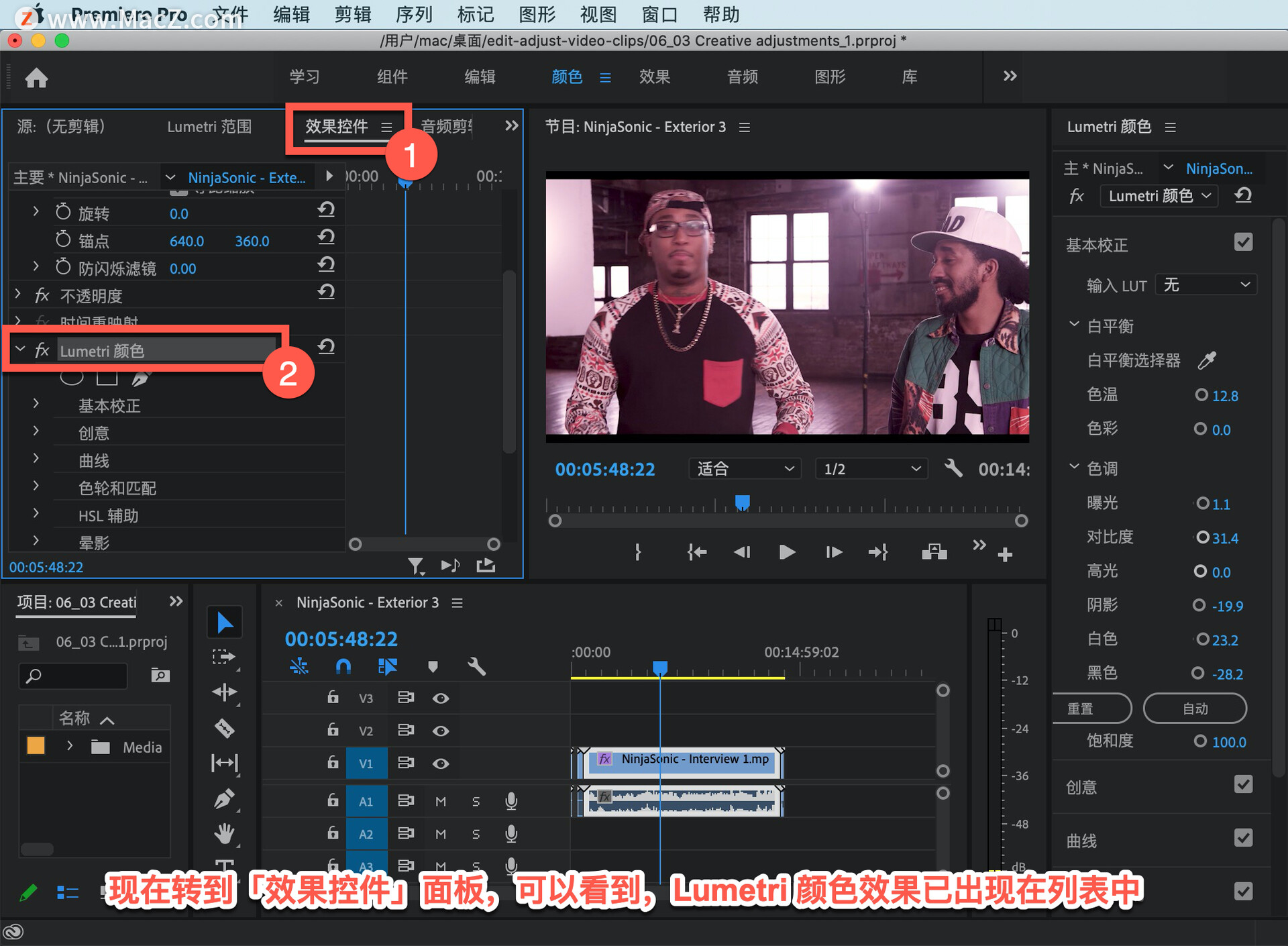
如果需要的话可以选中这个标题,使用复制粘贴操作,将它复制粘贴到其它剪辑上,或者其它多个剪辑上。

在这之前如果想要删除这个效果可以在「效果控件」面板中选中它,然后按 Delete 键即可。

撤消操作,请按 Command + Z 键。

现在,我们把这个效果应用到其它剪辑,选中这个效果标题,右键单击并选择「复制」。

也可以使用键盘快捷键 Command + C。

现在,向右拖动序列看到另外四个剪辑,对它们应用这个效果,拖动鼠标选中这四个剪辑,你会发现「效果控件」面板中的控件都消失了,仅显示一条信息“已选中多个剪辑”。

请记住,一次只能看到一个剪辑的控件,这并不妨碍我对四个剪辑同时应用效果。使用粘贴操作快捷键Command + V ,按下按键后,可以看到这个效果徽章亮起,表示成功应用了效果。

按下 Command + Z 撤消刚刚的操作。

下面我要使用另一种方法,这个剪辑已经应用了效果,右键单击并选择「复制」,也可以使用快捷键 Command + C。

然后选中这四个剪辑,右键单击并选择「粘贴属性...」,这样可以将一个剪辑的设置,应用到另一个 或多个剪辑。

这里提供了很多选项可以选择应用哪些设置,我希望应用全部设置,不需要取消任何选项,直接点击「确定」。
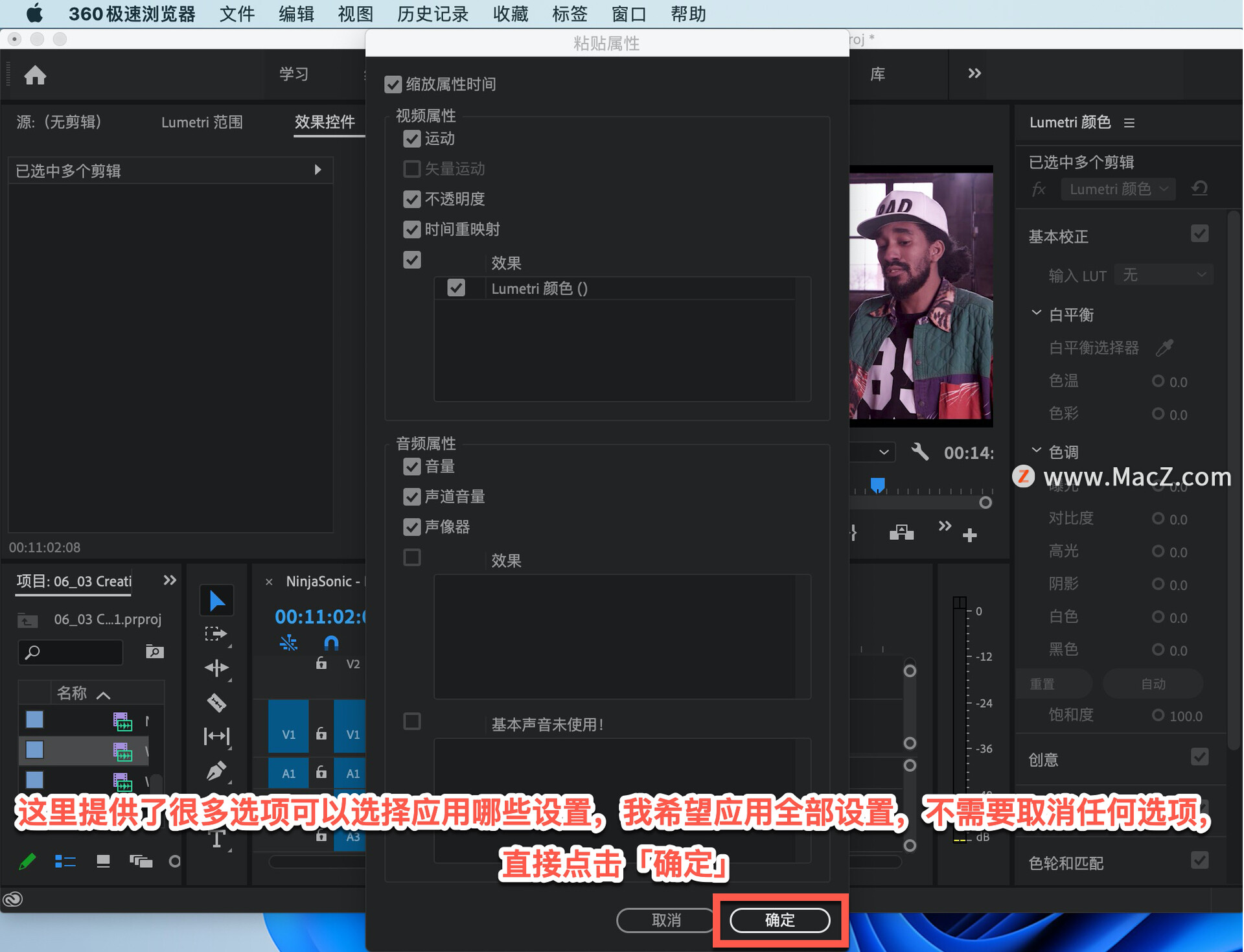
这样,四个剪辑就都应用了相同的效果,得到满意的颜色效果后,可以返回「编辑」工作区继续处理项目。

可以通过以上的快捷方法,将一个剪辑的创意设计应用于多个剪辑,除了快捷方式也有精细操作,相比快捷方式会比较慢,但可以实现更精细的控制,两种方法的结果都是一样的。需要 Pr 软件的朋友可在本站下载,关注 我们,学习Mac软件使用方法!








