Apple iOS 上的原生时钟应用程序可让您设置即时闹钟、选择一周中的不同时间和日期、为闹钟添加标签以及使用各种闹钟声音对其进行自定义。如果您不在 iPhone 上使用闹钟,但想了解如何设置新闹钟或以自己的方式自定义闹钟,那么下面的文章可以让您方便地做到这一点。
如何在 iPhone 上创建新闹钟Apple 允许您使用 iPhone 上的内置时钟应用程序全天创建任意数量的闹钟。
- 如果您想从头开始创建自定义闹钟,请打开iPhone 上的 “时钟”应用程序。
- 在“时钟”内,点击底部的 “闹钟”选项卡。

- 在下一个屏幕上,您应该会看到 iPhone 上配置的所有现有闹钟的列表。要创建新闹钟,请点击右上角的 + 图标。

- 您现在应该会看到“添加警报”屏幕,其中包含用于自定义新警报的选项。在此屏幕上,使用小时和分钟 刻度盘设置自定义闹钟的闹钟时间。如果您启用了 12 小时制,则还必须根据要设置的时间在 上午或下午之间进行选择。
- 设置时间后,您可以通过以下选项对闹钟进行其他修改:
- 重复:如果您希望这个新闹钟在特定日期的设定时间重复响铃,您可以点击“添加闹钟”屏幕中的 “重复” 。
- 在下一个屏幕上,您可以通过点击来选择您希望该闹钟重复的日期。您可以选择一周内的多天,以便闹钟在所选日期的设定时间响起。当您从此屏幕中选择首选日期时,它们的右侧将标有勾号图标。选择重复日期后,点击左上角的 “返回”返回“添加警报”屏幕。
- 标签:您可以为特定警报创建一个名称,并使用自定义名称/消息作为完成任务的提醒。您可以添加“吃药”等标签,以在必须服药时设置重复警报,而不是将其命名为“警报”。
- 要为警报添加标签,请点击“添加警报”屏幕内“标签”部分右侧的文本框,然后输入警报的名称。
- 声音:默认情况下,您在 iPhone 上设置的所有闹钟都会发出“雷达”铃声,但 Apple 允许您在创建或编辑闹钟时将此铃声更改为其他铃声。要更改闹钟铃声,请点击声音。
- 在下一个屏幕中,从“铃声”部分选择您想要为闹钟设置的铃声。当您选择警报时,其左侧应出现一个勾号。设置完成后,您可以通过点击左上角的 “返回”返回到“添加警报”屏幕。
- 贪睡:如果您想在每次要创建的闹钟响起时看到贪睡选项,可以在“添加闹钟”屏幕内打开“贪睡”开关。这样,每次闹钟响起时,您都可以将闹钟延迟 9 分钟。
- 根据您的要求配置警报后,您可以通过点击右上角的 保存来启用它。
- 默认情况下,您创建的任何闹钟都会在闹钟屏幕内打开,并且可以通过关闭右侧的开关来禁用。
如何制作自定义闹钟铃声iOS 本身不允许您将音乐文件或录音设置为铃声。如果您想使用自定义闹钟铃声,则必须使用 Apple 的 GarageBand 应用程序才能正常工作。该应用程序已预装在所有 iPhone 上,但如果您过去删除过该应用程序,则可以从App Store重新下载。
您可以使用 GarageBand 导入以下任意格式的音频文件 – MP3、WAV、AAC、AIFF、CAF 或 Apple Lossless。如果您在 iOS 上的语音备忘录应用程序中保存了录音,则必须将 M4A 文件转换为受支持的格式(例如 MP3),才能使用 GarageBand 创建铃声。需要注意的是,您只能使用 GarageBand 创建 30 秒的铃声;没有办法将其延长到更长的时间。
第 1 步:从音频文件创建自定义闹钟铃声
- 首先,打开iPhone 上的 GarageBand应用程序。
- 在 GarageBand 中,通过向左或向右滑动,然后点击其框,从屏幕上选择任何乐器。您选择哪种乐器并不重要,因为我们将导入我们自己的音频文件来设置为我们的自定义闹钟铃声。
- 如果您之前使用过该应用程序来创建项目,您将看到一个不同的屏幕,其中显示您的旧 GarageBand 项目。在这里,点击顶部的 + 图标,然后选择一个仪器,如上一步所示。
- 当选定的乐器加载时,点击左上角的 项目图标。
- 这将打开 GarageBand 内的“轨道”视图。在此屏幕上,点击右上角的 循环图标。
- 现在,从屏幕顶部 选择“文件”选项卡。
- 在此屏幕上,点击“文件”应用程序中的“浏览项目”。
- 您应该会在下一个屏幕上看到打开的“文件”应用程序。在这里,导航到保存要用作闹钟铃声的音频文件的文件夹,然后点击要加载到 GarageBand 应用程序中的文件。
- 当您选择所需的音频文件时,它应该出现在 GarageBand 应用程序内的“文件”屏幕内。
- 要将此文件添加为 GarageBand 项目中的轨道,请长按刚刚添加的音频文件并开始拖动它。
- 当您开始拖动时,应该会显示“轨道”视图,您可以在其中将音频拖动到轨道的左上方部分。现在将音频添加到您的项目中,您可以通过点击“播放”图标来在应用程序内播放它。
- 默认情况下,该应用程序还会播放节拍器,这在测试音频时可能会很烦人。您可以通过点击顶部的节拍器图标(录音图标右侧以蓝色突出显示的节拍器)来禁用节拍器。
- 当您在 GarageBand 中添加音频文件时,它将无法托管整个轨道,而只能托管其中的一部分。您可以通过相应增加截面栏来更改轨道的长度。如果您要设置的闹钟铃声超过几秒,您可以通过点击右上角的 + 图标来增加部分长度。
- 在显示的“歌曲部分”屏幕中,点击“ A 部分”。
- 现在,您可以通过点击“手动”下值框中的向上箭头来增加部分长度。
- 在本例中,我们将截面长度从 8 条修改为 30 条。调整完该值后,点击右上角的 “完成” 。
- 轨道视图现在将为您的音频文件提供更多空间。现在,您可以通过点击音频将其修剪到所需的长度。
- 这将突出显示轨道,两侧有两个黄色条。您可以拖动左右栏以包含您想要的闹钟铃声音频。
- 如果您修剪了轨道的左侧部分,请确保将音频剪辑拖向轨道的开头,以防止轨道开头出现静音。
- 对此音频剪辑进行更改后,您可以通过点击左上角的向下箭头图标,然后选择“我的歌曲” ,将该项目保存在 GarageBand 上。
- 该项目现在将保存在您的 GarageBand 库中,标题为“My Song”,文件格式为 .band。要更改项目的名称,请在 GarageBand 最近屏幕上长按该项目。
- 在出现的溢出菜单中,点击“重命名”。
- 现在,使用屏幕键盘为此项目输入一个新名称,然后点击“完成”。
- 为项目命名后,就可以将该项目保存为 iPhone 中的铃声了。为此,请在 GarageBand 最近屏幕上长按项目。
- 从溢出菜单中,选择“共享”。
- 在出现的“共享歌曲”屏幕中,选择“铃声”。
- 如果您遇到“您的铃声长度需要调整”提示,请点击“继续”。
- 在导出铃声屏幕上,点击右上角的 导出。
- GarageBand 现在会将项目保存为 iPhone 上的铃声。当您看到“铃声导出成功”提示时,点击“确定”。
您现在已经为闹钟创建了自定义铃声。
第 2 步:使用自定义铃声设置闹钟
- 要将您创建的自定义铃声设置为闹钟,请打开iPhone 上的 “时钟”应用程序。
- 在“时钟”内,点击底部的 “闹钟”选项卡。
- 在此屏幕上,您可以通过点击右上角的 + 图标来创建新闹钟,也可以选择要编辑的现有闹钟。
- 在出现的“声音”屏幕中,向下滚动“铃声”部分。您现在应该可以在此部分中看到使用 GarageBand 创建的铃声。要将其设置为闹钟铃声,请点击新铃声,您应该会看到其左侧出现一个勾号。
- 选择铃声后,点击左上角的 “返回” 。
- 在下一个屏幕上,点击右上角的 “保存”以激活闹钟。
所选闹钟现在将播放您在 GarageBand 上创建的自定义铃声。
如何将 Apple Music 歌曲设置为 iPhone 闹钟Apple 提供了一系列铃声,您可以选择它们作为闹钟的默认铃声。除了本机选项之外,您还可以将 Apple Music 库中的歌曲设置为闹钟铃声。仅当您之前从 iTunes Store 购买过歌曲或您的 Apple ID 上有有效的 Apple Music 订阅时,此选项才有效。
- 要将 Apple Music 中的歌曲设置为闹钟铃声,请打开iPhone 上的 “时钟”应用。
- 在“时钟”内,点击底部的 “闹钟”选项卡。
- 现在,您可以通过点击右上角的+ 图标来设置新的歌曲闹钟。如果您想用新的闹钟铃声编辑现有闹钟,只需点击它即可进入下一个屏幕。
- 现在,点击“添加警报”或“编辑警报”屏幕中的 “声音” 。
- 在声音屏幕上,点击“歌曲”下的 选择歌曲。
- 您现在应该看到“库”屏幕,您可以在其中选择类别(播放列表、艺术家、专辑、歌曲、流派等),从中选择要用作闹钟的歌曲。
- 当选定的类别打开时,找到或搜索要设置为闹钟的歌曲。 注意:您在 iTunes 商店中选择的歌曲应自动加载为铃声。当您想将 Apple Music 中的歌曲设置为闹钟铃声时,您需要先下载该歌曲,然后才能将其应用为铃声。要从 Apple Music 下载歌曲,请导航到该歌曲,点击其右侧的三点图标,然后选择“下载”。
- 选择要用作闹钟的歌曲后,它应该出现在声音屏幕内的“歌曲”下,并且左侧会以勾号突出显示。
从现在开始,所选的闹钟应该会随着所选的歌曲响起。
如何制作自定义警报以停止播放音乐/视频iOS 时钟应用程序允许您设置计时器,以便在倒计时为零后停止播放任何媒体。虽然从技术上讲这不是一个闹钟,但它的工作原理与闹钟类似,但该计时器不会发出铃声,而是会阻止您的 iPhone 播放您在设置它时开始播放的媒体。例如,如果您在睡前播放歌曲,则可以使用此自定义闹钟在几分钟或一小时后停止播放音乐,这样您就不必醒来并手动停止媒体。
- 打开iPhone 上的 时钟应用。
- 在“时钟”内,点击右下角的 “计时器”选项卡。
- 当计时器屏幕出现时,使用顶部的转盘设置所需的小时、分钟和秒数,之后您希望计时器关闭。
- 设置计时器持续时间后,点击“计时器结束时”。
- 在下一个屏幕上,向下滚动到底部并选择“停止播放”。这将取代计时器提示音并能够停止在 iPhone 上播放当前媒体。
- 现在,点击右上角的 “设置” 。
- 您现在将返回到计时器屏幕。要激活此计时器,请点击“开始”。
- 当此计时器达到您设置的持续时间时,它将自动停止播放当时正在播放的音乐或媒体。您可以使用此计时器在将来随时停止媒体播放,但如果您希望将其用于其他目的并希望它提醒您,则必须将其切换为铃声。
这就是您在 iPhone 上制作自定义闹钟所需了解的全部信息。

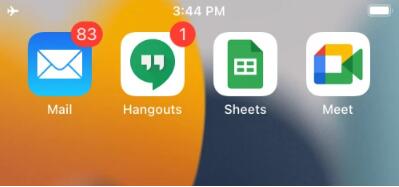




![iphone自定义闹钟铃声怎么设置的[iphone自定义闹钟铃声怎么设置音乐]](http://m.guofenba.com/uploadfile/2023/08/31/0738/645cf9666bdd4.jpg)







