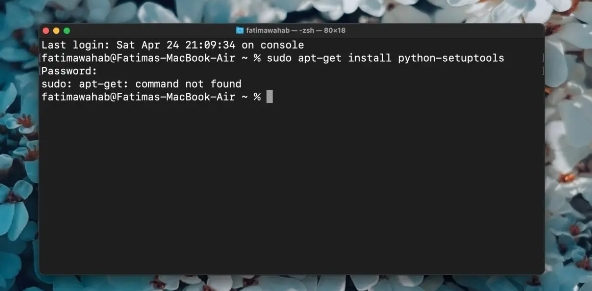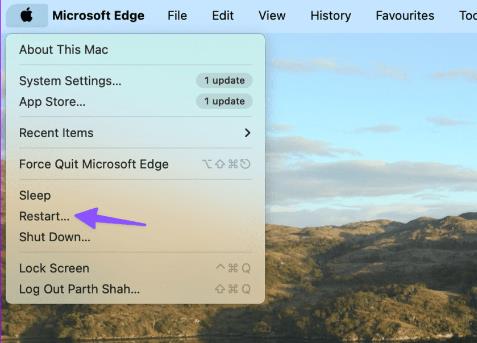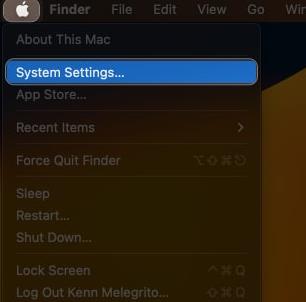您的苹果Mac电脑硬盘驱动器存储您的所有数据 – 文档、照片、视频等。但没有哪个硬盘可以永远持续下去,当您的硬盘出现故障(或开始出现故障)时,您可能会感觉很麻烦。
是什么原因导致您的硬盘出现故障?
尽管我们希望您的硬盘故障有一个明确、明确的原因,但情况并非总是如此。您的 Mac 可能有一天表现良好,但第二天就会出现磁盘问题。幸运的是,有一些简单的线索可以帮助您诊断问题。
如何判断您的 Mac 硬盘是否出现故障
通常,在硬盘出现故障之前,会有一些明显的迹象表明硬盘出现问题。了解要查找的内容有助于保存您的 Mac 及其珍贵文件。一些常见的警告信号包括:
- 不寻常的噪音。
- 过热。
- 系统崩溃。
- 性能下降。
- 数据文件丢失或损坏。
如果您的 Mac 硬盘出现故障该怎么办
如果您怀疑您的Mac 硬盘出现故障,您可以采取一些措施来确定情况,这可能会让您的生活变得更轻松一些。
备份您的数据
从iCloud到 Time Machine,Apple 为您提供了多种备份个人数据的方法。如果您不想将数据安全地存储在云中,则可以使用外部硬盘驱动器。无论您选择什么,您都希望在为时已晚之前移动或复制数据。
检查磁盘的健康状况
Mac 计算机配备了可让磁盘自行测试潜在问题的硬件。以下是检查 Mac 上磁盘运行状况的方法:
- 打开应用程序>实用程序。
- 单击“磁盘工具”。
- 选择您要检查的磁盘。然后单击工具栏中的“信息”按钮。检查每个磁盘以检查其运行状况。
使用软件修复损坏的磁盘驱动器
如果您检查磁盘运行状况并收到错误消息,您可以尝试使用“磁盘工具”工具修复它。
通常,您可以通过转到“应用程序” > “实用程序”来打开“磁盘实用程序”工具。如果您的 Mac 无法完全启动,您可以从 macOS Recovery 打开“磁盘工具”:
- 如果您的 Mac 配备 Apple 芯片处理器,请打开 Mac 并按住电源按钮直至看到启动选项窗口,以打开 macOS 恢复功能。单击标记为“选项”的齿轮图标,然后单击“继续”。如果您的 Mac 配备 Intel 处理器,请打开 Mac 并按住Command (⌘) 和 R直至看到 Apple 徽标,以打开 macOS 恢复功能。
- 使用管理员密码登录。
- 从 macOS 恢复中的实用程序窗口中,选择“磁盘实用程序”,然后单击“继续”。
- 单击“磁盘工具”菜单栏中的“查看” > “显示所有设备” 。
- 对于要修复的每个磁盘,请尝试按顺序进行修复 – 首先是卷,然后是容器,最后是磁盘。首先选择磁盘上的最后一个卷,然后单击“急救”按钮。
- 单击运行。如果没有“运行”按钮,请单击“修复磁盘”按钮。如果该按钮呈灰色且您无法单击它,请针对您选择的磁盘、容器或卷跳过此步骤。
- 读完每一卷后,请在侧栏中选择其上方的下一个项目,然后再次运行“急救”。慢慢地沿着列表向上移动,为磁盘上的每个卷运行“急救”,然后为磁盘上的每个容器运行“急救”,最后为磁盘本身运行。
- 完成后,关闭“磁盘工具”工具。如果您使用 macOS 恢复中的“磁盘工具”,请单击Apple 菜单>重新启动。
获得专家帮助
如果您看到一条消息,指出您的磁盘出现致命硬件错误,则需要联系Mac 硬盘维修专家来更换驱动器。利用驱动器剩余的时间备份尽可能多的数据。
如何判断您的 Mac 硬盘是否出现故障
您无法准确预测 Mac 硬盘何时停止工作,但如果确实如此,您可能会遇到以下三种磁盘故障迹象:
- 您的 Mac 无法通过 Apple 徽标屏幕进行加载。
- 您的系统在启动后不久就会冻结或崩溃。
- 磁盘工具会向您发出错误警报。