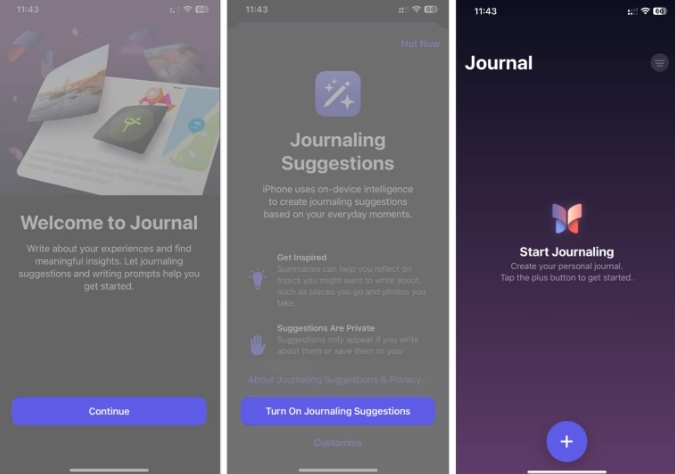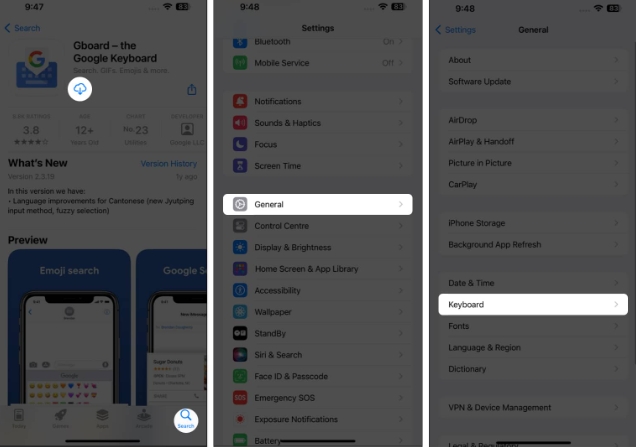如今,Gmail 已成为全球最受欢迎的电子邮件服务。它与其他 Google 服务(例如 Google Drive 和 Google Calendar)无缝集成,为 iPhone 上的个人和企业使用提供了一个紧密且高效的平台。诚然,Gmail 应用程序比其桌面和网络应用程序受到更多限制。无论如何,它仍然具有许多功能可以让您执行基本任务。以下是一些如何像专业人士一样在 iPhone 和 iPad 上使用 Gmail 应用程序的提示!
1. 向下滑动更改账户
iPhone 上的 Gmail 应用程序有一个漂亮的小快捷方式,可让您轻松地从一个电子邮件帐户切换到另一个电子邮件帐户。
只需向下滑动您的个人资料图片即可切换到另一个帐户。
2. 更改您在 Gmail 上的状态
您的 Google Chat 空闲状态可以让人们知道您是否可以聊天。但首先,您需要在 iPhone 上的 Gmail 应用程序中启用 Google Chat。为此,请打开Gmail应用程序 →菜单(汉堡包) →设置→ Google Chat → 切换Goggle Chat。
此外,您可以调整聊天的可用性状态。请注意,只有与您共享空间的人或已接受聊天邀请的人才能查看您的状态。去做这个:
- 打开 Gmail 应用程序。
- 点击左上角的 菜单。
- 点击状态指示器旁边的向下箭头。 默认情况下您会看到“离开”。
- 从以下选项中 选择一项:
- 自动: 这基于您在应用程序上的活动
- 请勿打扰: 选择此项可将 Google 聊天通知静音
- 离开: 这意味着您处于“设置为离开”状态或未连接到互联网
如果您看不到此选项,则 Google Chat 可能已被禁用。要启用它:
- 打开 Gmail 应用程序 → 设置。
- 点击 聊天 并将其打开。
3.在iPhone或iPad上使用深色模式
Gmail 似乎已经放弃了自己的深色主题设置,只允许您通过 iPhone 或 iPad 的系统设置启用深色模式。
在您的设备上,转到 “设置” → “显示和亮度” →选择 “深色”。

4.切换对话视图
为了减少邮件中的混乱,您可以将电子邮件分组为对话,而不是让每封电子邮件单独显示在收件箱中。
启用后,组回复会聚集在一个对话中,最新的电子邮件位于底部。要启用此功能:
- 打开 Gmail 应用程序。
- 点击 菜单 → 设置。
- 在 “收件箱”下,选择 “收件箱自定义”。
- 切换 “对话”视图。
5. 访问多个电子邮件
拥有多个电子邮件的情况并不罕见,特别是因为学术和工作机构通常会为个人分配特定帐户。幸运的是,您可以 将多个 Gmail 帐户添加到您的 Gmail 应用程序中。
通过一个收件箱来整合所有电子邮件,您可以在一个统一的视图中监控来自不同帐户的传入邮件。
在 Gmail 应用程序上,点击您的 个人资料照片 → 点击 添加另一个帐户。选择您要添加的帐户类型。按照屏幕上的说明添加另一个电子邮件帐户。
6. 设置假期响应程序
如果您要离开一段时间,例如去没有互联网接入的地方或急需休假的地方,您可以设置一个假期回复器,当人们向您发送消息时,它会自动通知他们。
作为回应,他们会收到一条包含您所写内容的消息。要进行此设置:
- 打开 Gmail 应用程序。
- 点击 菜单 → 设置。
- 点击 撰写和回复 下的外出自动回复。
- 打开 外出自动回复。
- 输入假期的第一天和最后 一天。添加主题和消息。
- 点击 屏幕右上角的保存。
7. 自定义收件箱中的滑动
您是否曾经不小心滑过电子邮件,将其发送到存档?这就是邮件刷卡功能。默认情况下,左右滑动均设置为存档电子邮件。
您可以通过执行以下操作来自定义它:
- 打开 Gmail 应用程序。选择 菜单 → 设置。
- 点击 收件箱自定义 → 电子邮件滑动操作。
- 点击 向右滑动 → 从 存档、 垃圾箱、 标记为已读/未读、 暂停或 移动中进行选择。对向左滑动 操作执行相同的操作 。
8. 记得回复并跟进推动
轻推是回复提醒,通知您在指定时间过后没有回复后跟进邮件。这包括:
- 您发送但未收到回复的电子邮件
- 您收到但尚未回复的电子邮件
启用后,这些电子邮件将显示在您的收件箱顶部,以便您收到提醒。
- 转到 菜单 → 设置 → 收件箱自定义。
- 选择“微移” → 切换一封或两封 “建议回复电子邮件” 和 “建议跟进电子邮件”。
9. 打印 Gmail 邮件
只要您的设备通过 AirPrint 连接到打印机,您就可以通过 Gmail 应用程序打印单条消息或对话中包含的所有消息。要打印一封电子邮件:
- 打开 Gmail → 打开您要打印的电子邮件。
- 在您要打印的单封电子邮件的右上角,点击更多 (…) → 打印。
如果您想打印整个对话以及所有回复,请打开线程,点击右上角的“更多”,然后选择“ 全部打印”。
10. 安排电子邮件
如果您需要在特定时间发送电子邮件,例如当同事居住在不同时区时,Gmail 的日程安排功能可能是一个非常宝贵的工具。
此功能允许您将电子邮件设置为在稍后的指定时间发送。请务必注意,Gmail 将遵循您安排的时区,确保按照收件人的当地时间及时递送。
- 在 iPhone 或 iPad 上打开 Gmail 。
- 点击 撰写 并创建您的电子邮件。
- 点击 右侧的 更多→ 选择安排发送。从可用选项中进行选择。
- 如果您想更改预定的电子邮件,请点击 菜单 → 预定。
- 选择您想要更改的电子邮件 → 选择 取消发送。这会将电子邮件从 “已计划” 移至 “草稿”。进行更改并重新安排。
11.暂停发送电子邮件
如果您不想在特定时间之前看到电子邮件,您可以暂停它们。这样做会将电子邮件从收件箱顶部删除,并且仅在您需要时才显示。为此,请打开电子邮件 → 点击 更多 → 选择 暂停。选择特定的时间和日期。
要查看所有已延后的电子邮件,请打开应用程序 → 点击 菜单 → 已延后。
12. 保密地使用电子邮件和消息
如果您打算发送敏感信息,可以使用 Gmail 的机密模式来保护电子邮件免遭未经授权的访问。该功能允许您随时向消息添加到期日期或撤销对电子邮件的访问权限。此类电子邮件的收件人将无法转发、复制、打印或下载机密邮件。
注意:收件人仍然可以拍摄机密邮件的照片或屏幕截图。他们还可能使用应用程序或程序复制或下载您的机密消息中的消息或附件。
要秘密发送消息或附件:
- 撰写消息 → 点击 更多 (…) → 机密模式。
- 设置消息的过期日期( 1 天 到 5 年)。
- 设置 标准 或 短信密码。
- Google 将为其他 Gmail 用户生成密码,而非 Gmail 收件人将通过电子邮件收到其密码。
- 如果您选择短信密码,收件人将通过短信收到密码。
- 点击 屏幕右上角的“完成”(复选标记)。
13. 打开或关闭图像
默认情况下,当您收到带有图像的电子邮件时,您将自动看到该图像。您可能不希望它们在 Gmail 中加载,尤其是当您想节省移动数据或互联网连接状况较差时。要让 Gmail 在向您显示图像之前询问:
- 打开 Gmail → 菜单 → 设置。
- 在 “收件箱”下,选择 “电子邮件首选项”。
- 选择 图像 → 选择显示外部图像之前询问。
- 启用后,您必须点击 显示图像 才能查看电子邮件中的照片。
14. 静音电子邮件
如果您的工作场所或团队依赖电子邮件线程进行协作,有时可能会导致无休止的来回,从而导致收件箱中出现过多的噪音和混乱。幸运的是,Gmail 可以让您将这些烦人的话题静音。
只需转到电子邮件,点击 更多 → 静音。该线程中的新电子邮件将自动直接进入您的档案。
15. 阻止或报告垃圾邮件
没有人能免于时不时地收到垃圾邮件。
- 要阻止邮件并将其报告为垃圾邮件,请打开电子邮件并点击更多。
- 选择 举报垃圾邮件。
- 选择 报告垃圾邮件 或 报告垃圾邮件并取消订阅 以停止接收来自发件人的电子邮件。
16.关闭智能回复
Gmail 的智能回复功能 是一种基于人工智能的省时工具,可让您从多个建议回复中进行选择,以立即回复电子邮件。
虽然很方便,但如果您是想要发送个性化电子邮件的人,这些功能最终可能会很麻烦。
17. 像专业人士一样搜索
Gmail 应用程序具有强大的搜索功能,可让您快速找到所需内容。您可以点击“搜索”并选择特定的电子邮件、标签、附件类型、日期等。您还可以使用搜索运算符来帮助进一步指定您的搜索。这里是其中的一些:
- from: 指定发件人
- to: 指定收件人
- 抄送: 或 密件抄送: 指定收到副本的收件人
- 主题: 指定主题行中使用的单词
- OR 或 { }: 指定匹配多个术语的消息
- “-”: 从搜索结果中删除包含某些单词的电子邮件
- 标签: 具有特定标签的消息
- has:attachment : 消息有附件
- has:drive、 has:document、 has:presentation、 has:spreadsheet:包括具有特定类型附件的项目
18. 设置移动签名
您可以设置电子邮件签名,将其自动添加到从电子邮件应用程序发送的每封电子邮件中。
- 进入 菜单 → 设置 → 签名设置。
- 打开 移动签名 并输入您的签名 → 完成。
19. 处理批量电子邮件
您可以在 Gmail 应用程序中选择多封电子邮件来执行批量操作。
- 只需选择并长按电子邮件即可选择它。
- 点击其他电子邮件以选择它们。
- 然后选择要应用于所有邮件的操作,例如 “静音”、 “暂停”和 “报告垃圾邮件”。
20. 仅获取高优先级电子邮件通知
如果您使用电子邮件注册各种服务,您可能会被许多更新和促销信息淹没。如果您厌倦了收到每封电子邮件的提醒,您可以让 Gmail 只提醒您那些它认为重要的邮件。
- 打开 Gmail → 转到 “设置”。
- 在通知下 ,选择 电子邮件通知 → 选择 仅高优先级。
21. 通过主屏幕上的快速操作即时发送电子邮件
您可以触摸并按住应用程序以在 iPhone 或 iPad 主屏幕 或 应用程序库中显示快速操作菜单。
这使您可以快速选择一个帐户并从该帐户撰写电子邮件。
22. 删除未读邮件计数
如果您像我一样,看到未读电子邮件的红色通知徽章可能会引起焦虑。如果这让您感到困扰,您可以 关闭应用程序图标上的红色通知徽章。
虽然这可以减轻与不断增加的未读计数相关的压力,但代价是缺乏对可能需要您注意的通知的即时视觉提醒。这是一个让人安心的解决方案,但值得权衡错过及时警报的潜在负面影响。
包起来…
如果检查和发送电子邮件在您的工作流程中至关重要,那么掌握 iPhone 或 iPad 上的 Gmail 应用程序将使您受益匪浅。