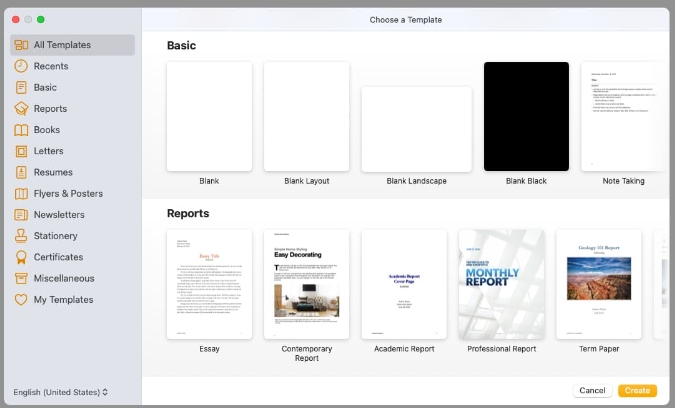Keynote 是在 Mac 上制作精美演示文稿的最简单方法。如果您选择一个您喜欢的模板并让默认值发挥作用,您很可能最终会得到令您感到自豪的东西。然而,除了基本功能之外,您还有更多选择。
使用 Keynote 时,您可以轻松地在不同幻灯片之间切换。最重要的是,你可以随心所欲地跳来跳去,还有更多。在这里,您将学习在 macOS 中制作精彩演示文稿的最佳 Keynote 技巧。
1. Master Keynote 的幻灯片切换
过渡和动画是使用 Keynote 进行演示的两个最大原因。要添加过渡效果,请从左侧的幻灯片导航器中选择幻灯片。在窗口的右上角,单击“动画”选项卡。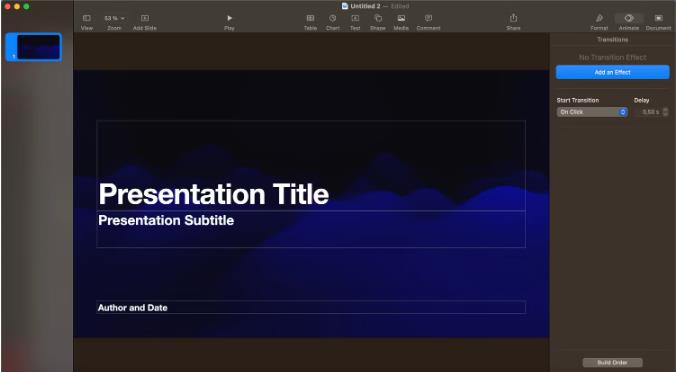
然后,选择“操作”选项,您将看到一个蓝色的“添加效果”按钮。
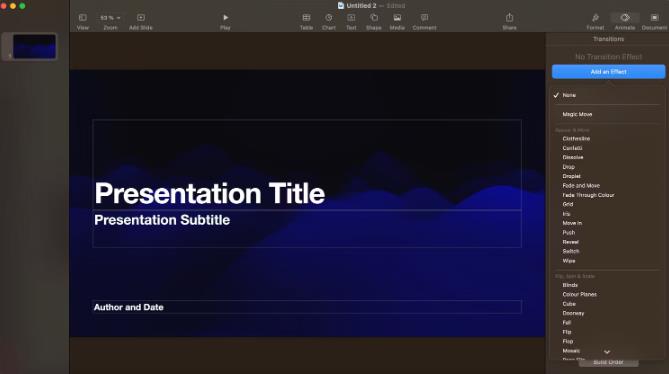
当您单击它时,您将能够从十多种效果中进行选择。在下面的示例中,我们使用了五彩纸屑效果。
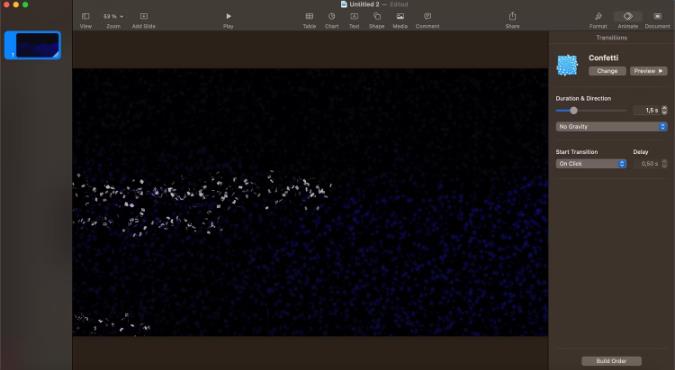
选择过渡后,您将能够定义持续时间、方向和开始时间。
2. 对幻灯片上的单个对象进行动画处理
Keynote 可让您准确控制对象显示的时间和位置。您可以通过转到“动画”>“内置”>“添加效果”来对它们进行动画处理。
单击“预览”按钮查看其外观。如果您想要同时或一个接一个地对多个对象进行动画处理,请在定义“内置”效果时选择所有对象。
当涉及多个对象时,单击侧栏底部的“构建顺序”按钮。在这里,您可以定义对象在屏幕上显示的顺序。
3.掌握魔法动作
Magic Move 可让您直接将对象从一张幻灯片移动到另一张幻灯片,并完全控制动画。
首先,将对象按照您想要的方式放置在幻灯片上。在幻灯片导航器中,使用Command + D快捷键复制幻灯片。
现在,更改两张幻灯片上对象的位置。第一张幻灯片将具有处于默认状态的对象。在第二张幻灯片中,将元素放置在您希望它们结束的位置。
选择两张幻灯片中的第一张(不是两张幻灯片),然后从侧边栏中单击“动画”选项卡。从添加效果部分中,选择Magic Move。
预览它,您将立即看到从一张幻灯片到另一张幻灯片的流畅动画。Keynote 会自动处理过渡和动画。但如果需要,您可以更改持续时间,将其与文本而不是对象匹配,并定义何时开始过渡。
4.编辑幻灯片布局
如果您正在制作大型演示文稿,您可能希望样式保持一致。为此,您可以使用编辑幻灯片布局的功能,这将允许您定义经常使用的布局和设计。
在 Keynote 中找到此功能很简单。在 Mac 键盘上,按住Control按钮并使用触控板单击幻灯片。然后,从上下文菜单中选择“编辑幻灯片布局” 。
选择“编辑幻灯片布局”后,您可以调整 Keynote 幻灯片的多个区域。例如,您可以添加标题和照片以及其他一些内容。
完成后,点击底部的蓝色“完成”按钮,您将获得更适合您需求的内容。
如果您不太喜欢 Keynote 中的演示文稿布局,您可以随时考虑从各种 Keynote 替代方案中进行选择。
5. 自定义您的工具栏
您在 Mac 上使用 Keynote 讲演的次数越多,您就越会了解哪些功能适合您,哪些功能不适合您。您可能还会注意到,您使用某些工具的频率高于其他工具。如果您希望在创建演示文稿时更高效地工作,那么轻松访问这些内容是一个好主意。
在 Keynote 中自定义工具栏非常简单。在 Mac 上使用该应用程序时,您首先需要从macOS 菜单栏转到“查看”菜单,然后选择位于下拉列表底部的“自定义工具栏” 。
将出现一个弹出窗口;在这里,您会看到大量的图标和其他可以移动的东西。移动这些图标就像更改 iPhone 或 iPad 上的图标一样;您可以拖放最常用的功能。
完成工具栏自定义后,您可以单击右下角的“完成”按钮。
Keynote 并不是您在 Mac 上进行自定义的唯一方式。您可以更改计算机上的多个区域 – 配色方案、图标和声音等。
6.在Keynote中使用形状操作按钮
当您在 Keynote 中创建演示文稿时,您可能出于多种原因想要使用形状。您可以使用它们来创建图形,并且它们还可以方便地分解文本以及其他许多事情。该应用程序最好的隐藏功能之一可让您将任何形状变成更多的交互式按钮。
您可以使用 Keynote 讲演中形状的操作选项跳至不同的幻灯片。但这还不是全部。它们还可以方便地打开网页甚至结束演示。
首先,您需要向 Keynote 演示文稿添加形状。您可以通过从 Keynote 顶部的工具栏中选择“形状”来完成此操作。
选择要添加到演示文稿中的形状并选择它。之后,使用Command + K键盘快捷键。
展开下拉菜单,您可以选择是否希望形状链接到幻灯片、网站或其他内容。
在 Keynote 讲演中选择形状的用途后,完成 Mac 提示您执行的其余步骤。然后,您可以使用您的形状来增强演示文稿的功能。
通过 Mac 上的主题演示获得更多高级功能
如果您使用 Mac 创建演示文稿,您可能出于多种原因想要使用 Keynote。它的界面是用户友好的,并且您有大量的自定义选项。最重要的是,该应用程序使您可以轻松地移动到不同的幻灯片和各种其他内容,从而使您可以更好地控制自己想要做的事情。
现在您已经阅读了这些提示,您应该更好地了解如何改进演示并让观众惊叹不已。您已经了解了有关添加效果、跳到不同幻灯片等的所有内容。