遗憾的是,您无法再使用 Boot Camp 来运行 Windows 11,因为 Apple 尚未更新它以与 Microsoft 最新操作系统配合使用。值得庆幸的是,第三方开发商已经用虚拟化软件填补了这一空白,所以这仍然是可能的。
请继续阅读,我们将引导您完成安装和运行 Windows 11 以及 macOS 的步骤,无论您的 Mac 是采用 Intel 芯片还是 Apple 芯片。为此,您可以使用 Parallels Desktop 的 7 天试用版,但到期后您需要支付 80 美元才能获得完整许可证。
什么是 Parallels Desktop?它是如何工作的?
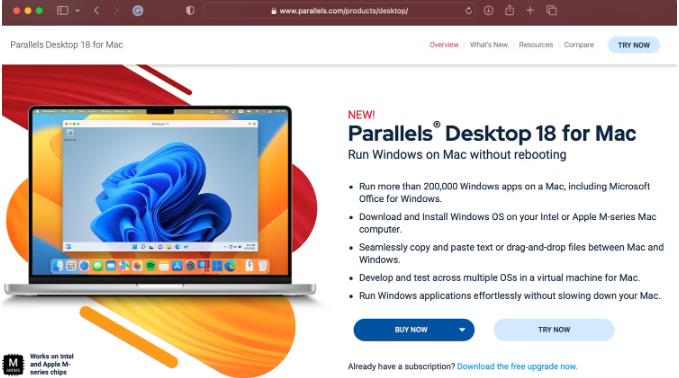
尽管有各种解决方法,但 Apple 和 Microsoft 均不正式支持使用 macOS 内置的 Boot Camp 功能直接启动到 Windows 11。
借助虚拟化,您可以在窗口中与 macOS 一起运行 Windows 11(但会牺牲速度和电池寿命)。请记住,没有多少 PC 应用程序与 ARM 上的 Windows 兼容,ARM 是为 ARM64 设备(如 Apple 芯片 Mac )编译的 Windows 版本。
Parallels Desktop 是在当前操作系统内运行第二个操作系统(例如 Windows 或 Linux)的最佳虚拟化平台之一。为此,Parallels 使用所谓的虚拟机模拟完整的计算机系统。
2023 年 2 月,微软宣布通过 Parallels Desktop 18.1 正式支持 ARM 上的 Windows 虚拟化。有了它,您可以在 Apple Silicon Mac 上安全地运行 ARM 版本的 Windows 11,并在基于 Intel 的 Mac 上安全地运行常规 Windows 版本,因为您知道 Microsoft 从许可角度支持了该解决方案。
Windows 11 虚拟化与 Parallels 18
通过此次合作,Parallels 客户只需单击几下即可在其 Mac 上下载、安装和配置 Windows 11。Parallels 18.1 还提供虚拟TPM 芯片并支持 BitLocker、安全启动和 Windows Hello 等 Windows 功能。获得这些安全功能是在 Mac 上安装 Windows 的原因之一。
在本教程中,我们将使用 Parallels 试用版和 Windows 11 的未激活副本来免费安装 Microsoft 操作系统并在您的 Mac 上运行。如果您认为该解决方案适合您,您可以随时升级到 Parallels 的完整版本,并在以后购买 Windows 许可证。
Parallels 18 将自动下载 Windows 安装程序,但如果您已在计算机上下载了 Windows 11 ISO 文件,您也可以提供安装程序的副本。
第 1 步:下载 Parallels Desktop 18
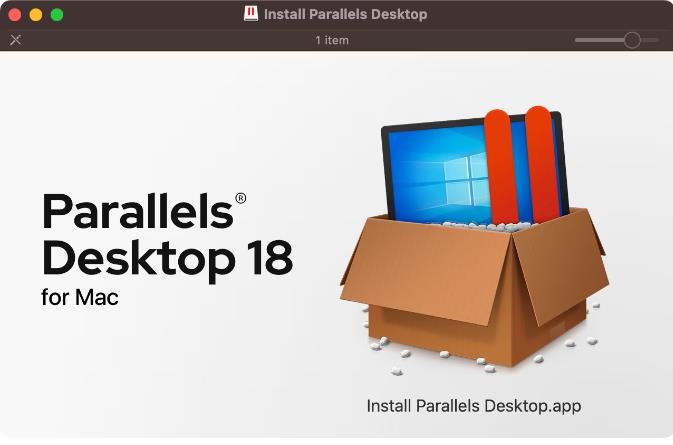
访问Parallels Desktop 网站获取 Parallels Desktop 18 for macOS 的免费试用版,然后单击“下载免费试用版”按钮。在 14 天试用期内,您可以不受限制地使用 Parallels 功能。下载安装程序后,从下载文件夹中打开安装 Parallels Desktop磁盘映像。
如果 macOS 抛出一条消息,指出由于不是从 App Store 下载而无法打开安装程序,请按住Control键并单击文件图标,然后从上下文菜单中选择“打开”,然后单击“打开”按钮确认操作。
安装磁盘映像后,双击安装 Parallels Desktop应用程序。要完成 Parallels 安装,您必须接受条款,提供 Mac 的用户名和密码,并允许 Parallels 访问您的 Mac。
步骤 2:在 Parallels 中安装 Windows 11
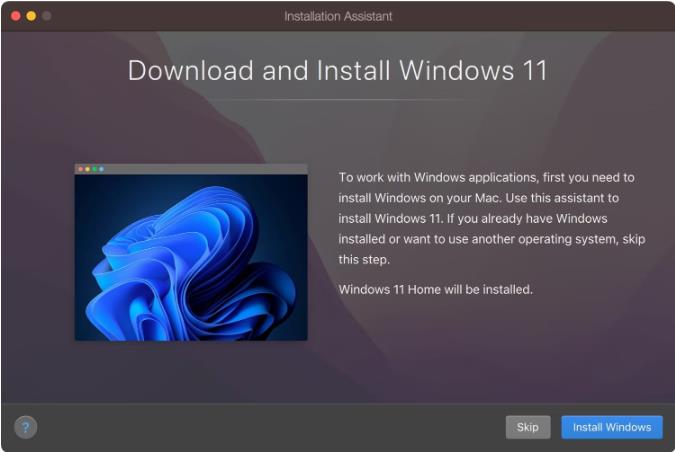
启动 Parallels,安装助手将会接管。如果未显示,请单击“文件”菜单并选择“新建”以创建新的虚拟机。如果安装助手提供下载并安装 Windows 11,请单击“安装 Windows”按钮接受。
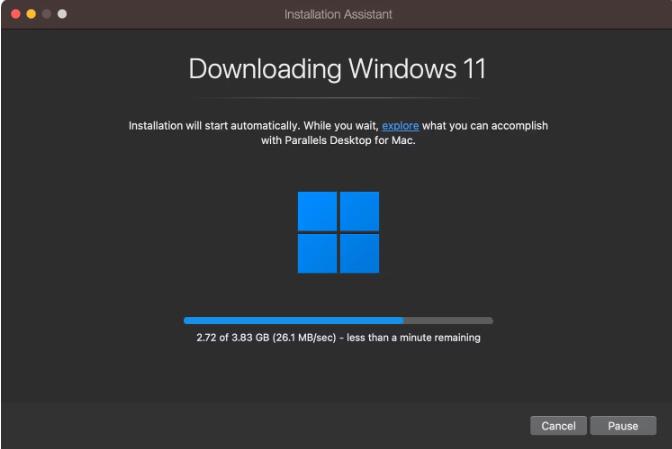
已下载 Windows 11 ISO 文件的用户可以选择从 DVD 或映像文件安装 Windows 或其他操作系统选项,然后点击继续。假设您选择自动安装,Parallels 现在会自动从 Microsoft 网站下载适合您的 Mac 硬件的 Windows 11 ISO 版本。
完成后,Parallels 将验证并启动安装程序。安装 Windows 11 可能需要一段时间 – 请耐心等待,因为 Parallels 会在您的 Mac 上优化 Windows 11。在此过程结束时您将看到一条“安装完成”消息。此时,单击鼠标继续。
第三步:完成安装
系统会提示您创建免费的 Parallels 帐户,但您可以使用 Apple 登录并避免共享您的真实电子邮件地址。Parallels Desktop 18 包含无限制的免费试用版。过期后,您需要从Parallels 网站购买许可证。
Parallels 现在将启动您的虚拟机以完成 Windows 11 的安装。接下来会出现 Windows 许可协议,因此单击“接受”按钮继续。
您现在应该在 macOS 窗口中登陆 Windows 11 桌面。正确安装和设置所有内容后,您可以在 macOS 上运行您最喜爱的 Windows 应用程序和游戏!
步骤 4. 安装 Parallels Toolbox
此步骤是可选的,但 Parallels Toolbox 包含各种有用的实用程序,可用于释放存储空间、创建内容、优化演示的计算机设置等。要获取它们,请启动 Parallels Desktop 并从菜单栏中单击Parallels > 安装 Parallels Toolbox for Mac ,然后单击立即安装。
您可以从右上角的 macOS 菜单栏访问 Parallels Toolbox 中的各种应用程序。Parallels Toolbox 不会取代对多个应用程序的需求,因此我们竭诚建议您也安装您最喜爱的 Windows 应用程序。
您可以通过 Microsoft Store 或开发人员网站获取第三方 Windows 应用程序,就像在真正的 PC 上一样。Parallels Desktop 甚至允许您直接从 macOS Finder 打开下载的 Windows 应用程序安装程序,它会接管并执行正确的操作。
如需灵感,请查看我们的任何新 PC 必备 Windows 应用程序列表。
步骤 5. 自定义您的 Windows 11 虚拟机
您可以通过单击菜单栏中的Parallels > 配置来调整各种设置(某些设置在虚拟机关闭之前无法更改)。在“常规”选项卡下,单击“配置”旁边的“更改”按钮,选择是否主要使用 Windows 11 来提高工作效率、游戏、开发等。
您可以在“名称”字段中为您的 Windows 11 虚拟机指定一个自定义标题。
接下来,单击“硬件”选项卡,通过调整虚拟 RAM、处理器、图形核心和 Windows 11 可用的其他功能的数量来微调虚拟机。
单击侧栏中的其他部分可配置其他模拟硬件功能以及共享和画中画等软件功能的行为方式。关闭设置窗口以将更改保存到虚拟 PC。
ARM 上的 Windows 中不支持的功能
根据Microsoft 的支持文档,某些功能在 ARM 上的 Windows 中不受支持:
- DirectX 12:不支持使用 Direct X 的游戏和应用程序。
- 32 位应用程序: Windows 应用商店中的 32 位 ARM 应用程序无法在 M1 和 M2 Mac 上运行。
- Android 应用程序:无法运行 Amazon Appstore 中提供的 Android 应用程序。
- GNU/Linux:您无法在 Windows 11 上使用 GNU/Linux 环境。
- Windows Sandbox:您无法单独运行Windows应用程序。
- 基于虚拟化的安全性:不支持将安全内存区域与正常操作系统隔离。
在 Mac 上运行 Windows 的原因
在 Mac 上运行 Windows 11 有一些完全正当的理由。例如,您可能需要使用缺乏 macOS 支持的旧配件。有时,您可能需要运行 macOS 中不存在的小众应用程序或古老的软件。
或者,您可能想在 Mac 上体验炫酷的 Windows 游戏。无论出于何种原因,Parallels 等虚拟化软件都是一种非常方便的方法,可以轻松地在 macOS 上运行 Microsoft 最新、最出色的操作系统。








