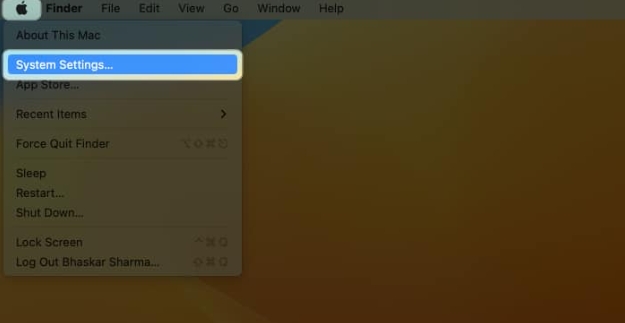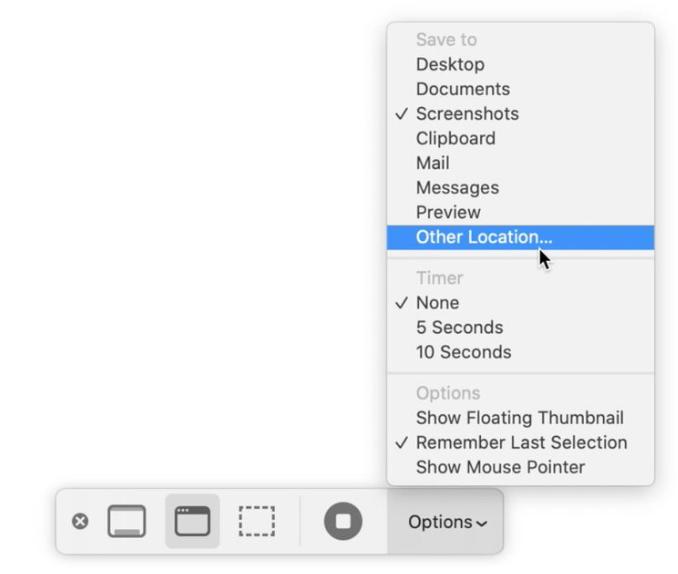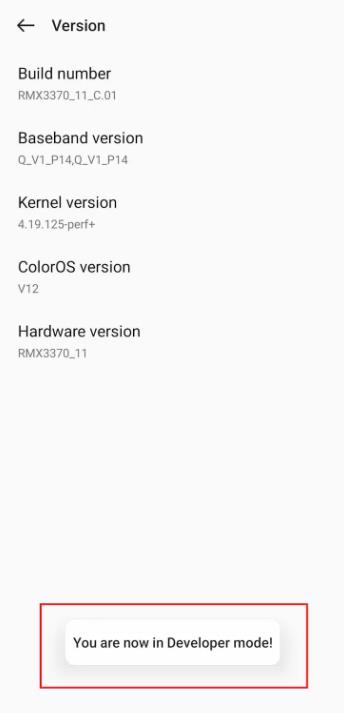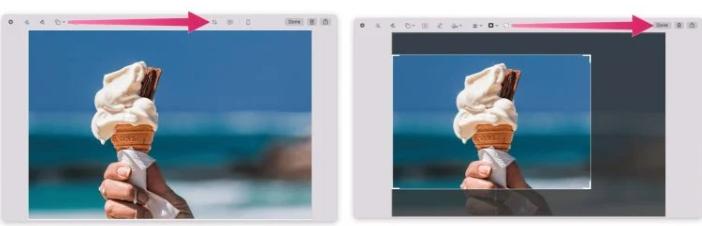遇到需要共享包含您不希望其他人看到的敏感信息的照片或屏幕截图的困境并不罕见。您可以使用许多第三方应用程序和各种网站来隐藏照片的部分内容。
借助 Mac 上的内置预览应用程序,您无需经历下载应用程序或将敏感照片上传到网站的麻烦。相反,您可以依靠我们将要讨论的两种有用的技术。
macOS 中的预览是什么?
如前所述,Preview 是 macOS 中的本机图像查看器。它可以通过 Finder 打开和编辑图像或 PDF。您可以使用预览来查看、裁剪、调整大小、重命名、旋转以及注释图像和 PDF。
虽然它对于查看图像来说已经足够了,但您可能最好使用其他预览替代方案来查看 PDF。
使用形状预览中的审查屏幕截图
这可能会让人感到惊讶,但使用形状是隐藏图像中内容的一种非常巧妙的方法。您需要执行以下操作:
- 双击打开要在预览中编辑的文件。或者,您可以按住Control键并单击并从上下文菜单中选择“预览” 。
- 您将在窗口顶部找到标记工具。点击它。
- 现在,您将在下面看到一个辅助工具栏,其中包含所有标记工具。
- 从此处选择形状工具,该工具由正方形后面的圆圈表示。

- 选择您想要用来审查屏幕截图的形状。
- 所需的形状将出现在图像的中间,可供编辑和移动。

- 将其角拖动到您想要审查的位置,直到恰好合适。
这样做可以有效地审查你的形象,但有点难看。如果您希望它融入背景,请按照以下步骤使用填充颜色工具:\
- 在屏幕截图中选择您的形状(当您看到侧面的蓝色圆圈时,您就知道它已被选中)。
- 单击工具栏中的填充颜色工具。它由一个正方形表示,该正方形的颜色与您所选形状的颜色相同。
- 从下拉菜单中选择“显示颜色”,屏幕下部将出现一个子窗口。

- 单击吸管图标,然后单击您希望形状融入的背景。
- 按Command + S保存图像。
如果您发现形状的边框颜色与形状的其余部分不同,请单击工具栏中的“边框颜色”工具,然后选择带有红色对角线的边框以关闭边框。
这应该可以有效地掩盖您需要隐藏的任何内容。您可以使用类似的方法使用标记来审查 iPhone 上的图像。
使用绘图工具在预览中检查屏幕截图
使用绘图工具审查图像的方法与使用形状完全相同。然而,绘图工具更适合以更可定制的方式遮盖事物,因为它可以像钢笔一样使用。例如,如果您需要在文档中隐藏您的签名,您可以将其屏蔽并使用绘图工具将其混合。
因此,请按照以下简单说明进行操作:
- 在“预览”中打开图像,然后单击“绘制”(较粗的涂鸦图标)。
- 通过单击工具栏中的“形状样式”图标来选择您的笔尖。它由粗细增加的线条表示。
- 如果您绘制后看不到任何内容,请单击“边框颜色”工具并选择您可以看到的颜色。
- 画出您想要遮盖的内容。
如果要将其混合到背景中,请单击“边框颜色” > “显示颜色”并使用吸管工具,正如我们在上一节中所解释的那样。
通过预览掩盖屏幕截图中的敏感信息
如果您在任何公共场所(例如社交媒体)分享屏幕截图,那么使用这些提示对其进行审查可能是个好主意。您可以通过隐藏敏感信息以防窥探来避免隐私问题。
幸运的是,Preview 使这一切变得简单,您甚至不需要从互联网上下载它 – 它随您的 Mac 一起提供。另外,请记住,您始终可以使用颜色工具将蒙版混合到背景中。