对于我们许多人来说,电子邮件是我们日常生活的重要组成部分。我们主要使用电子邮件与他人进行业务层面、个人层面或两者的沟通。
如果您经常发送大量电子邮件,您就会知道一遍又一遍地输入同一封电子邮件是多么不方便。
值得庆幸的是,有一种方法可以在 Apple Mail 中创建电子邮件模板,因此您不必每次发送时都从头开始设置相同类型的电子邮件的格式。我们将向您展示如何操作。
创建电子邮件模板您可以在Apple的邮件应用程序中创建电子邮件模板,以便在需要向多个收件人发送类似电子邮件时保存和使用。以下介绍了如何在 iPhone、iPad 或 Mac 上的 Apple Mail 中创建电子邮件模板。
在 iPhone 或 iPad 上
首先,使用以下步骤创建一个新邮箱来存储您的电子邮件模板。
- 打开“邮件”应用程序,然后转到“邮箱”。
- 点击右上角的“编辑” ,然后点击右下角的“新建 邮箱” 。
- 输入邮箱的名称,点击邮箱位置,然后选择邮箱的位置。
- 点击保存。
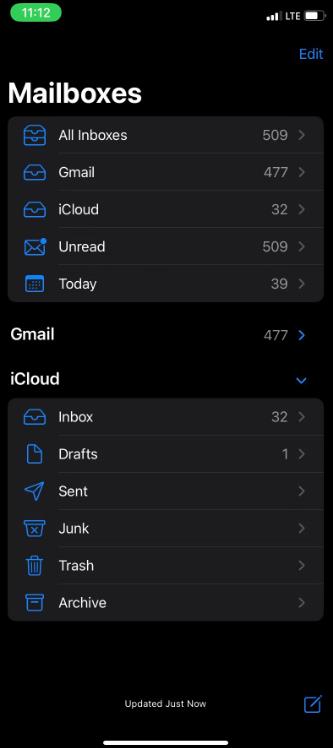
为模板创建邮箱后,创建电子邮件并设置其格式以满足您的需求,然后通过电子邮件向自己发送该模板。
然后,转到收件箱并长按电子邮件。从上下文菜单中选择“移动 消息”,选择您创建的模板邮箱,电子邮件将移动到那里。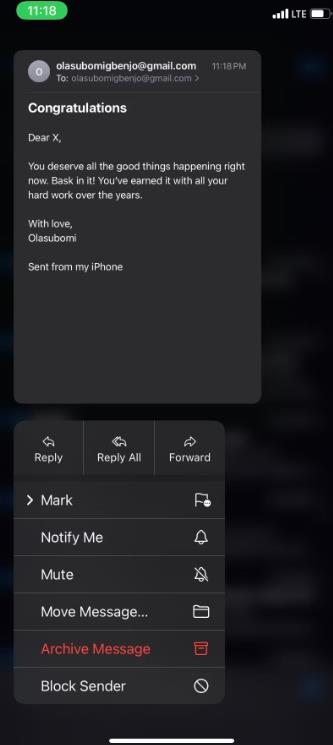
在 Mac 上
在 Mac 上的“邮件”中创建邮箱非常简单。以下是具体操作方法。
- 打开邮件应用程序。
- 单击菜单栏中的“邮箱” ,然后从下拉菜单中选择“新建 邮箱” 。
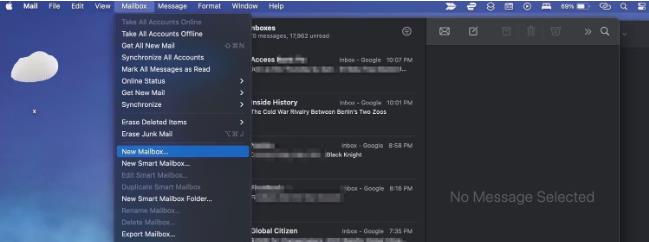
- 为邮箱命名并选择其位置。
- 单击“确定”。
接下来,创建并格式化您的电子邮件模板。然后,按照下列步骤操作:
- 关闭草稿。当您收到提示时,单击“保存” 。
- 在草稿中找到电子邮件。
- 将其从草稿拖放到邮件应用程序侧栏中的模板邮箱。
如果您有多个模板邮箱或邮箱内有大量模板,并且想要快速找到所需的模板而不逐一浏览它们,请尝试我们在 Mac 上的 Apple Mail 中搜索的提示。
使用电子邮件模板
创建电子邮件模板后,您将需要根据需要使用它。以下是在 iPhone、iPad 和 Mac 上执行此操作的方法。
在 iPhone 或 iPad 上
以下是如何在 iPhone 或 iPad 上使用电子邮件模板。
- 打开邮件应用程序。
- 转到模板邮箱,然后点击电子邮件。
- 点击屏幕底部的“回复”按钮,然后点击“再次发送”。
- 现在,根据需要调整您的电子邮件,添加收件人,然后单击“发送”按钮。
在 Mac 上
在 Mac 上使用电子邮件模板同样简单。您需要执行以下操作:
- 在“邮件”中打开模板邮箱。
- 按住Control键并单击您的电子邮件模板,然后选择再次发送 。
- 根据需要编辑电子邮件,然后发送。
就这样吧。使用自定义模板,您可以节省从头开始设置电子邮件格式的时间。这就像调整它并点击发送一样简单。但如果您在发送电子邮件时遇到问题,我们提供了一些故障排除步骤,可以让 Apple Mail 在您的 Mac 上重新正常运行。
使用 Apple Mail 中的电子邮件模板节省时间
创建电子邮件模板可以让您更高效地发送电子邮件。您可以创建在发送前只需要进行一些调整的模板,而不是键入大致相同的电子邮件来请求某些内容、安排会议或祝贺同事。
它将节省您的时间和格式化的麻烦。您可以通过这种方式在邮件应用程序中创建任意数量的模板,甚至将它们分组到自定义邮箱中。








