本文介绍如何使用iPhone 上 Safari 中的“在页面上查找”功能在移动网页上搜索您要查找的文本。我们提供了适用于iOS 14至iOS 4的说明。
- 在网页上,点击共享(带有箭头的框)。然后点击“在页面上查找”并输入您的搜索词。
- 较旧的 iOS 版本:点击“共享”,滑动并点击“在页面上查找”,然后再次点击“在页面上查找”。
如何在 iOS 14 和 13 中使用 Safari 在页面上查找
如果您拥有运行 iOS 14 或 13 的 iPhone 或其他 iOS 设备,请按照以下步骤使用 Safari 在页面上查找:
1.首先打开 Safari 并浏览网站。
2.点击屏幕底部中心的操作框(带有箭头的框)。
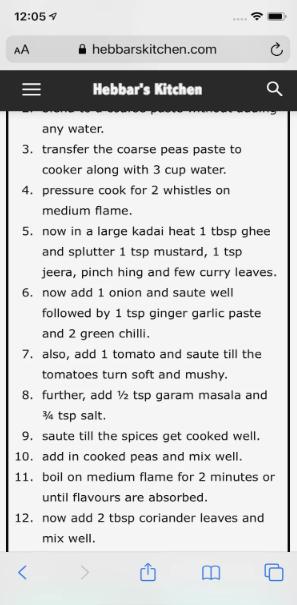
3.在弹出表单上向上滑动。
4.点击在页面上查找。
5.在搜索栏中,输入您要查找的文本。
6.如果您输入的文本在页面上,则它的第一次使用会突出显示。
- 使用键盘上方的箭头键在页面上搜索词的每个实例中向前和向后移动。
7.点击搜索栏中的X来搜索新单词或短语。
8.完成后 点击“完成” 。
如何在 iOS 9 – iOS 12 中使用 Safari 在页面上查找
对于运行 iOS 9 到 iOS 12 的 iPhone 或其他 iOS 设备,请按照以下步骤操作:
- 打开 Safari 并浏览到网站。
- 点击屏幕底部中心的操作框(带有箭头的框)。
- 滑动第二行图标。点击 在页面上查找。
- 点击在页面上查找。
- 在搜索栏中输入您要查找的文本。
- 如果找到您搜索的文本,则会突出显示其首次使用。
- 使用搜索框旁边的箭头键可浏览页面上搜索词的每次使用。
- 点击搜索栏中的 X可输入新单词或短语。
- 完成后 点击“完成” 。
如何在 iOS 7 和 8 中使用 Safari 在页面上查找
以下步骤是在iOS 7和8上使用 Safari 的“在页面上查找”功能的唯一方法:
1.首先打开 Safari 应用程序并浏览网站
2.在 Safari 中加载网站后,点击 Safari 窗口顶部的地址栏。
3.在该地址栏中,键入您要在页面上搜索的文本。
4.当你这样做时,会发生很多事情:
- 在地址栏中,可能会根据您的浏览历史记录建议 URL 。
- 在其下方,“热门歌曲”部分提供了其他建议。
- 建议的网站由 Apple 根据您的Safari 设置提供(您可以在“设置” >
- “Safari” > “搜索”中调整这些设置)。
- 之后是一组来自 Google(或您的默认搜索引擎)的建议搜索,然后是来自您的书签和搜索历史记录的匹配站点。
5.但是“页面查找”在哪里?在大多数情况下,它通过屏幕键盘或建议结果和搜索列表隐藏在屏幕底部。一直滑动到屏幕末尾,您将看到标题为On This Page 的部分。标题旁边的数字表示您搜索的文本在此页面上出现的次数。
6.点击“查找”即可查看页面上搜索词的所有用途。
7.箭头键可引导您浏览页面上单词的用法。X图标可让您清除当前搜索并执行新搜索。
8.完成搜索后 点按“完成” 。
如何在 iOS 4-6 中使用 Safari 在页面上查找
在这些早期版本的 iOS 中,该过程有点不同:
- 使用 Safari 浏览网站。
- 点击 Safari 窗口右上角的搜索栏(如果 Google 是您的默认搜索引擎,则窗口将显示Google ,直到您点击它)。
- 输入您要在页面上查找的文本。
- 在搜索结果列表中,您将首先看到来自 Google 的建议搜索词。在下面的分组中,您将看到On This Page。点击该按钮即可在页面上找到所需的文本。
- 您将看到您搜索的文本在页面上突出显示。使用上一个和下一个按钮在您搜索的文本实例之间移动。
常问问题
如何在 iOS 15 及更高版本中使用“在页面上查找”?在 Safari 应用程序中访问网页时,选择“共享”按钮(它看起来像一个带有向上箭头的正方形)。滚动浏览“共享”菜单并选择“在页面上查找”,然后输入要搜索的单词或短语并选择“搜索”。
如何在 iPhone 上的 Chrome 中使用“在页面上查找”?导航到 Chrome 应用程序中的网页,然后选择更多… >在页面中查找。在左上角的文本字段中输入您的搜索词或短语,Chrome 会在网页上以黄色突出显示匹配的单词或短语。





![查找iphone找不到位置什么原因显示在线[怎么知道对方关闭了位置共享]](http://m.guofenba.com/uploadfile/2023/09/01/1147/645ca2f4e391c.jpg)
![苹果11pro max查找我的iphone怎么用[iphone11pro max查找我的iphone怎么用]](http://m.guofenba.com/uploadfile/2023/09/02/0140/645bef2e2b3f9.jpg)







