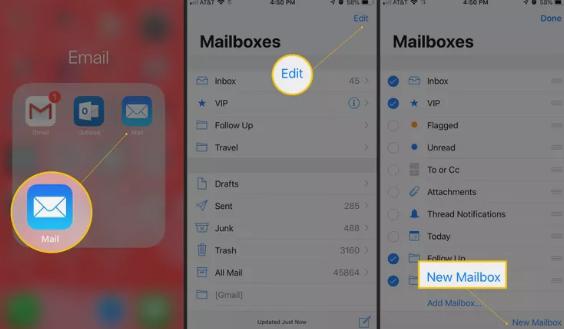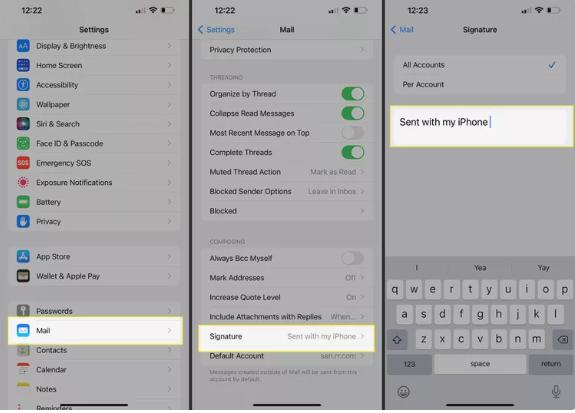本文介绍如何在运行 iOS 6 至 iOS 14 的苹果手机上 使用邮件应用 发送新电子邮件。
- 打开“邮件”应用程序 > 在右下角,点击“撰写”图标 > 在“收件人”字段中,输入收件人电子邮件。
- 接下来,输入主题和消息 >发送。
- 抄送和密送:创建新电子邮件 > 在收件人字段中,输入收件人> 选择抄送/密送、发件人> 添加收件人。
如何在 iPhone 上发送新电子邮件
要从预安装的邮件应用程序发送新电子邮件,请按照以下步骤操作:
1.点击 邮件 应用程序将其打开。
2.点击屏幕右下角的“撰写”图标。这是一个正方形,里面有一支铅笔。这将打开一封新的空白电子邮件。
3.通过以下三种方式之一 在“收件人”字段 中输入您要写信的收件人的电子邮件地址 :
- 开始输入收件人的姓名或地址。如果此人在您的地址簿中,则会出现选项。点击您要使用的名称和地址。
- 点击 “收件人”字段末尾的+图标。在您的联系人列表中,点击该人。
- 对于不在您的联系人列表中的收件人,请键入完整的电子邮件地址。
4.点击 主题 行并输入电子邮件的主题。
5.点击电子邮件正文并编写消息。
6.当您准备好发送消息时,点击发送。
未在 iPhone 上预先配置的电子邮件提供商可以手动添加到邮件应用程序。但是,您必须提供提供商提供的信息,包括主机名以及传入和传出邮件设置。
如何在 iPhone 邮件应用程序中使用抄送和密件抄送
就像使用桌面和基于网络的电子邮件程序一样,您可以抄送或密送 他人从 iPhone 发送的电子邮件。要使用这两个选项之一,请按照上一节中的步骤创建一封新电子邮件。填写“收件人”行后,点击 “抄送/密件抄送”、“ 发件人”行将其展开为三个字段。
将收件人添加到抄送或密件抄送字段的方式与在“收件人”行中添加原始收件人的方式相同。
如果您的手机上配置了多个电子邮件地址,您可以选择从哪个地址发送电子邮件。点击 发件人 行可显示您的电子邮件帐户列表。点击您想要发送电子邮件的发件人。
如何在 iPhone 上使用 Siri 发送电子邮件
除了使用屏幕键盘编写电子邮件之外,您还可以使用 Siri 听写电子邮件。
按住 iPhone 的主屏幕按钮或侧面按钮(取决于您的型号)激活 Siri。说“发送新电子邮件”(或类似短语)或“发送新电子邮件至 [人名]”。Siri 会询问电子邮件的主题行和正文。只需说出您想说的话,完成后发送消息。挺容易!
如果您已经打开了一封新电子邮件,并且更喜欢听写消息而不是键入消息,您也可以这样做。准备好新电子邮件后,点击正文,然后点击右下角的麦克风图标。说出您的电子邮件并等待 iPhone 进行转录。您可能需要编辑文本,具体取决于准确性。
如何在 iPhone 邮件中发送附件
您可以从 iPhone 发送附件(文档、照片、视频等),就像从桌面电子邮件程序一样。在运行 iOS 6 或更高版本的 iPhone 上,您可以直接从“邮件”应用发送带有照片或视频附件的电子邮件。该怎么做:
- 打开一封新电子邮件并输入消息。
- 点击并按住电子邮件的消息区域。
- 当放大镜或蓝色光标(取决于您的 iOS 版本)出现时,松开。
- 在弹出菜单中,点击向右箭头以显示其他选项。
- 点击 插入照片或视频以打开照片应用程序。(iOS 的更高版本包括“添加附件”和“插入绘图”等选项,其工作方式相同。)
- 查找并选择您要附加的照片或视频。
- 点击 选择 将 照片或视频附加到电子邮件中。
- 将附件添加到电子邮件后,点击发送。
使用第三方电子邮件提供商应用程序
如果您对使用邮件应用程序不感兴趣,请下载由您首选的电子邮件提供商开发的应用程序并使用它们。App Store 中热门的电子邮件提供商应用程序包括:
- 邮箱
- 美国在线
- 雅虎
- 微软Outlook
- Zoho Mail
如果您运行的是 iOS 14 或更高版本,您甚至可以将第三方电子邮件应用程序设置为默认电子邮件程序。