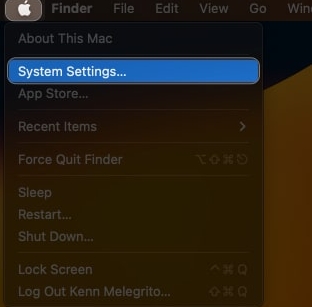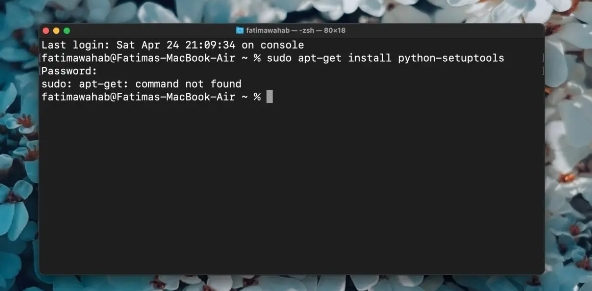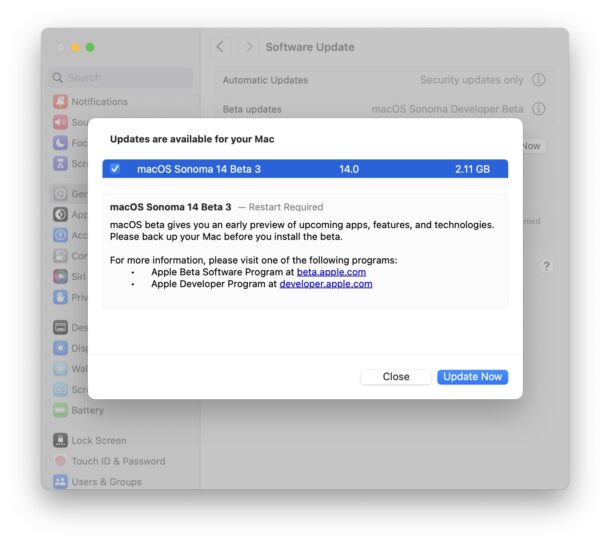大家好,我是Mac天真,分享真实的Mac体验,为大家带来有实用价值的经验与思考。相信不少刚刚入手MacBook电脑的朋友,开机后发现,这跟Windows完全不一样啊?桌面空空如也,找不到我的电脑,也不知道如何设置?本期将讲解Mac界面,让你快速了解Mac界面的各个功能。

1、Mac 上的桌面、菜单栏和帮助
打开Mac电脑之后,首先看到的就是桌面,您可以在此快速打开 App、搜索 Mac电脑和网站上的任何内容,以及整理文件等。

「苹果菜单」
电脑左上角苹果logo图标就是「苹果菜单」,也可以理解为系统菜单。
苹果电脑的一些信息和系统设置在这里都可以找到。除了最基本的“关机”、“重新启动”的操作之外,像常用的“系统偏好设置”以及“关于本机”也都在这里。

「应用程序菜单」
Mac顶部的菜单栏显示正在运行的软件的相关功能的菜单,如果当前没有软件打开,则默认显示访达的功能菜单。
所以,通过左上角很明确可以看到当前正在打开和运行的应用程序。
比如,我现在打开的是Safari浏览器,则左上角显示的是Safari浏览器的功能菜单.

2、访达
我们都知道pc电脑是有我的电脑的,但是苹果电脑的存储文件和路径都是在哪里呢,其实都是在一个叫做访达的程序里,今天我们就来看一下。
找到左下角第一个笑脸图标,它就是访达,英文名:Finder。

点开访达,最上方的是工具栏,左边是个人收藏栏,中间是显示区域。

(1)工具栏的使用
首先,我们可以自定义工具栏,在工具栏上双指点按启用右键
你可以选择图标和文本一起展现,也可以选择仅文本,或者仅图片。

如果你要添加自定义工具,点击自定义。

将你需要的工具拖移到工具栏上面就可以查看显示。

将你不需要的工具,拖移到外边就是从工具栏移除。

(2)工具栏的查看
第一种是图标
第二种是列表
第三种是分栏
第四种是画廊

3、程序坞
(1)什么是程序坞?
程序坞,以前没翻译的时候叫Dock,功能相当于windows的任务栏,它可以用于打开程序,关闭程序,调出已打开的程序,如下图所示

(2)拖动改变程序位置
拖动程序坞中的程序即可改变他们的位置,但有两个程序的位置是无法拖动的,一个是访达(Finder),它一定位于程序坞的最左侧,另一个是废纸篓,它位于程序坞的最右侧,这两个程序图标既无法在程序坞中移除,也无法拖动改变他们的位置。
(3)调整程序坞大小
把鼠标放在『废纸篓』旁边的那条竖杠上鼠标形状就会变成上下箭头状,上下拉动鼠标即可调整图标大小。

(4)调整程序坞的位置
根据自己的使用习惯,可以在系统偏好设置→程序坞与菜单栏→置于屏幕上的位置里,将程序坞调整显示在屏幕的左侧,下侧(默认)、右侧。

(5)移除不常用程序
我们可以把程序坞中不常用的程序去掉,避免占着位置又用不到,不常用的程序有:FaceTime通话,通讯录,iBooks,iTunes,地图等等。

(6)将窗口最小化为应用程序图标
Mac的软件缩小的时候默认是缩小到废纸篓的旁边的,每个软件缩小都会在废纸篓旁边多占一块地方,而且还不好看出哪个是哪个,所以一般设置成系统偏好设置→程序坞与菜单栏→将窗口最小化为应用程序图标。

(7)鼠标经过放大程序图标
鼠标经过软件图标时的放大效果,注意放大的大小要大于原大小才会有效果,如果『放大』后还小于原来的大小,那是不会有效果的。

系统偏好设置→程序坞与菜单栏→将程序坞的放大 ,选项勾选上即可。

(8)快捷键显示隐藏程序坞
用快捷键option+command+D可以隐藏/显示程序坞,当程序坞隐藏后,鼠标放到底部,则程序坞会自动显示(当然如果你调整了方向在侧边,那鼠标就放侧边)
(9)在程序坞中退出程序
右击要退出的程序,点击退出即可
(10)选择一个程序的多个窗口
有时候一个程序可能打开了多个窗口,这时除了用快捷键command+〜切换,还可以右击程序坞中的程序来切换。(『〜』是数字1左边那个键)
(11)在Finder中显示程序
① 方法一:右击某个程序,选择选项→在访达中显示即会自动弹出访达并选中该程序。

② 方法二:按住command键,用鼠标点击程序坞中的某个程序,则会自动在Finder中显示该程序的位置(当然一般都是在应用程序里啦)。
(12)使用过的程序退出后图标保留在程序坞上不消失
在系统偏好设置→程序坞与菜单栏→去掉勾选在程序坞中显示最近使用的应用程序即可。

4、通知中心
mac通知中心在哪?
① 点按菜单栏中的日期或时间。
② 或者,双指从触控板的右侧边缘向左轻扫。
“通知中心”会在顶部显示最近的通知,然后是小组件。

如何添加或移除小组件
滚动到“通知中心”底部,然后点按“编辑小组件”。
在“编辑小组件”视图中,点按任意小组件一角的“添加”按钮 。如果小组件提供了不同尺寸,请点按小号 、中号 、或大号 按钮,然后再添加小组件。完成后,点按“完成”。

5、控制中心
Mac 上的“控制中心”可让您快速访问 macOS 的主要系统设置,如音量、亮度、Wi-Fi 或勿扰模式。您可以自定“控制中心”以添加其他项目,如辅助功能快捷键或快速用户切换。

如何在Mac上自定义控制中心
在 Mac 上,选取苹果菜单 >“系统偏好设置”,然后点按“程序坞与菜单栏”。
点按边栏中的部分以查看始终显示在“控制中心”中的项目或可添加的项目。
控制中心:此部分中的项目会始终显示在“控制中心”中且无法移除。在边栏中选择项目以在右侧“控制中心”中进行预览。
其他模块:您可以将此部分中的项目添加到“控制中心”。在边栏中选择项目,然后选择该项目的“在控制中心中显示”复选框。

6、聚集搜索
① 一般快捷键是「Command + 空格」
② 点击顶部菜单栏的