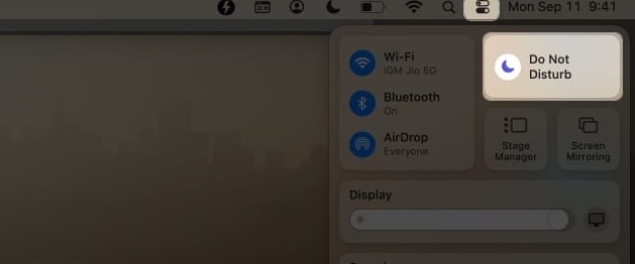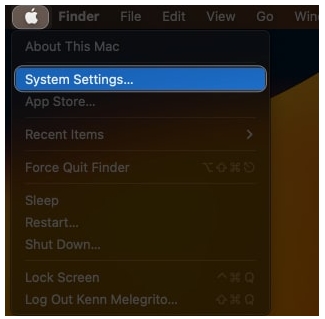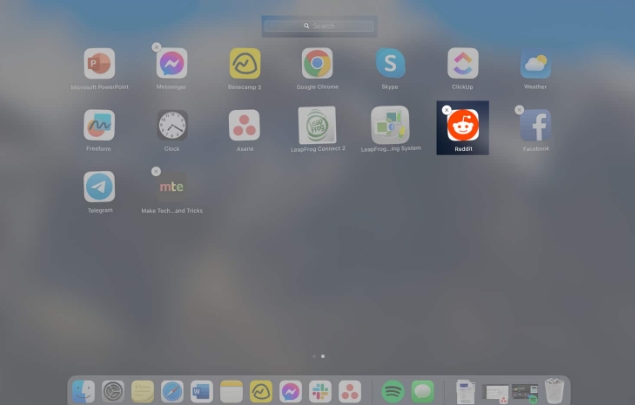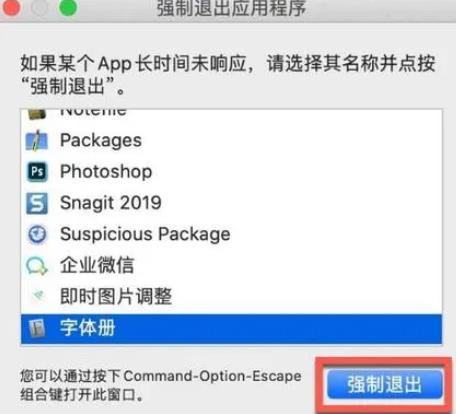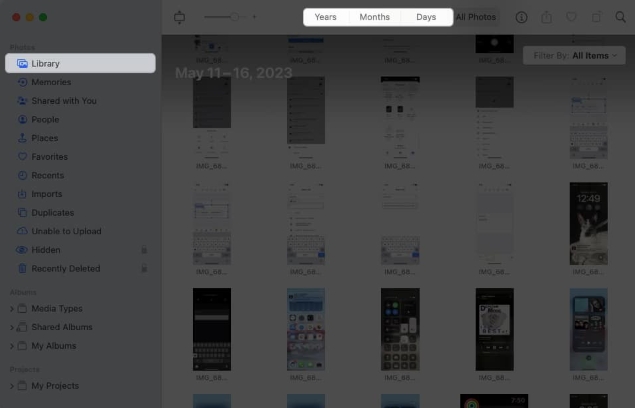用户可以通过多种方式在 Mac 上打开程序,而无需让您的手离开键盘,来看看操作方法吧。
一、使用“启动台”打开
我们查找和打开程序的常用方法之一是通过启动台。可以通过按 F4 轻松打开启动台。触控板用户可以通过捏合拇指和三个手指来激活启动台。
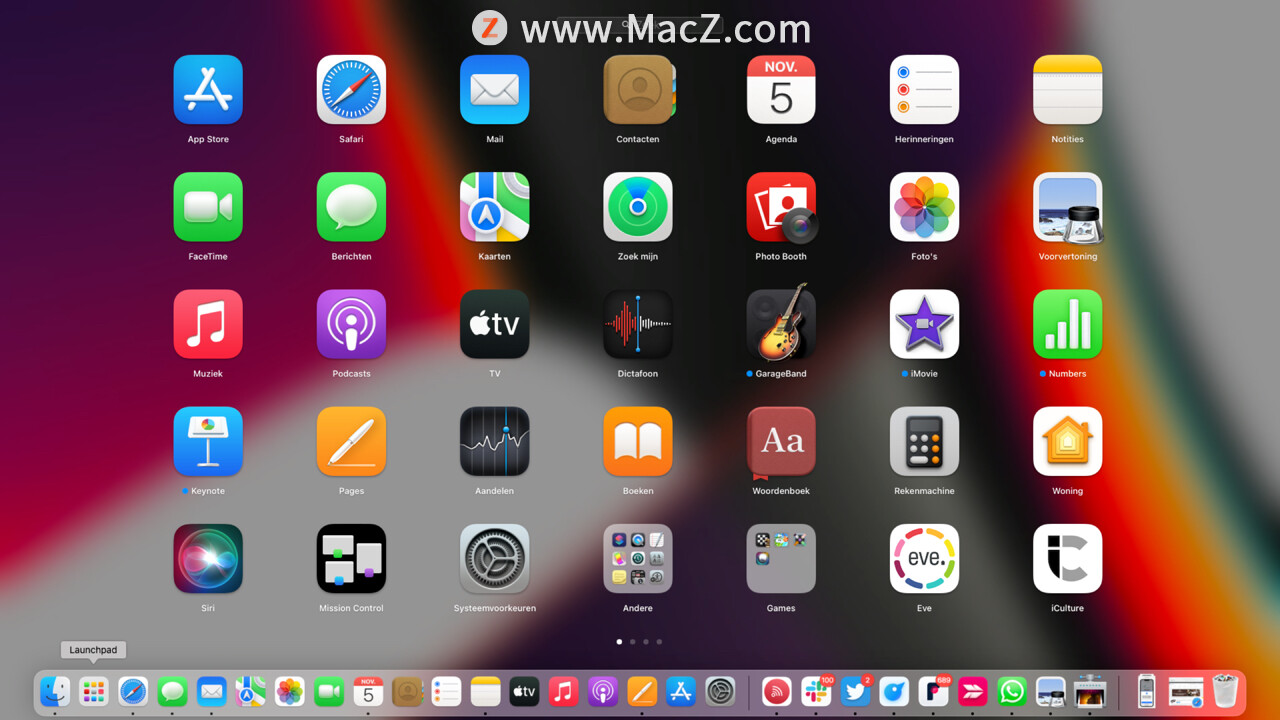
当启动台打开时,您会看到 Mac 上安装的所有程序的概览。这些程序可以是单独的,也可以是在文件夹中,因此您必须进行搜索。屏幕顶部有一个搜索栏。您可以立即开始输入以查找所需的程序。找到该程序后,按 Enter 键,启动台 将立即让位于启动该程序。
二、使用 Spotlight 打开
Spotlight 是迄今为止打开程序的最简单方法。按 CMD 键和空格键激活 Spotlight。您还可以通过单击菜单栏右上角的放大镜来打开 Spotlight。
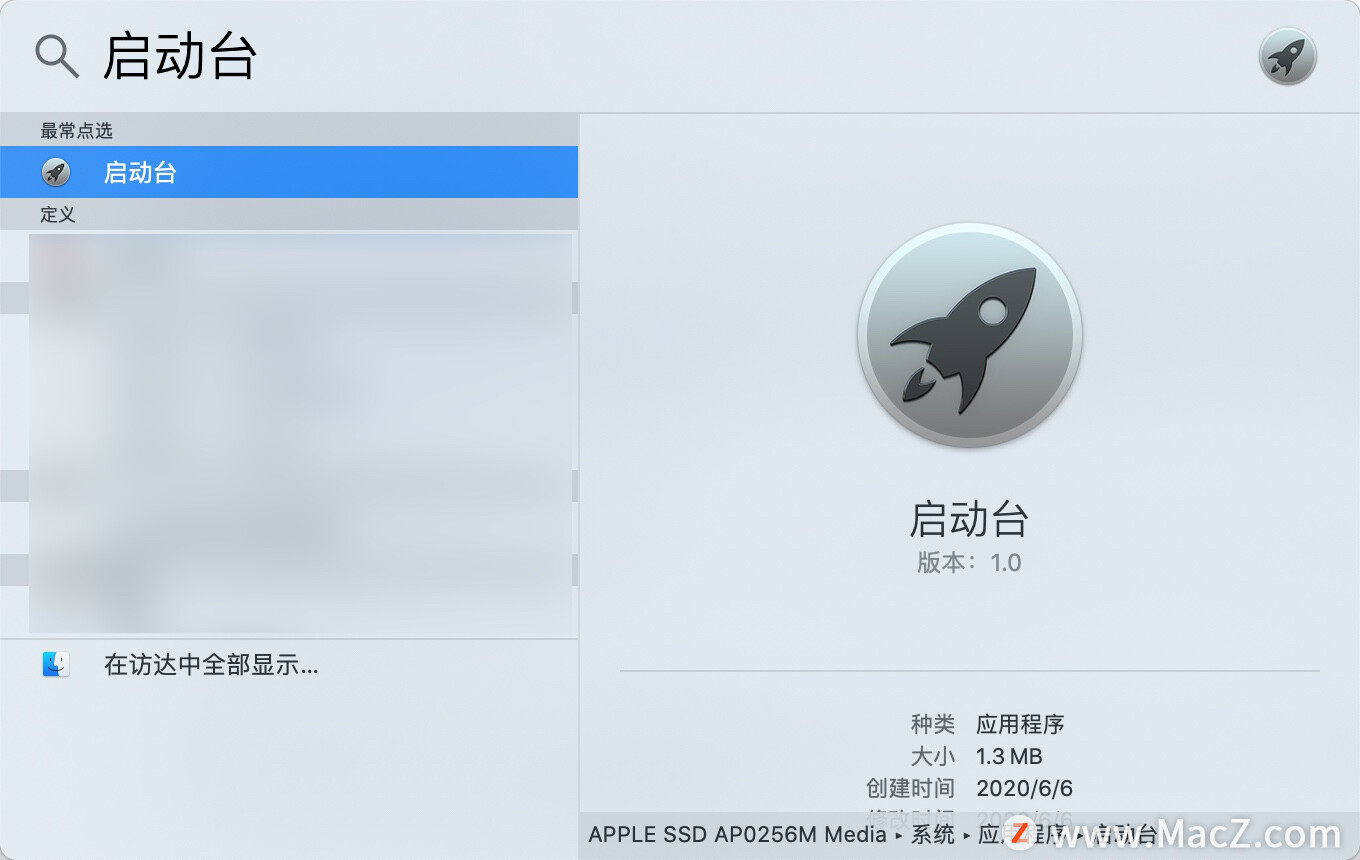
输入您要打开的程序的名称,一旦您看到 Spotlight 知道它是哪个程序,请按 Enter 键。要查找名称较长的程序(如 Final Cut Pro),您还可以使用 FCP 等缩写。
三、用“访达”打开
在访达中也很容易找到程序。打开 “访达”(可能通过 Spotlight)并转到Apps文件夹(cmd+shift+A)。要在文件夹中查找程序,请输入程序的首字母,访达 将尝试查找该程序。
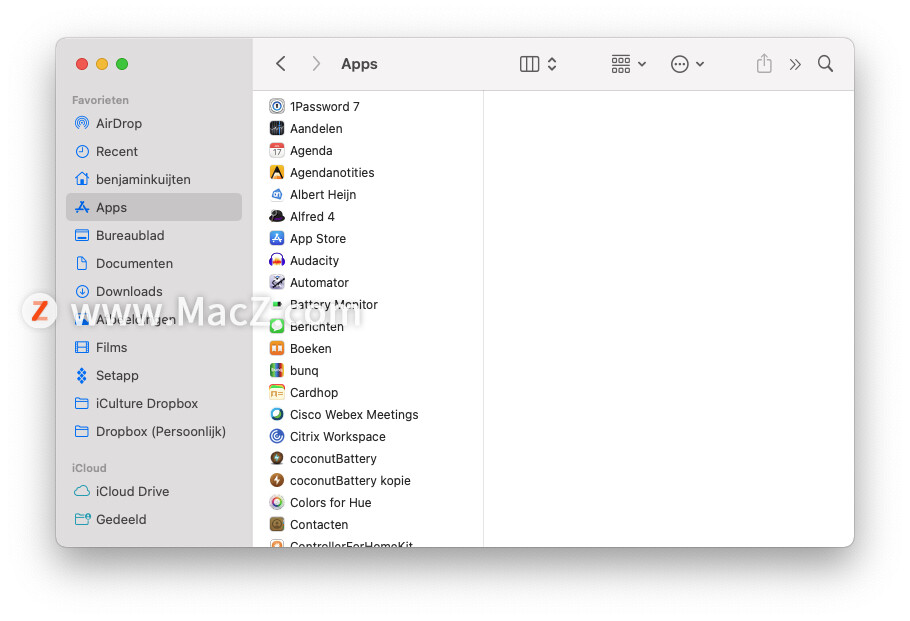
例如,如果您搜索 Screenflow 程序,您将输入 sc。但是,这并不立即意味着选择了 ScreenFlow,因为在大多数情况下,Mac 上也安装了 Chess,并且该程序是按字母顺序选择的。使用箭头键您仍然可以选择正确的程序,使用 CMD 键和向下箭头打开程序。
四、从 Dock 打开
如果鼠标出现故障而您急需打开应用程序,还有另一种从 Dock 中打开应用程序的方法。虽然这不是最明显的方式,但我们仍然想解释你如何做到这一点。
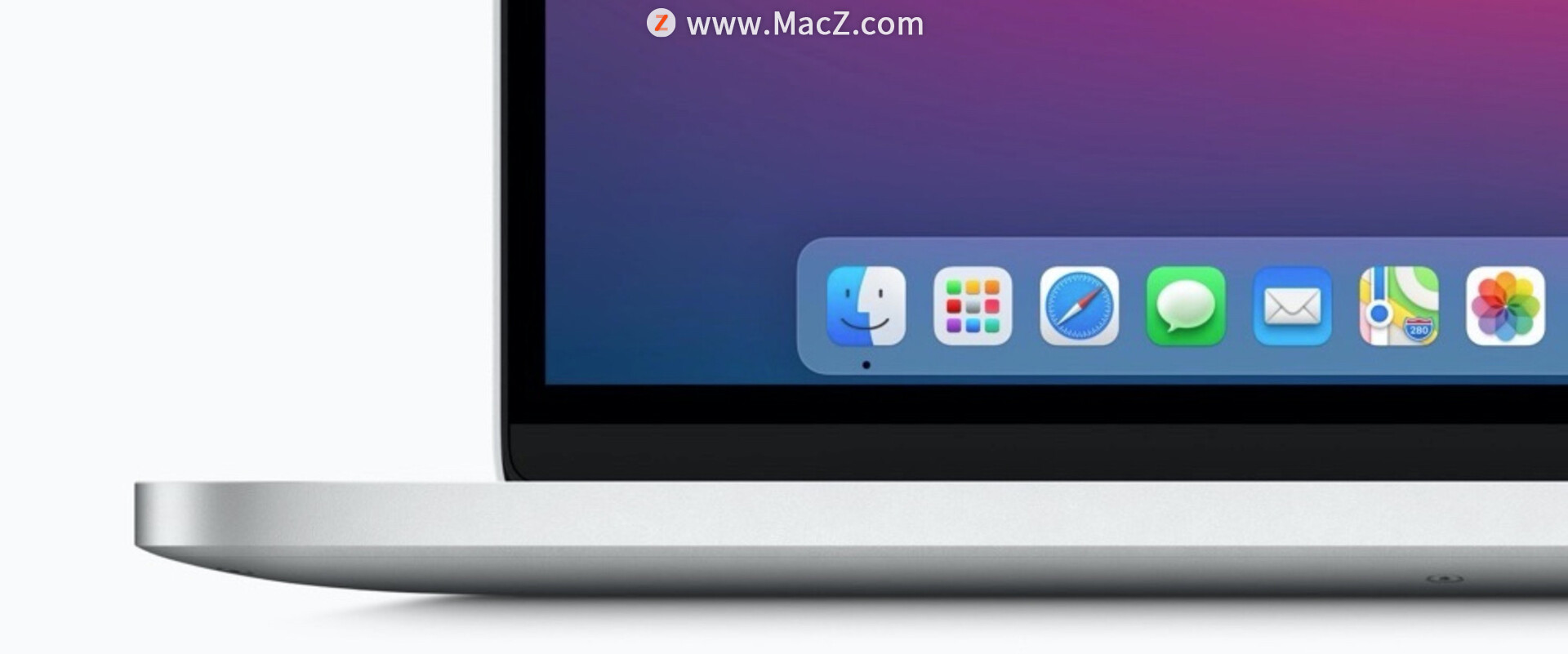
按住 Control-Fn-F3 键,您将看到在 Dock 中选择了 Finder。然后您可以使用箭头键在 Dock 中导航。您也可以通过键入程序的字母来执行此操作。使用 Enter 键打开程序。如果您的鼠标自发地重新开始工作,您可以使用 Escape 键离开 Dock。
以上就是小编今天为大家分享的内容,希望对您有所帮助,想了解更多关于Mac相关知识,请关注我们吧!