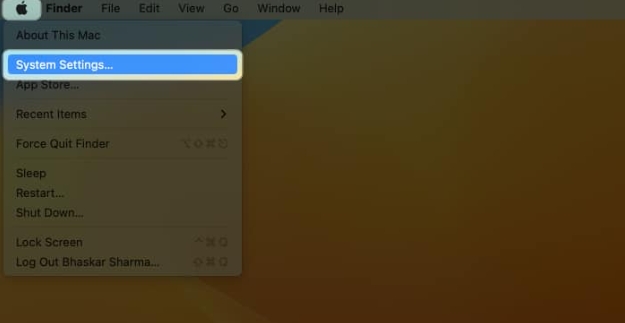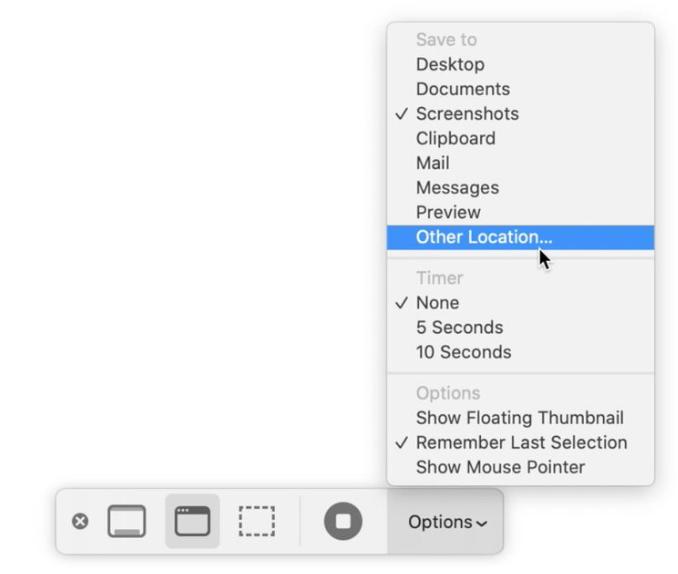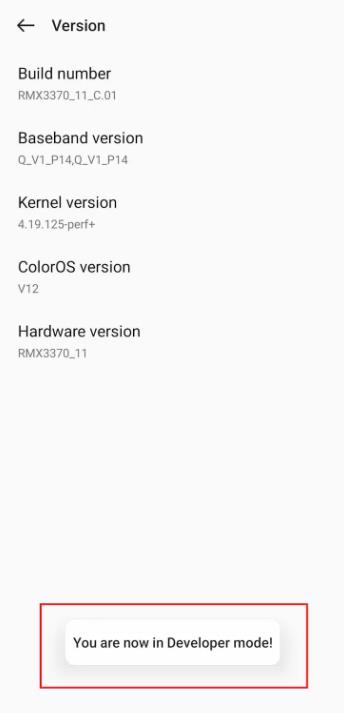小编将向您展示如何在 Mac 上使用“屏幕使用时间”来跟踪使用情况并为您或您的孩子设置限制。
在使用数字设备时遇到的一个常见问题是设备如何导致他们在屏幕前花费太多时间。Apple 对此的解决方案是屏幕时间功能,该功能随 macOS Catalina 一起出现在 Mac 上。
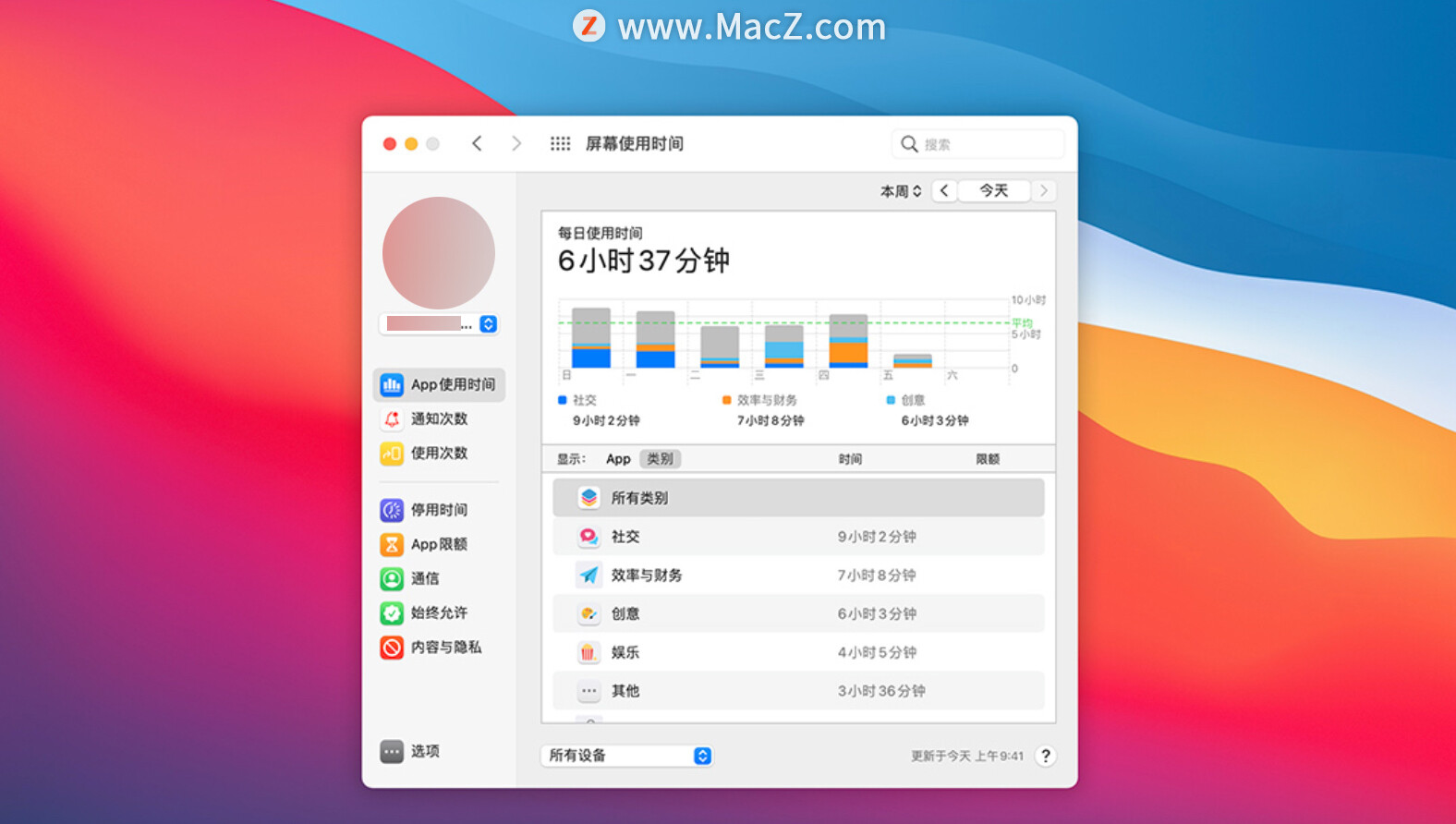
如果您需要帮助管理您自己的屏幕时间,想要跟踪您自己或您家人的应用程序使用情况和屏幕时间行为,或者需要帮助管理和限制您的 Mac 使用习惯,那么您需要开始使用屏幕时间。以下是您需要了解的内容,以充分利用它。
如何在 Mac 上打开屏幕时间?
首先,该功能仅适用于运行 macOS Catalina 或更高版本的 Mac。要启用该功能:
1.在 Mac 上,选取苹果菜单 >“系统偏好设置”,然后点按“屏幕使用时间”。
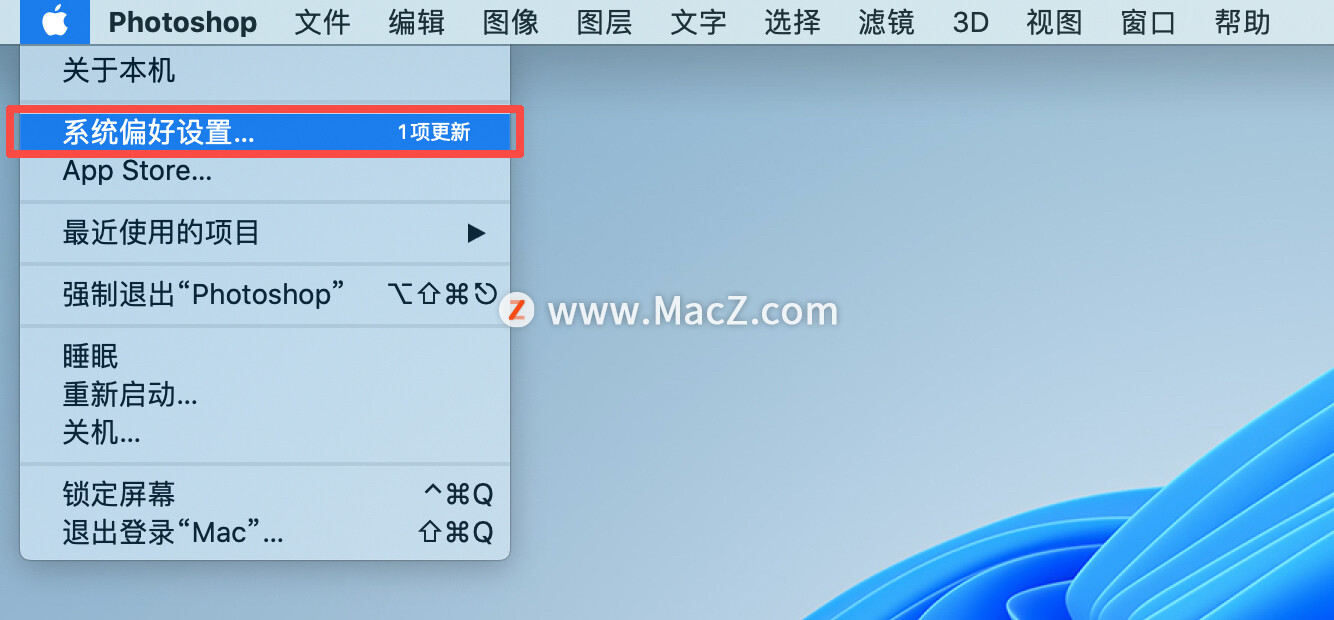
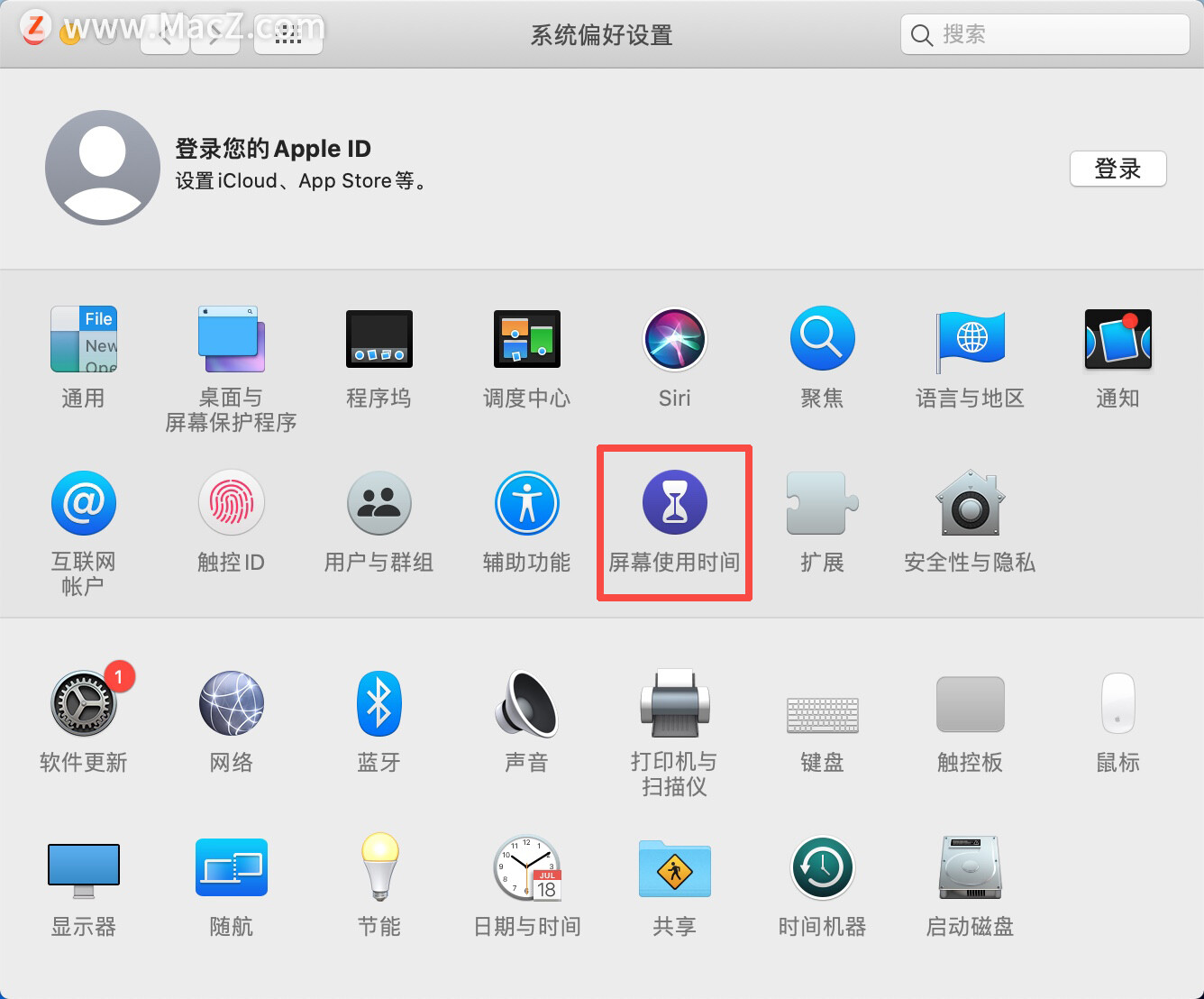
2.点击打开窗口的右上角。要禁用它,单击“关闭”。
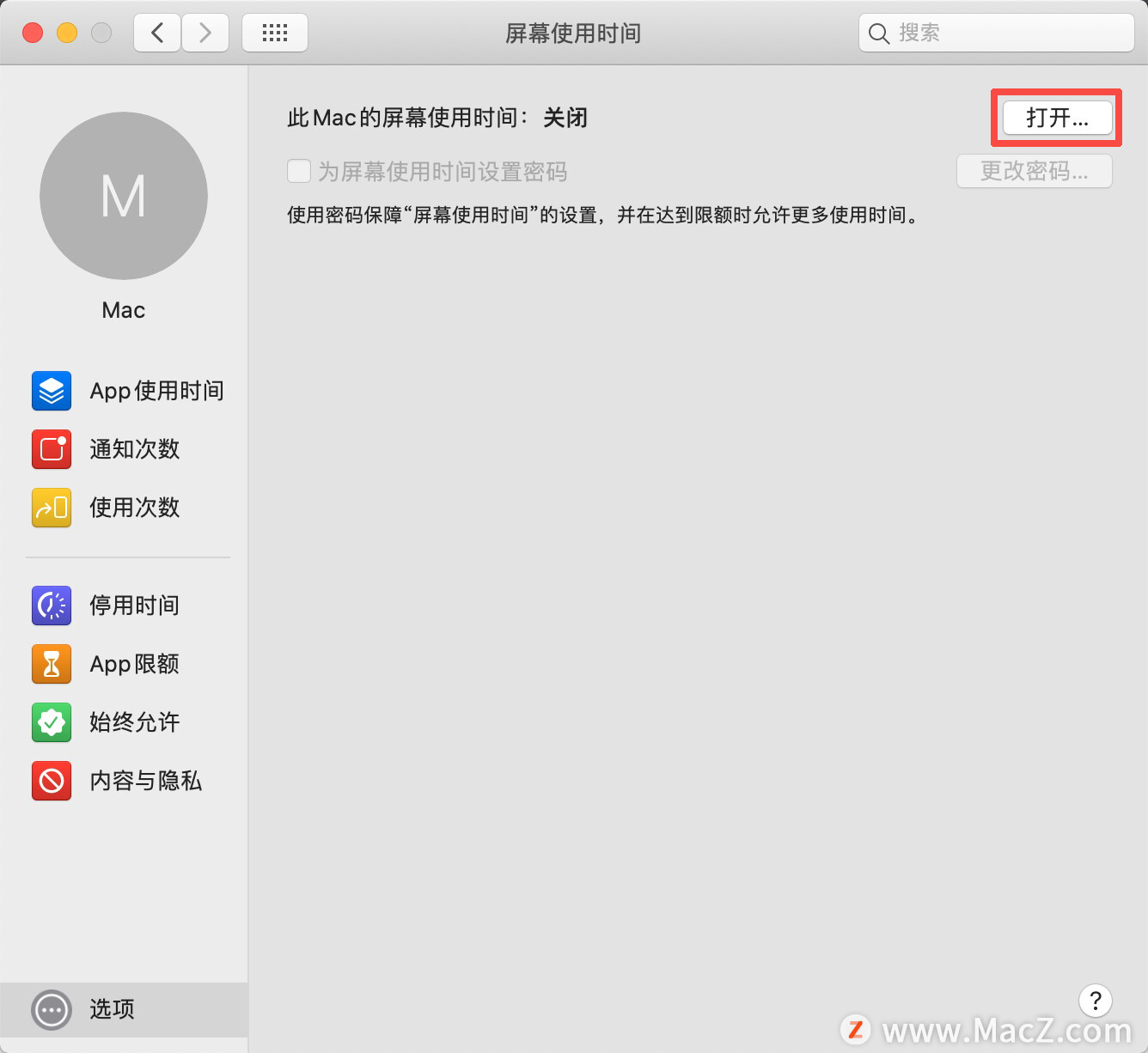
如何跨设备使用屏幕时间?
从一种设备切换到另一种设备是很常见的。单独跟踪单个设备可以不完整地了解您的屏幕时间。但如果您是 Apple 用户,则可以启用“屏幕使用时间”来跟踪您在所有设备上的使用情况。
要查看登录到您的 iCloud 帐户的所有设备的组合屏幕时间报告,只需前往系统偏好设置>屏幕时间>选项,然后勾选“在设备之间共享“。
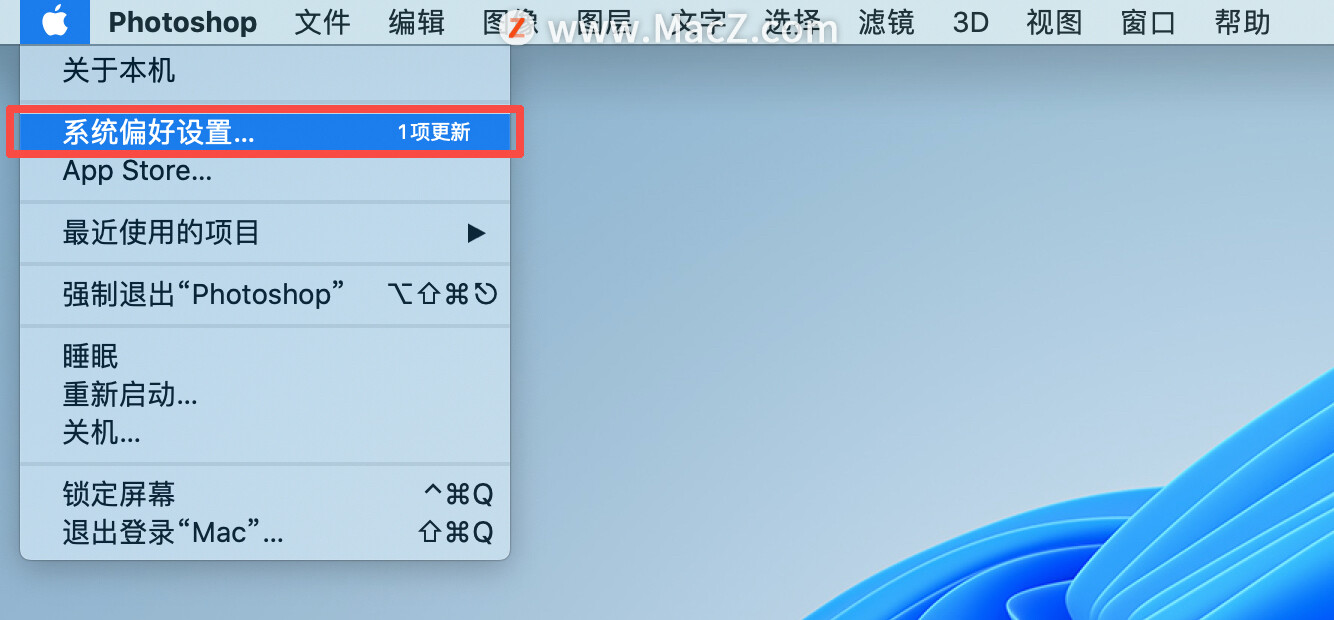
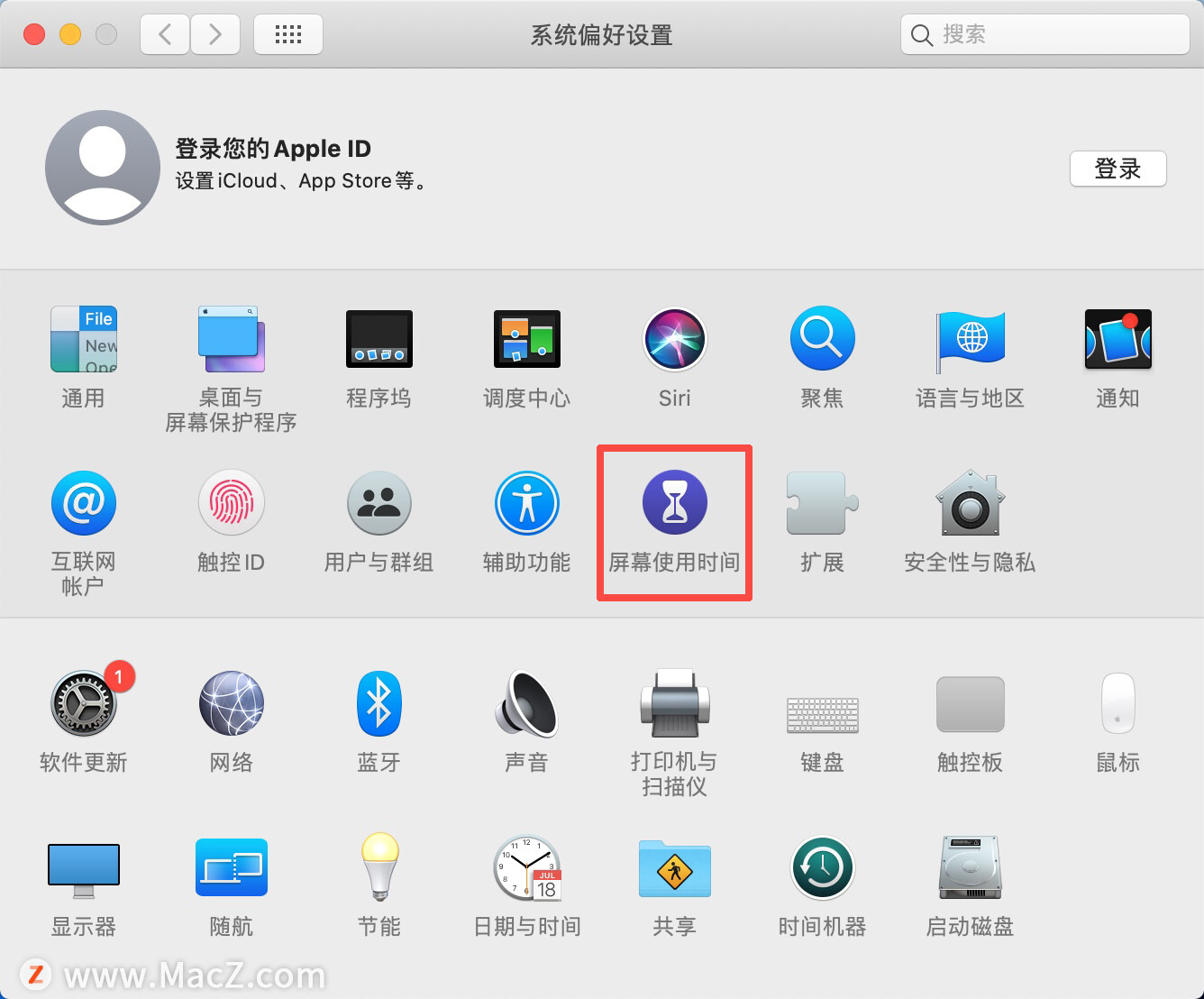
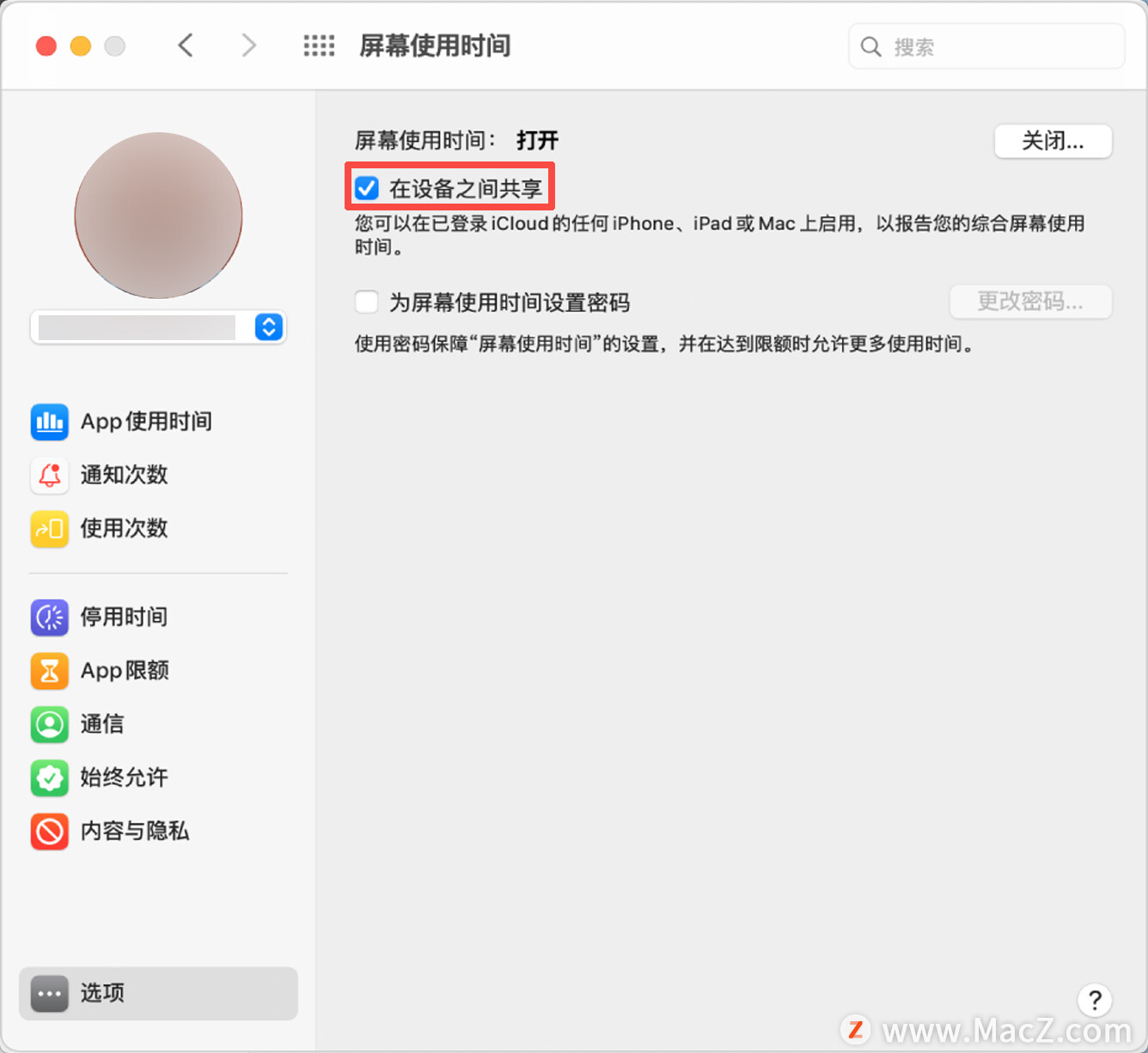
如何设置屏幕时间密码?
如果您正在共享您的 Mac 或使用屏幕时间来强制限制您孩子的设备,那么设置屏幕时间密码很重要,这样您就可以更改您的屏幕时间设置。当您的孩子达到他们的应用程序限制时,此密码还允许您接受更多时间的请求。
要创建屏幕时间密码:
1.转到“系统偏好设置” >“屏幕使用时间” >“选项”。
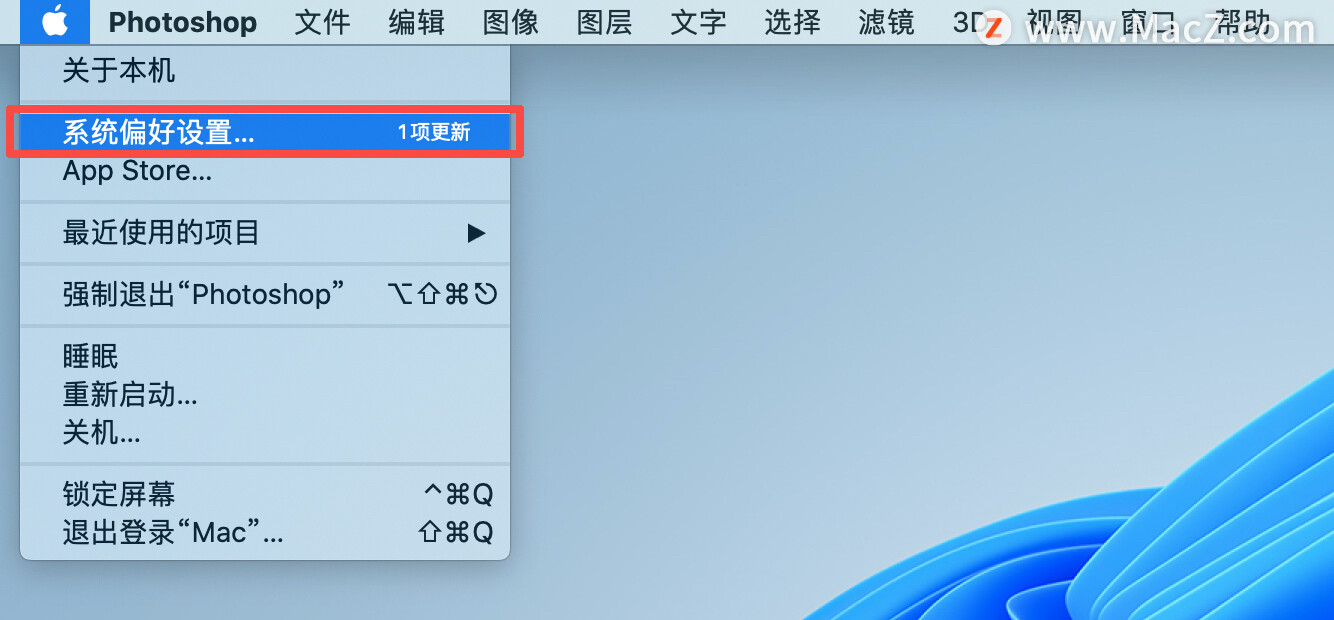
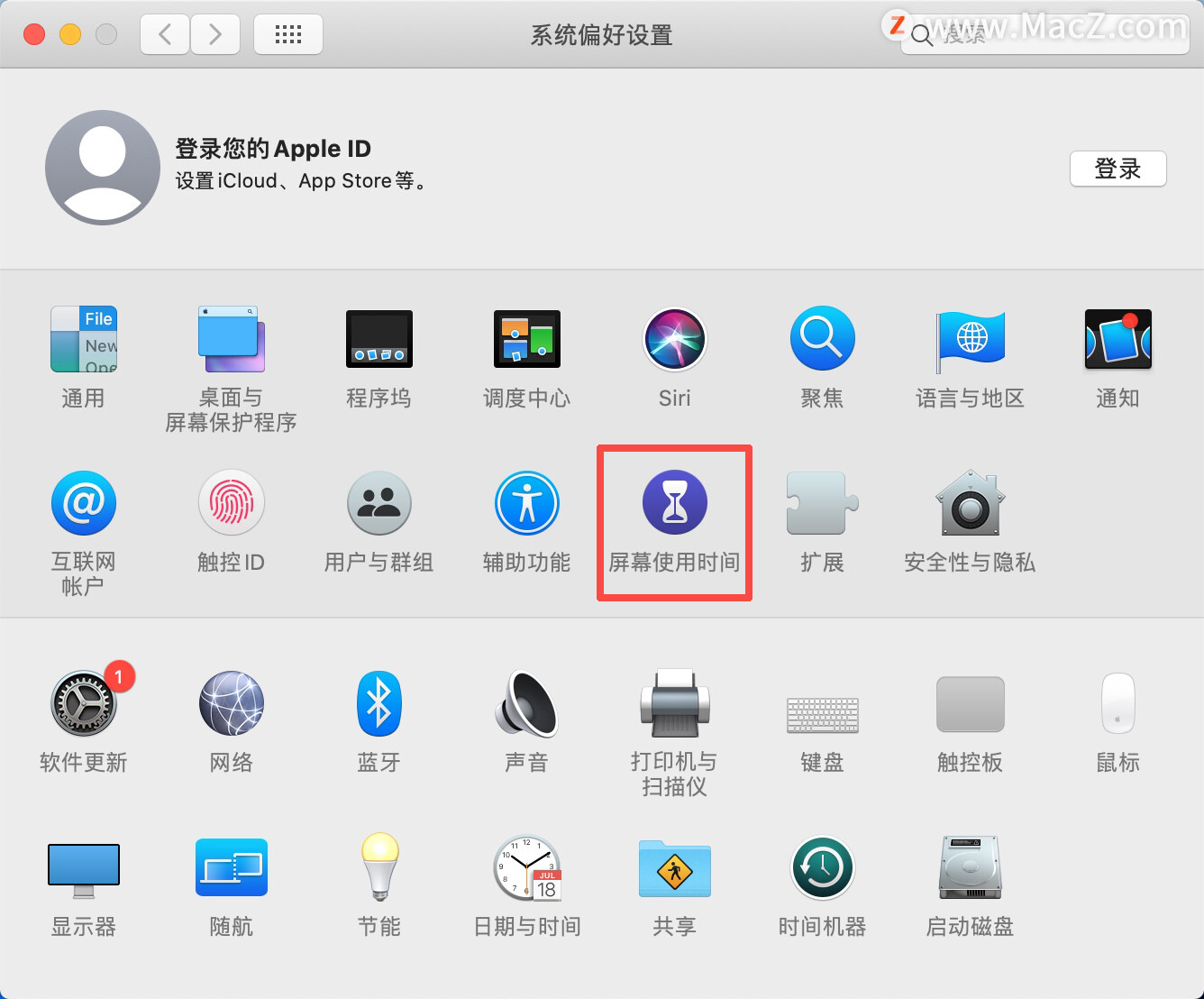
2.勾选“为屏幕使用时间创建密码”框。
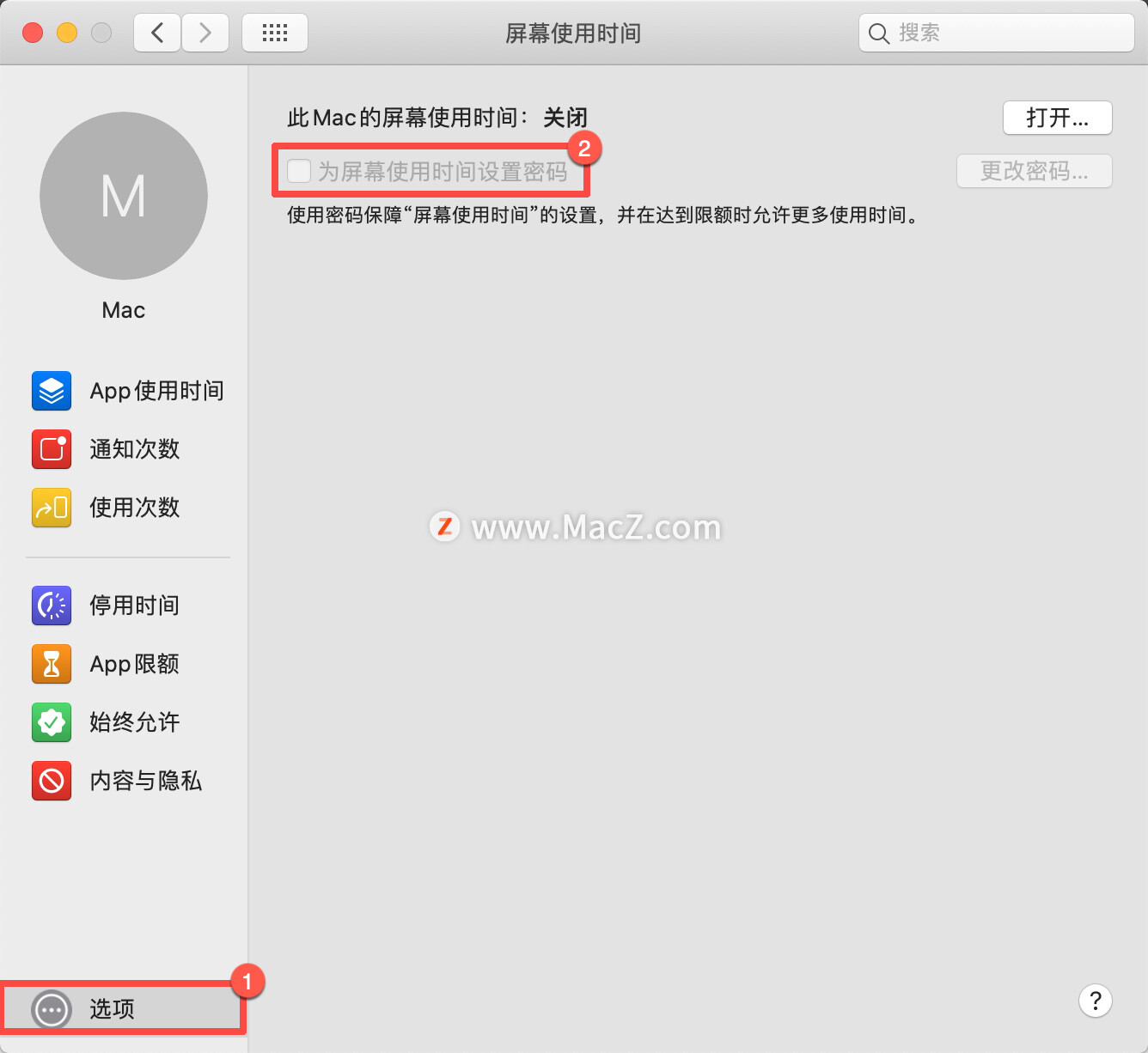
3.创建要使用的密码。
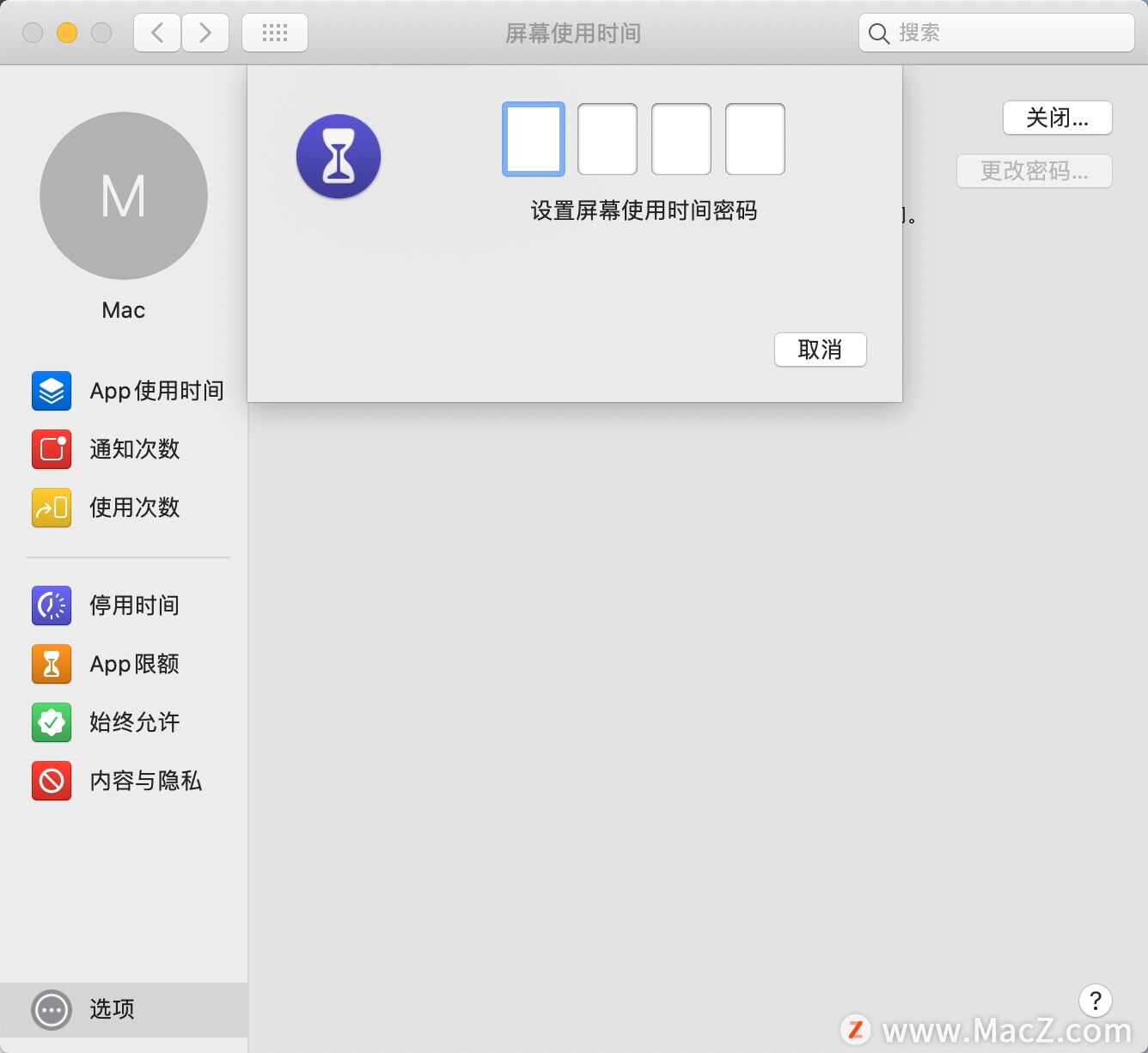
如果您在以管理员帐户登录时设置屏幕时间密码,您将收到建议您将帐户转换为标准帐户的提示。
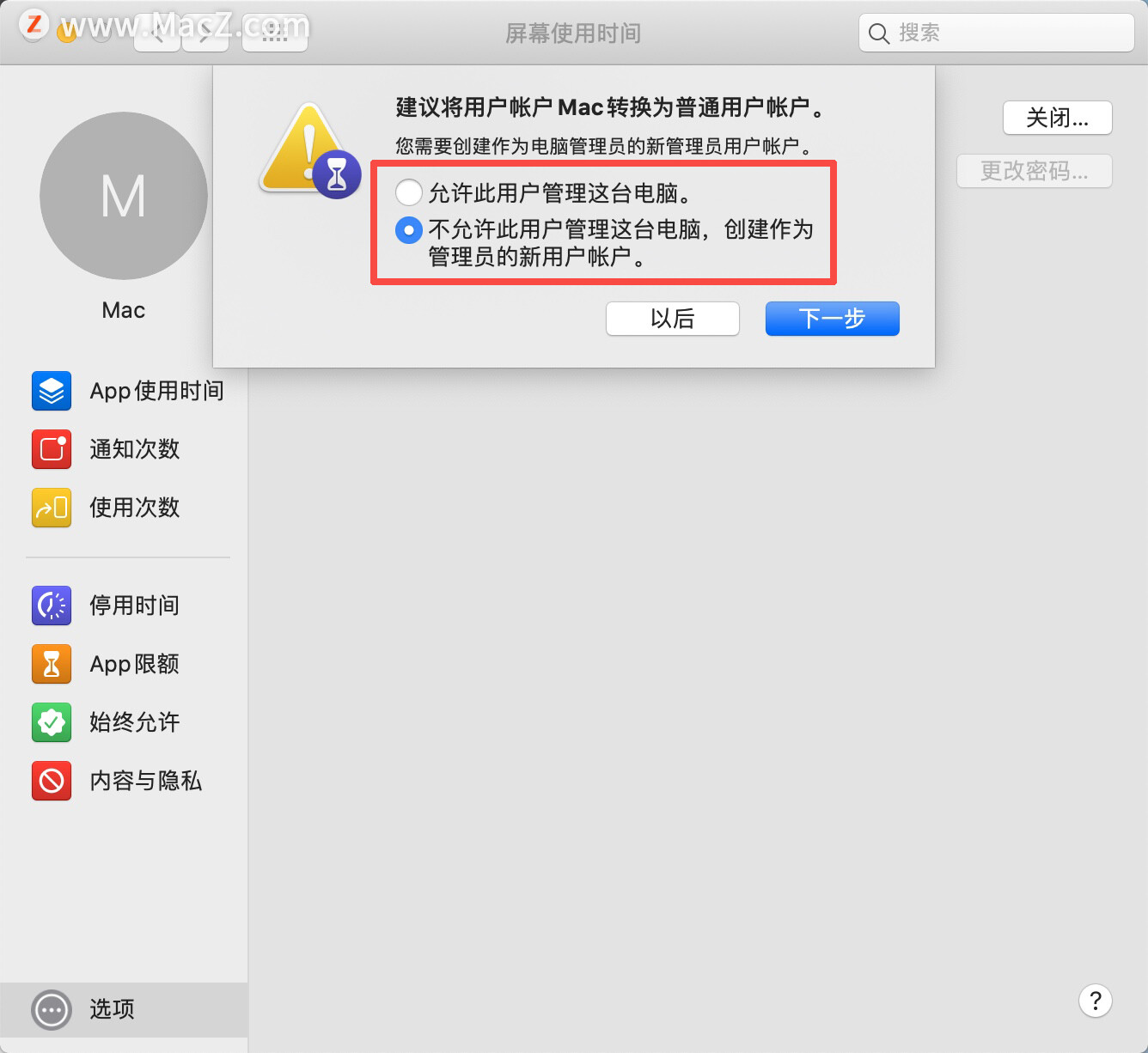
如何在 Mac 上查看屏幕时间数据?
可以通过多种方式查看 Mac 的屏幕使用时间数据。转到“系统偏好设置”>“屏幕使用时间”以开始使用。
要检查您在一台设备上的使用情况,请单击窗口底部的下拉菜单并选择一个设备。
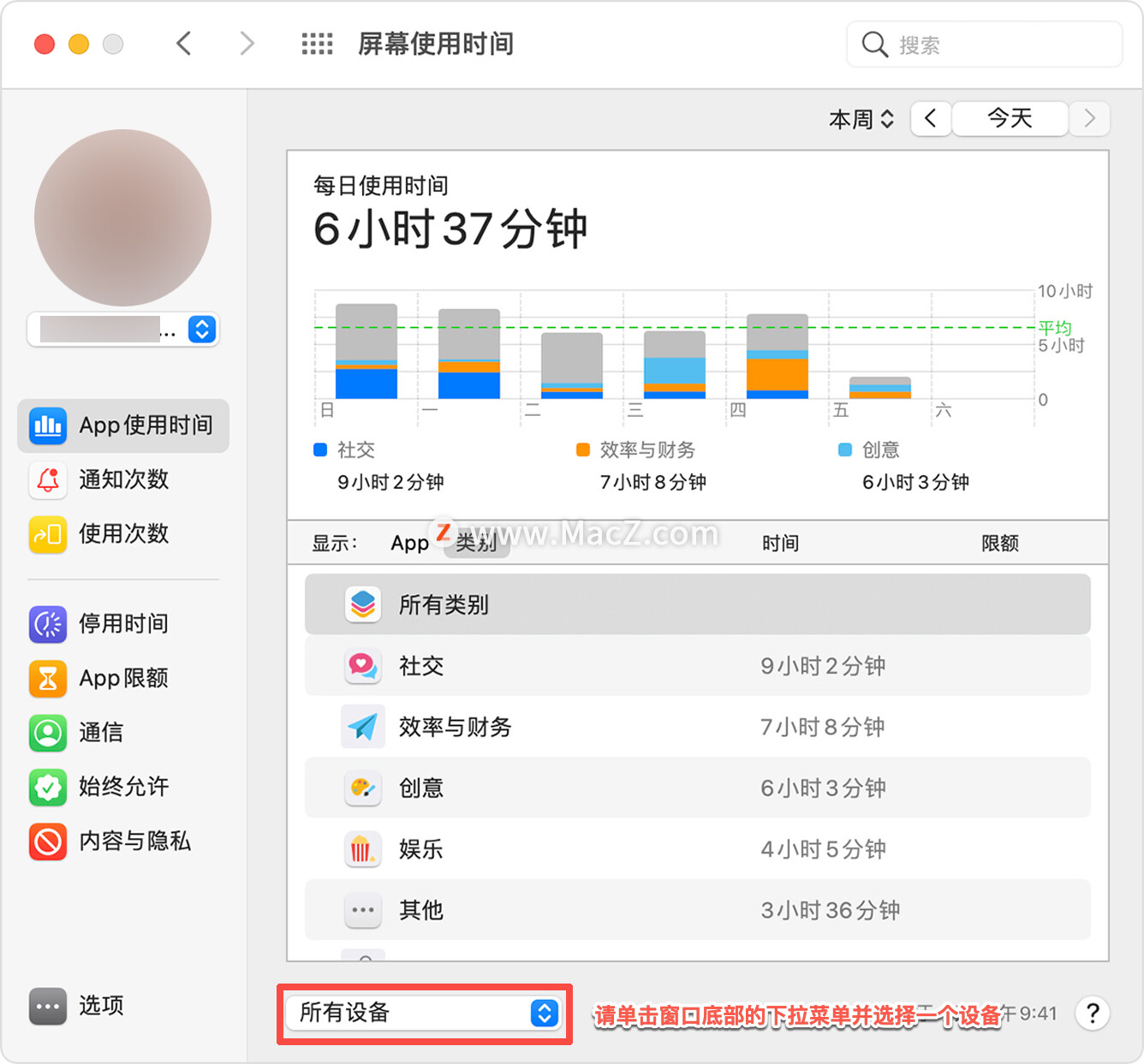
如果您的目标是减少屏幕使用时间,您可以通过点击窗口顶部的日期,然后选择本周来比较您当前一周的总使用量与过去一周的总使用量。此视图还将显示您一周的总使用量。
如果您想查看特定日期的使用情况,只需单击每周图表中的一个条形即可。每周图表下方应出现另一个图表,指示您的每小时使用量。
还有一些选项可以在侧栏中查看更多使用细分。
应用使用
使用此功能可监控您在每个应用程序上花费的时间。您可以按应用程序或类别查看您的使用情况,其中数据分为社交、购物和食品以及生产力和财务等类别。
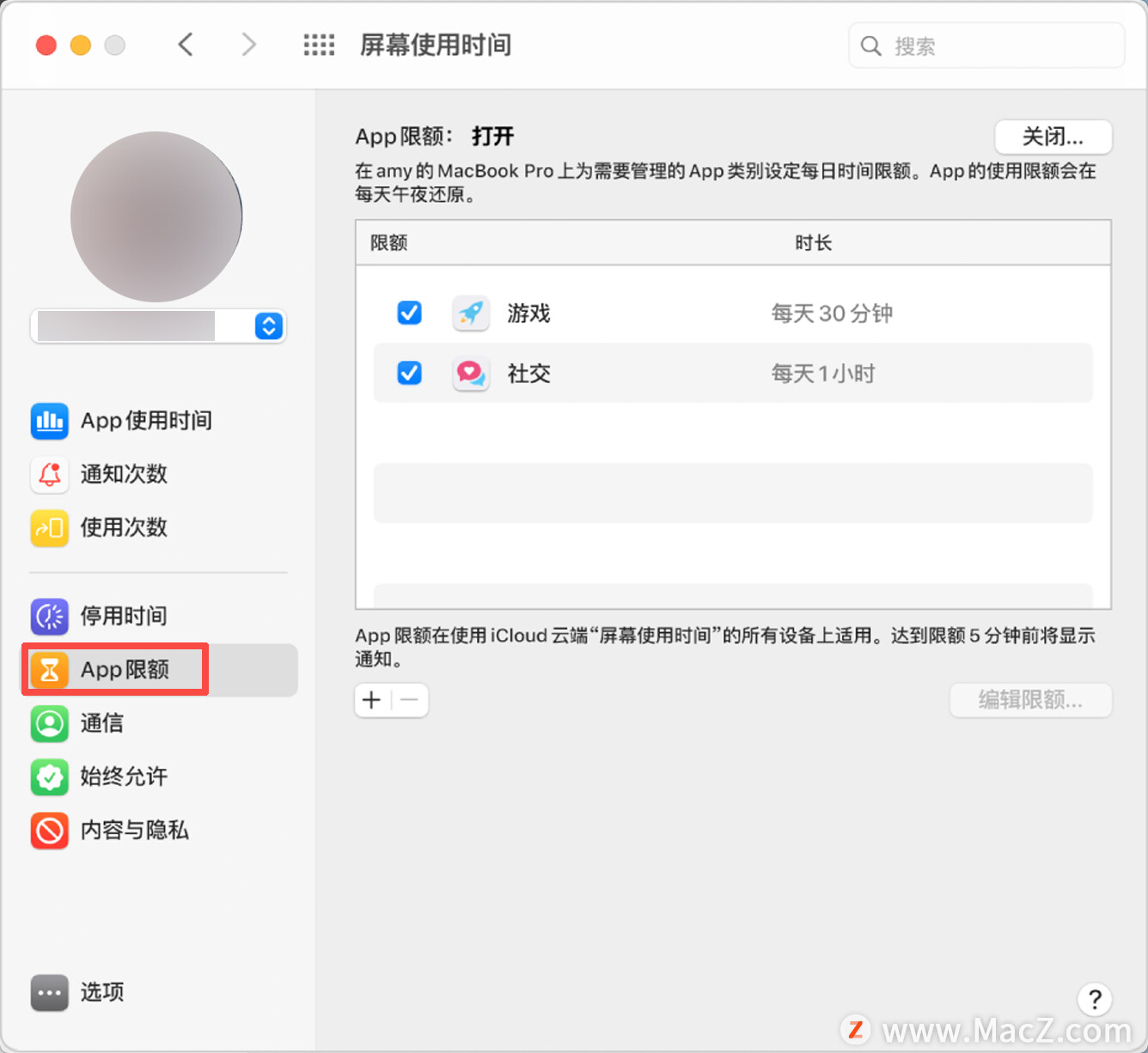
App 使用时间
了解您使用各个 App 的时长。点按“类别”可按类别(例如社交网络、效率或娱乐)查看使用情况。要查看某个 App 的类别,请将指针悬停在列表中这个 App 的上方,然后点按出现的信息图标 。或者,也可点按 App 限额图标,为相应 App 或类别快速创建新的 App 限额。
通知
使用“屏幕时间”首选项中的“通知”选项卡查看您从每个应用程序收到的通知数量。由于通知经常分散我们的注意力,因此在决定是否将某些应用的通知静音时,此功能可能会派上用场。
使用次数
了解您拿起 iPhone、iPad 或 iPod touch 的次数,以及在拿起设备后首先查看的 App。
如何在 Mac 上限制孩子的屏幕时间?
如果您使用的是“家人共享”,则可以从孩子的设备上打开“屏幕使用时间”。但是,您也可以选择在 Mac 上执行此操作。去做这个:
1.选取苹果菜单 >“系统偏好设置”,然后点按“家人共享”。
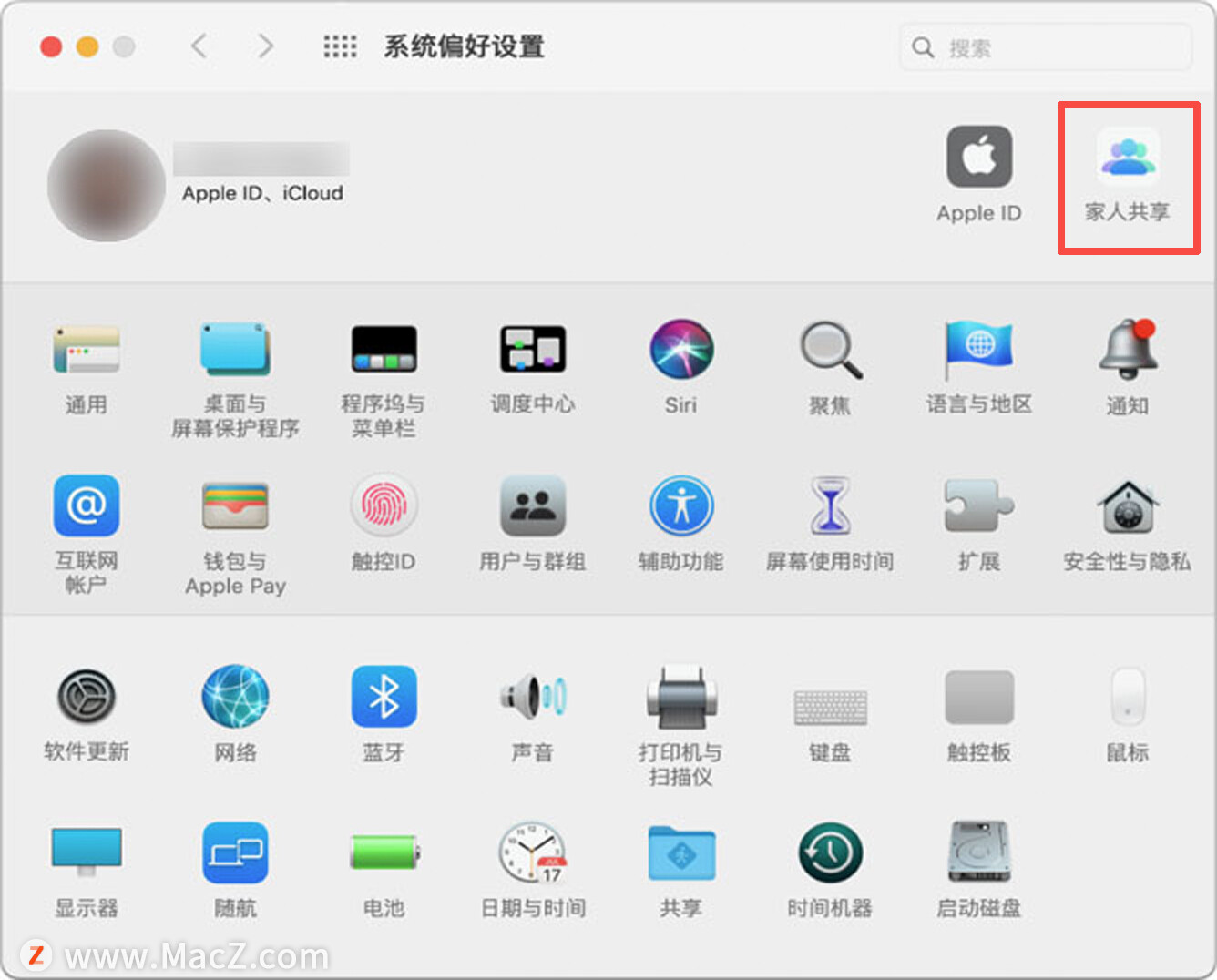
2.在边栏中,选择“放映时间“。如果这是您第一次管理家人的屏幕时间,则会出现提示。单击打开屏幕时间设置。
以上就是小编今天为大家分享的使用 Mac 的屏幕使用时间功能的方法,希望对您有所帮助,想了解更多关于Mac相关知识,请关注我们吧!