通过“接力”,您可以在一台 Apple 设备上(Mac、iPhone、iPad 或 Apple Watch)开始一项任务,然后在另一台设备上无缝衔接地继续该任务。例如,在 iPhone 上开始回复电子邮件,然后在 Mac 上的“邮件”中完成回复。您可以配合多款 Apple App 使用“接力”功能,例如,“日历”、“通讯录”、Pages 文稿和 Safari 浏览器。部分第三方 App 也可配合“接力”功能使用。
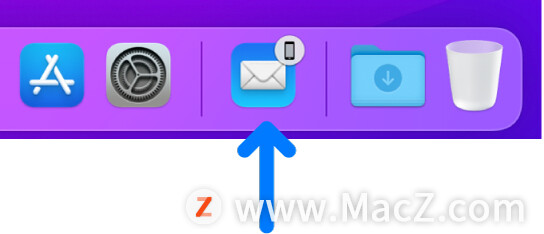
若要使用“接力”,您的 Apple 设备必须满足连续互通系统要求。它们还必须在“系统偏好设置”(在 Mac 上)和“设置”(在 iOS 和 iPadOS 设备上)中打开 Wi-Fi、蓝牙和“接力”。您必须在所有设备上使用同一个 Apple ID 登录。
提醒:“接力”开启后,您可以使用“通用剪贴板”跨设备拷贝和粘贴文本、图像、照片以及视频。您还可以在 Mac 电脑之间拷贝文件。
打开或关闭“接力”
注意:如果设备上没有出现接力选项,则该设备不支持接力。
在您的 Mac 上:选取苹果菜单 >“系统偏好设置”,点按“通用” ,然后选择“允许在这台 Mac 和 iCloud 设备之间使用接力”(位于面板底部)。若要将其关闭,请取消选择该选项。
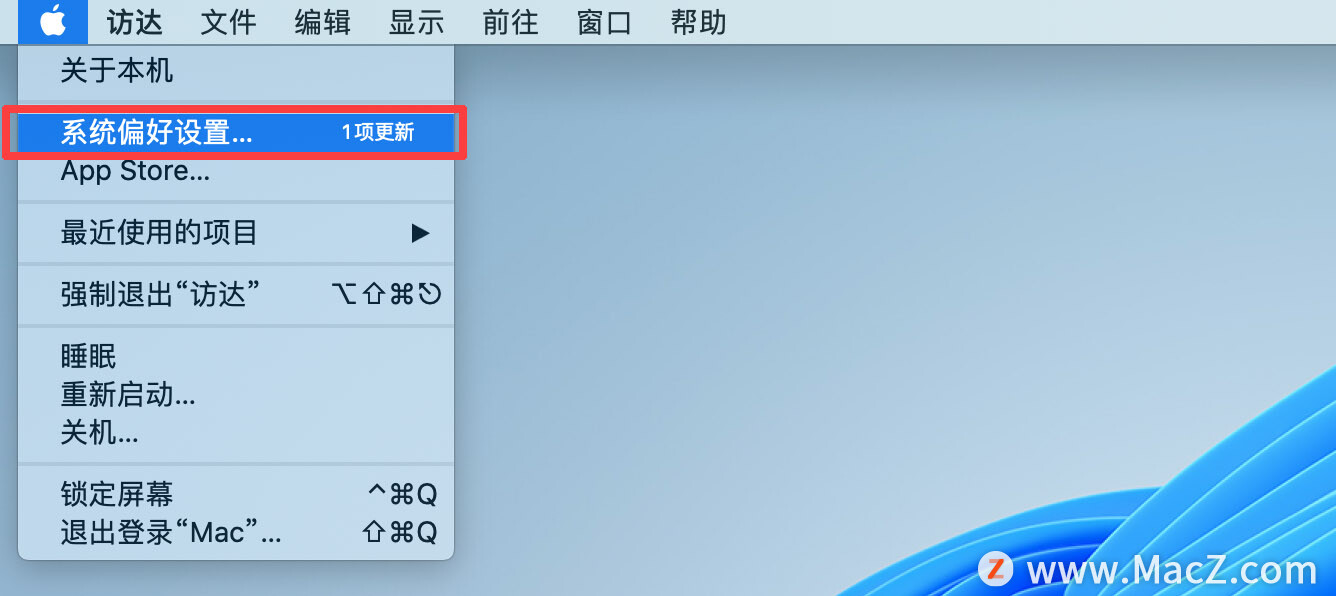
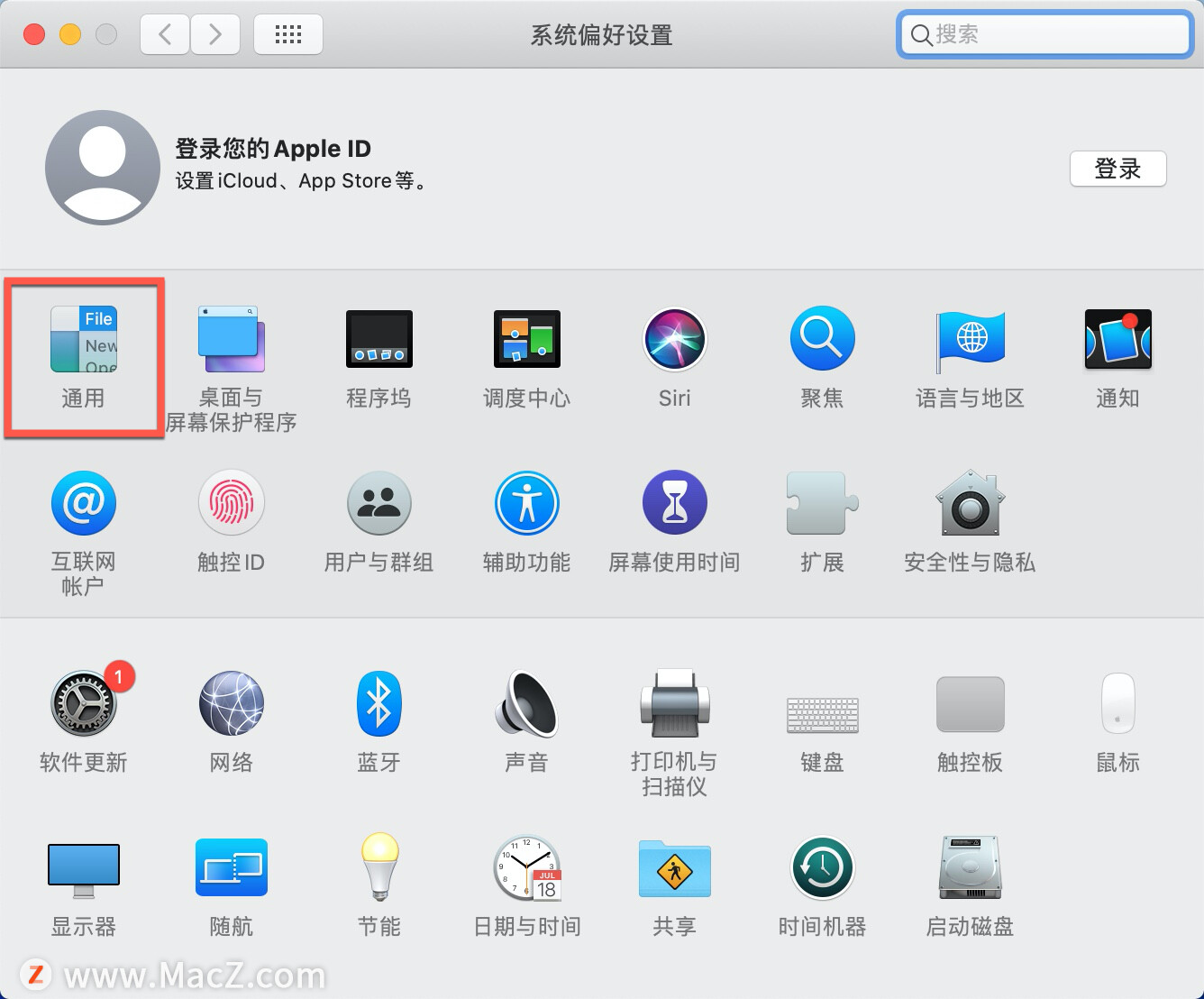
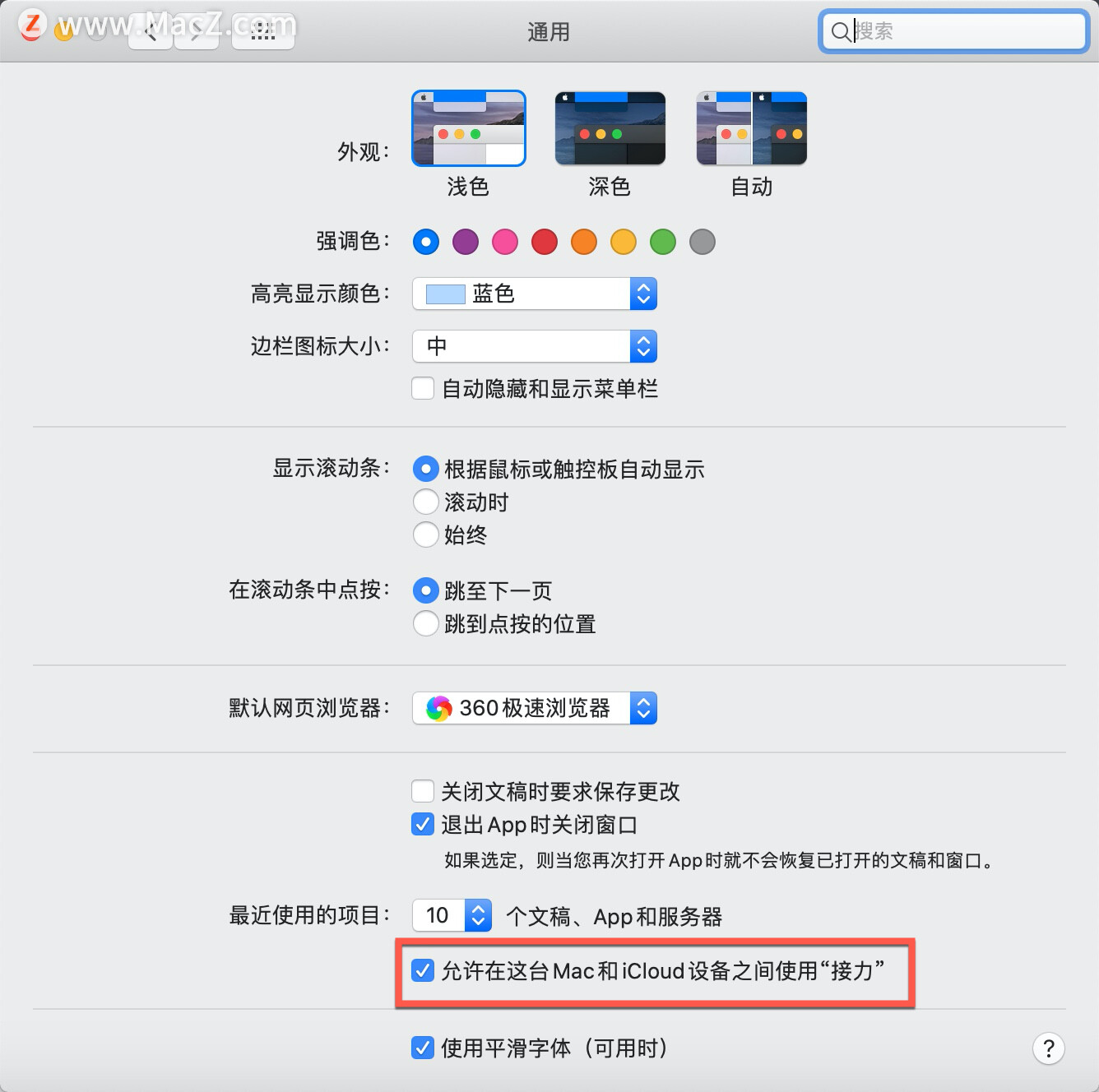
在 iPad、iPhone 或 iPod touch 上:前往“设置”>“通用”>“隔空播放与接力”,然后打开或关闭“接力”。
在 Apple Watch 上:在 iPhone 上的 Apple Watch App 中,前往“我的手表”>“通用”,然后打开或关闭“启用接力”。
在设备间使用“接力”功能
从 Mac 到 iOS 或 iPadOS 设备:Mac 上使用的 App 的“接力”图标出现在 iPhone(App 切换器的底部)、iPad 或 iPod touch(程序坞的末端)上。轻点以继续在 App 中工作。
从 iOS 或 iPadOS 设备或者 Apple Watch 到 Mac:在 iPhone、iPad、iPod touch 或 Apple Watch 上所使用 App 的“接力”图标出现在 Mac 上程序坞的右端附近(或者底部,取决于程序坞的位置)。点按该图标便可继续在该 App 中工作。
您还可以按下 Command-Tab 键以快速切换到该 App(具有“接力”图标)。
以上就是小编今天为大家分享的内容,希望对您有所帮助,想了解更多关于Mac相关知识,请关注我们吧!








