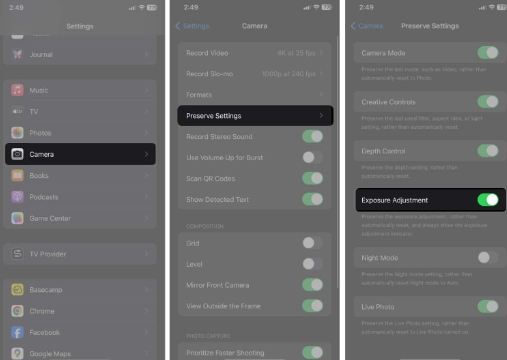虽然 Mac 是功能强大、速度快的机器,但它们的相机不如 iPhone。好处是,借助连续性摄像头,Apple 可以让您在生态系统内同时使用 iPhone 和 Mac,这样您就可以将 iPhone 的高品质摄像头用作 Mac 的网络摄像头,并使用人像模式和工作室灯光等附加功能。
大多数情况下,iPhone 连续互通摄像头可以在 Mac 上无缝运行,但如果它不适合您,以下是一些故障排除提示,可帮助您使其在 Mac 上正常运行。
1. 确保您的设备支持连续性相机
首先,确保您的 Mac 和 iPhone 满足系统要求。您将需要以下内容:
一般来说,2018 年或更高版本推出的所有运行 iOS 16 或更高版本的 iPhone 机型(即 iPhone XR 或更高版本)都支持该功能。
其他功能仅适用于某些型号:
- 适用于 Center Stage 的 iPhone 11 或更高版本
- 用于桌面视图的 iPhone 11 或更高版本(iPhone SE 除外)
- 适用于 Studio Light 的 iPhone 12 或更高版本
现在,对于 Mac,您可以在任何与 macOS Ventura 或更高版本兼容的 Mac 上使用连续互通相机。
您还必须在两台设备上使用同一个 Apple ID 登录。如果您的设备兼容但仍然无法使用该功能,这里有一些可以提供帮助的修复方法。
2. 更新您的软件
如上所述,您必须确保您的设备在支持的操作系统上运行。
- iPhone – iOS 16 或更高版本
- Mac – macOS Ventura 或更高版本
3. 退出并登录您的 Apple ID
尽管两台设备都使用同一个 Apple ID 登录,您仍然可能会遇到 Apple ID 问题。为确保安全,请尝试注销然后在您的设备上重新登录。
- 在 Mac 上:单击 Apple 徽标 → 系统设置 → 选择您的姓名。转到窗口底部并选择 “注销”。按照屏幕上的说明完成该过程。
- 在您的 iPhone 上:前往 “设置” → “Apple ID”。向下滚动到底部并选择“注销”。按照屏幕上的说明完成该过程。
一段时间后,登录您的设备。
4. 打开蓝牙和 Wi-Fi
该功能依赖 Wi-Fi 和蓝牙连接来连接两个设备,因此请确保 iPhone 和 Mac 中的这两项设置均已打开。
5. 在 iPhone 上启用连续性相机
连续性相机默认打开。但是,以防万一您不小心将其关闭,则需要重新打开它。
- 转到 设置 → 常规。
- 点击 “隔空播放和切换”。
- 打开 连续性相机 。

6.断开连接并重试
如果您最初能够连接但无法重新连接,您可以尝试断开连接并再次重新连接。只需点击 iPhone 上的“断开连接”按钮,然后再次重新连接即可。
7.关闭睡眠模式
一些用户注意到,将 iPhone 置于睡眠模式(又称睡眠焦点)可能会中断连接。为确保安全,请关闭 iPhone 上的对焦模式。
8. 正确安装 iPhone
Apple 建议正确安装 iPhone,以确保在使用该功能时它与 Mac 无缝协作。确保它是:
- 锁定
- 靠近您的 Mac
- 以稳定的方式定位
- 后置摄像头面向您放置
- 在横向模式下,确保您要使用的应用程序会自动使用您的 iPhone 相机
- 在纵向模式下,如果您打算使用纵向模式
9. 关闭热点
如果您当前正在与其他设备共享网络或互联网连接,则无法使用连续性相机。在尝试使用连续性相机之前,请务必禁用两台设备上的热点。
10. 重新启动你的iPhone
快速重置可以清除可能导致 iPhone 和 Mac 之间通信问题的小故障和错误。这是我们有关如何 重新启动 iPhone 的指南。
11.关闭Mac的防火墙
如果您的 macOS Ventura 上启用了防火墙,它可能会阻止您的 Mac 与 iPhone 通信以保护您的 Mac。请尝试将其关闭,然后再次尝试连续性相机。去做这个:
- 在 Mac 上,点按 Apple 徽标,然后选择 “系统设置”。

- 选择 侧边栏上的网络。
- 单击 防火墙 → 关闭 防火墙。

12.修复连续性在 Chrome 中不起作用的问题
在浏览器上使用连续性相机时也可能会遇到问题,例如进行实时录制。
许多用户报告在更新到 macOS Ventura 后使用该功能时遇到问题。如果您遇到同样的问题,您可以执行以下操作:
- 当应用程序处于活动状态时,单击菜单栏上的Chrome → 选择设置。
- 选择 隐私和安全 → 站点设置。
- 选择 相机。您将看到不同的摄像头可供选择,例如 Mac 的 FaceTime 高清摄像头。如果您在列表中没有看到您的 iPhone,则应该打开连续性相机可以正常工作的应用程序,例如 FaceTime。打开 FaceTime 后,单击菜单栏上的“视频”并选择您的 iPhone 相机。
- 重新启动谷歌浏览器。返回 设置 → 隐私和安全 → 站点设置 → 相机。
- 您应该会在列表下看到您的 iPhone 相机。选择它。
再次尝试使用连续性相机。
13.重置网络设置
重置网络设置会重置您的 Wi-Fi、蜂窝网络和网络及其密码和 APN 设置。去做这个:
- 前往 “设置” → “常规”。
- 一直向下滚动。点按 “传输”或“重置 iPhone”。
- 点击 重置 → 重置网络设置。
- 输入您的密码。
14.其他修复
- 如果上述方法均无效,并且您的 Mac 上有 Lightning 转 USB 数据线,您也可以尝试将 iPhone 插入 Mac。如果出现提示,请务必将您的 iPhone 设置为信任您的 Mac。
- 另一个技巧是解锁和锁定手机。如果自上次重新启动后您尚未解锁 iPhone,请将其解锁并再次锁定。
- 当其他方法都失败时,最好联系 Apple 支持来确定问题并解决它。
总结…
连续性相机是一个很棒的工具,可以使用 iPhone 的相机作为 Mac 的高分辨率视频。我希望本指南能够帮助您解决问题并让您的工作流程回到正轨。