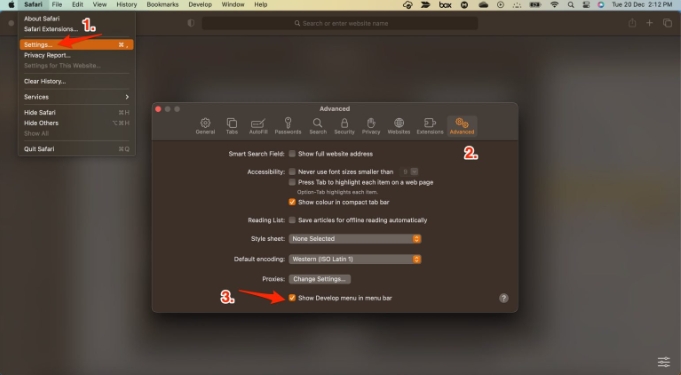互联网连接有问题吗?遇到 DNS 错误?无法加载网页?也许您需要刷新 DNS 缓存。如果您遇到大量“未找到页面”错误,并且您知道自己已连接到 Internet,则可以尝试刷新 DNS 缓存以使计算机请求新信息。在一定程度上清除 DNS 缓存可以解决您的互联网连接问题。.
以下是如何刷新苹果Mac电脑和 Windows 电脑上的 DNS 缓存。
如何在 Mac 上刷新 DNS 缓存
Mac 用户需要运行终端命令来刷新 DNS 缓存,但该命令会根据 macOS 版本而有所不同。
步骤1:打开终端应用程序。
从 Dock打开启动板或使用键盘快捷键Fn + F4。在顶部的搜索框中输入“ terminal ”。当显示终端图标时,单击它。

或者,您可以按Command + Space打开 Spotlight 并搜索“ Terminal ”。按Enter将其打开。
步骤2:根据需要输入以下命令语法,然后按Enter键进行处理。
就我而言,由于我的计算机是运行 macOS Sierra 的 iMac,因此我使用以下命令:

sudo Killall -HUP mDNSResponder;sudo Killall mDNSResponderHelper;sudo dscacheutil -flushcache;说MacOS DNS缓存已被清除

从 OS X Lion 到 macOS Sierra,大多数最新版本的 macOS 都使用以下命令。
sudo dscacheutil -flushcache;sudo Killall -HUP mDNSResponder
如果您使用的是 OS X 10.10.1、10.10.2 或 10.10.3,则需要运行以下命令:
sudo discoveryutil udnsflushcaches;sudo discoveryutil mdnsflushcaches

步骤3:输入系统密码并按Enter/Return。
您不会看到任何命令的成功消息,但您可以检查有问题的站点并查看它是否解决了问题。如果没有,您必须继续执行其他故障排除方法。
如何在 Windows 上刷新 DNS 缓存
在 Microsoft Windows 中,您可以在命令提示符中使用 ipconfig /flushdns 命令刷新本地 DNS 缓存。当您看到 Windows IP 配置成功刷新 DNS 解析器缓存或成功刷新 DNS 解析器缓存消息时,它就知道它起作用了。您可以查看以下详细步骤:
步骤 1:以管理员身份打开命令提示符。
单击屏幕左下角的 Windows 徽标。在搜索框中键入“ cmd ”,然后在结果中选择以管理员身份运行命令提示符。

步骤 2:在命令提示符窗口中,键入以下命令:
ipconfig / flushdns

按 Enter 后,DNS 解析器缓存将立即被清除。Windows 将开始为您稍后访问的任何网站创建新的且最新的 DNS 记录。