当您首次设置 Mac 或连接新设备时,它会自动为打印机、AirDrop、网络等提供默认名称。通常,这些默认名称适合我们计算机的使用寿命。
但是,您可能想要个性化您的 Mac 并手动更改其中一些名称。因此,我们将向您展示四个可以在 Mac 上添加自定义名称的位置,并说明您可能想要这样做的原因。
1. 更改您的打印机名称
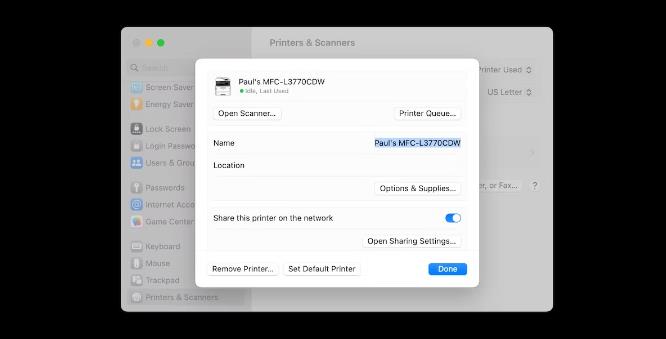
每当您将打印机添加到 Mac时,它都会按其品牌和型号命名该打印机。如果您使用同一制造商的多台打印机,这可能会变得混乱。如果您在两个不同的地点(例如在家和工作时)使用相同的打印机型号,情况会变得更加混乱。
一旦安装了打印机,就可以轻松地将打印机的名称更改为您想要的任何名称。要更改打印机的名称,请打开系统设置并单击底部的打印机和扫描仪。在这里,您将看到添加到您的计算机的所有打印机的列表。单击列表中的任意打印机,您将看到一个弹出窗口。现在,您可以将打印机的名称更改为您想要的任何名称。
2.更改Mac的名称和空投身份
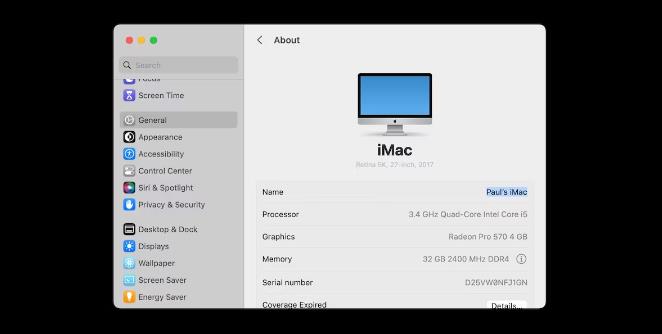
当您第一次设置新的 Mac 时,它通常会默认使用您的名字作为计算机的名称。例如,如果您的名字是 David,则您的 MacBook Pro 的默认名称将为“David’s MacBook Pro”。
您的 Mac 名称也是您的 Airdrop 身份。因此,如果您在家或工作中使用多台 Mac,这可能会变得令人困惑。通常更好的做法是用更独特的名称来命名计算机。
要更改 Mac 的名称,请从Apple 菜单中打开“系统设置”,然后单击左侧窗格中的“常规” 。然后,选择关于。在这里,您将能够在“名称”字段中更改 Mac 的名称。
3. 更改 Mac 的主机名
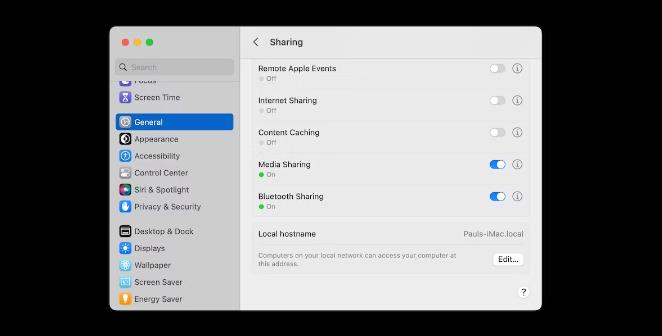
Mac 的主机名是其在家庭或工作网络上的唯一名称。您的计算机的默认主机名将是您的 Mac 名称,后跟 .local。如果您安装第二台具有相同主机名的 Mac,您的网络可能会变得混乱。如果您更换网络上的 Mac 并将旧计算机保留在其他位置使用,则可能会发生这种情况。
例如,如果您的厨房中有一台 Mac mini 并将其命名为“Kitchen”,那么如果您稍后购买第二台 Mac mini 并以相同的名称将其安装在您的厨房中,那么您的家庭网络上将拥有两台具有相同主机名的计算机。在这种情况下,您需要进入并更改 Mac 的主机名。
要更改主机名,请打开“系统设置”,转至“常规”,然后单击“共享”。一直滚动到底部,您将找到一个编辑按钮来编辑本地主机名。
4.更改鼠标或键盘的名称
当您在 Mac 上安装蓝牙设备(例如键盘或鼠标)时,它将显示在系统设置的蓝牙部分的型号名称下。但在某些情况下,您的 Mac 可能会使用多个鼠标或键盘。
例如,您可能有一台旅行笔记本电脑,通常与不同的外围设备一起使用。这可能会变得非常混乱。幸运的是,您可以进入蓝牙设置并将设备重命名为您选择的任何名称。
要重命名您的设备,请转至“系统设置”并单击“蓝牙”。然后,您可以按住Control键并单击(或右键单击)任何已连接的设备,并将其重命名为您喜欢的任何名称。您还可以使用它来重命名您的 AirPods。
个性化您的 Mac 及其外围设备
定制是让您的计算机成为您自己的好方法。当问题出现时,它也可能是一个重要的必需品。虽然 Apple 在您设置 Mac 或连接新外围设备时使用其所有默认名称让您的生活变得轻松,但您会庆幸的是,它还让您能够在需要时更改它们。








