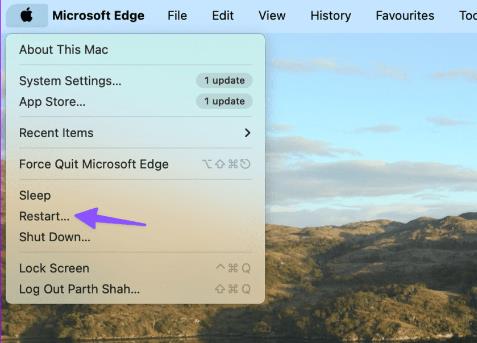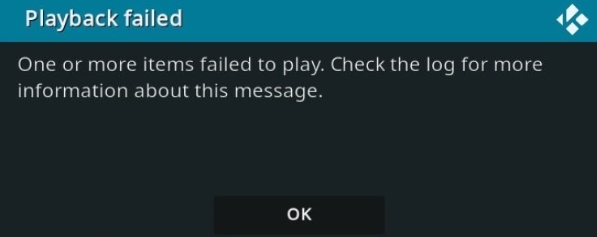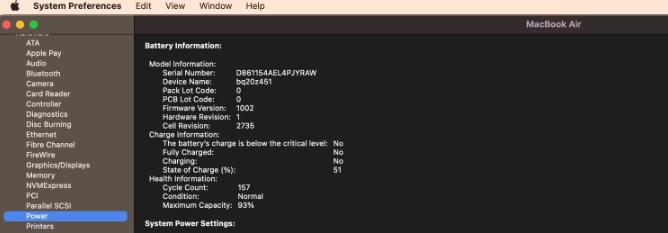本文提供有关显示器设置和电缆规格的提示,以检查并解决 Mac 未检测到外部显示器的问题。
检查您的显示首选项
无论您的 MacBook Pro 还是其他 Mac 型号,在连接外部显示器时遇到显示连接问题的情况并不少见。如果您已将外部显示器连接到 Mac,但没有任何反应(仅出现空白或黑色屏幕),则首先要查看您的显示首选项。
1.单击 Mac 菜单栏左上角的 Apple 图标,然后选择“系统偏好设置”。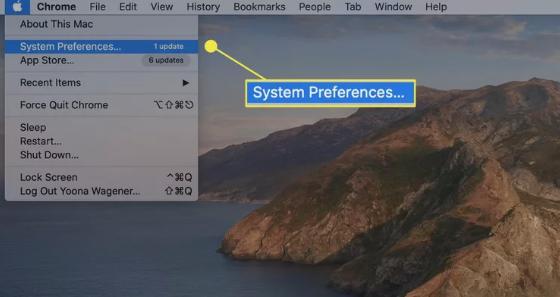
2.从“系统偏好设置”中,选择“显示”。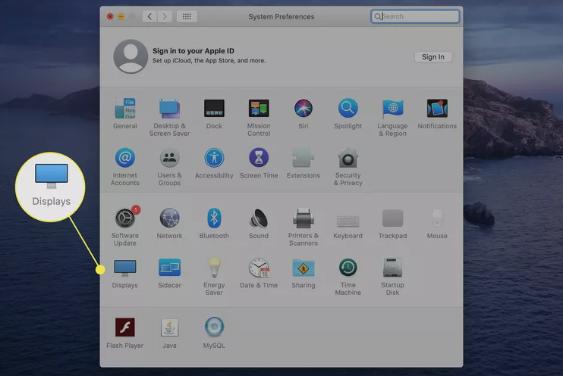
3.在“分辨率”部分中,选择“缩放”旁边的单选按钮,然后按住Option键。此组合将在右下角显示隐藏的“检测显示”选项。单击此 按钮 以便您的 Mac 可以扫描已连接的显示器。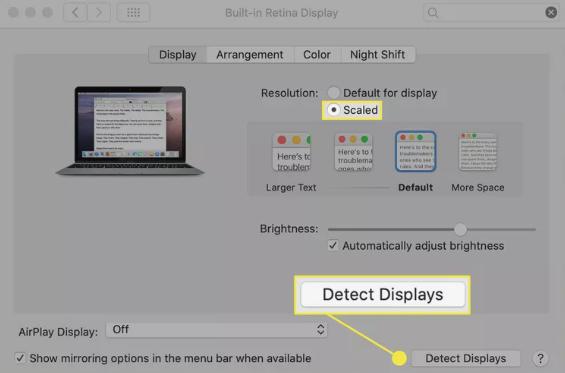
4.或者,您可以让 Mac 短暂进入睡眠状态,然后重复上述步骤。单击 Apple 图标并选择睡眠。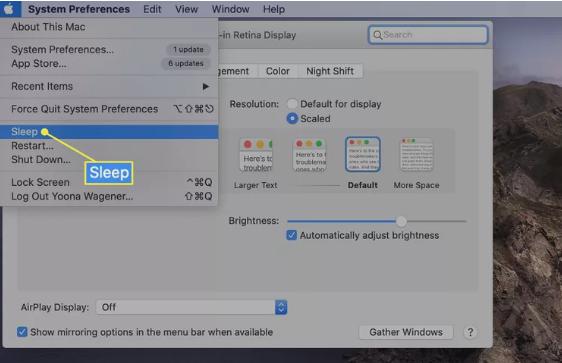
5.几秒钟后唤醒它,看看是否足以找到显示屏。如果没有,请再次尝试强制检测显示器扫描。
上述步骤可以帮助推动您的 Mac 和外接显示器同步或提示您的设备扫描并连接到连接的显示器。在尝试此顺序之前拔下并重新插入电源线可能会有所帮助。
调整显示分辨率设置未检测到外部显示器(或者您最终看到可怕的粉红色屏幕)的另一个可能原因可能与显示分辨率和亮度设置有关。
1.转至系统 偏好设置>显示。
2.在“分辨率”旁边,选择“缩放”旁边的单选按钮,然后选择默认选项以外的不同分辨率,以查看是否会提示更改。
3.在“亮度”下,取消选中“自动调整亮度”旁边的框,并使用切换开关手动调亮。如果外部显示器的亮度太低而无法注册,这可以解决该问题。
如果您还没有这样做,另一个有用的推动可能是将计算机插入电源适配器,避免单独依赖电池电源。
仔细检查显示屏电缆连接
如果在提示“检测显示器”扫描并调整分辨率和亮度后,Mac 仍然无法识别显示器,它可以帮助确保连接电缆正常。
- 首先,检查显示器和计算机之间的电缆是否牢固。
- 即使电缆连接牢固,也请将其卸下并重新连接,看看是否有影响。
- 如果可能,请在 Mac 上的另一个端口上使用同一根电缆。
- 如果您没有其他可用的端口或电缆,请尝试使用它连接到另一个与 Mac 兼容的外部显示器,以确定是否是电缆问题。
如果您尝试连接两台外部显示器,请注意并非所有 Mac 都支持一台以上的附加显示器。您可以通过单击 Mac 菜单栏左上角的 Apple 图标并选择关于本机>支持 >规格>图形和视频支持来检查支持的显示器数量。
确保您拥有正确的适配器
根据您的特定 Mac,您可能会发现自己正在使用第三方集线器、适配器或显示软件来扩展您的显示。使用之前,检查与您的特定型号的兼容性非常重要。
1.确保您的显示器和电缆组合与您的 Mac 兼容。某些 Mac 仅使用USB-C或同时使用Thunderbolt和 USB-C 连接,而某些 Thunderbolt 版本则需要 Thunderbolt 专用适配器。
由于 USB-C 和 Thunderbolt 3 端口看起来几乎相同,因此确保您可以识别 Mac 上的端口并且任何第三方USB-C 或 Thunderbolt 适配器和线缆兼容非常重要。
2.如果您使用的是第三方连接器或扩展坞,请确保您已下载任何相关软件或更新(如果适用)。
3.如果您在软件更新方面运气不佳,则集线器本身可能就是问题所在。尝试使用 Apple Thunderbolt 或其他兼容电缆直接连接,以确定这是否是问题的根源。
避免将多个适配器和电缆以菊花链方式连接在一起,从而增加成功的机会。当直接使用 Apple 品牌或兼容的电缆和适配器时,Mac 往往能与外部显示器配合使用。
常问问题
如何扩展 Mac 上的显示屏?要扩展 Mac 显示,请在 Mac 上设置双显示器。使用 HDMI、Mini DisplayPort、USB-C 或 Thunderbolt 端口连接显示器。放置显示器并打开 Mac 的电源。打开“系统首选项” > “显示” > “排列”并取消选中“镜像显示”。
如何使显示器成为 Mac 上的主显示器?要将外部显示器设置为主显示器,请打开“系统偏好设置” > “显示” > “排列”。其中一个显示屏上方会有一个白色条。单击该栏并将其拖动到另一个显示器,将其设置为主显示器。
如何阻止 Mac 关闭显示屏?要防止 Mac 进入睡眠状态并关闭显示屏,请转至Apple 菜单>系统偏好设置,然后选择节能器。选择滑块并将其移至从不。您的 Mac 显示屏现在不会关闭。