本文介绍了在 iPhone 上拍摄滚动屏幕截图的三种方法,而无需依赖任何第三方应用程序。
如何在 iPhone 上进行滚动屏幕截图
与仅准确抓取手机屏幕上显示内容的常规 iPhone 屏幕截图(音量调高+电源按钮)不同,滚动屏幕截图超出了界限。将其视为全景照片,但用于屏幕截图。截至撰写本文时,此功能仅适用于 Safari 网络浏览器中截取的屏幕截图。
您需要 Apple 的文件应用程序来存储滚动屏幕截图(保存为 PDF)。
1.同时 按下 iPhone 的音量调高按钮和电源按钮(就像常规屏幕截图一样)。
2.点击屏幕左下角出现的屏幕截图预览。
3.点击屏幕顶部编辑图标下方的 “整页”选项卡。
4.在右侧,您将看到整个页面的表示。小代表的顶部和底部有微小的把手。您可以拖动它们来捕获所需的页面部分。
5.点击左上角的“完成”即可完成,然后将 PDF 保存到文件(如果拍摄了多个屏幕截图,则将全部保存到文件)。或者点击屏幕右上角的共享图标,然后点击保存到文件。
 如果您想立即共享屏幕截图,请点击右上角的共享按钮(带有向上箭头的框),然后通过消息、电子邮件等共享文件。完成后,请按照上面的其余说明进行操作。
如果您想立即共享屏幕截图,请点击右上角的共享按钮(带有向上箭头的框),然后通过消息、电子邮件等共享文件。完成后,请按照上面的其余说明进行操作。
6.出现提示时,在 iPhone(或 iCloud Drive,如果您使用的话)上选择一个位置,然后点击屏幕右上角的“保存”。
7.您可以通过打开“文件”应用程序 找到保存的滚动屏幕截图,该应用程序应显示在“最近”类别中。
想要更清晰的网页截图吗?使用阅读器模式去除广告,然后进行滚动屏幕截图。
AssistiveTouch也可以滚动截图
您还可以使用 iPhone 的内置辅助功能来滚动屏幕截图:AssistiveTouch。
要使用 AssistiveTouch 截取屏幕截图,您需要在“设置” > “辅助功能”> “触摸” > “AssistiveTouch”中设置该功能。
- 使用您设置的 AssistiveTouch 命令来截取网页或大型文档的屏幕截图。
- 设置完毕后,您可以使用“后退”来截取屏幕截图。
- 截取屏幕截图后,点击屏幕左下角出现的预览缩略图。
- 点击屏幕右上角的 “整页”选项卡,查看滚动屏幕截图的外观。
- 点击屏幕左上角的“完成”即可完成,然后点击“将 PDF 保存到文件”(如果拍摄了多个屏幕截图, 则将全部保存到文件)进行确认。
- 选择保存滚动屏幕截图的位置。保存后, 您可以使用“文件”应用程序查看它。
嘿 Siri,截屏
Siri也随时为您提供帮助。只需说“嘿 Siri,截取屏幕截图”,数字助理就会完成剩下的工作。然后,您需要像第一部分一样与屏幕截图进行交互,以捕获整个页面。
常问问题
如何关闭 iPhone 上的双击屏幕截图?双击截取屏幕截图是一项辅助功能设置,因此您可以在此处停用它。前往“设置” > “辅助功能” > “触摸” > “返回轻按”,然后将“双击”和“三次轻按”选项设置为“无”。或者,将它们切换为屏幕截图以外的其他内容。
如何在 iPhone 上截取视频?使用iPhone 的屏幕录制功能捕获 iPhone 上正在播放的视频。首先,转到“设置” > “控制中心”,然后点击“屏幕录制”旁边的加号(如果尚未激活)。然后,从控制中心激活屏幕录制;图标是两个同心圆。返回控制中心停止录音;视频将保存在您的照片应用程序中。


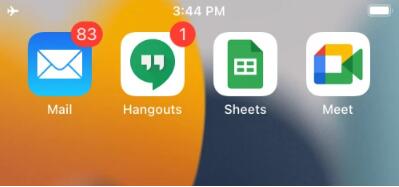
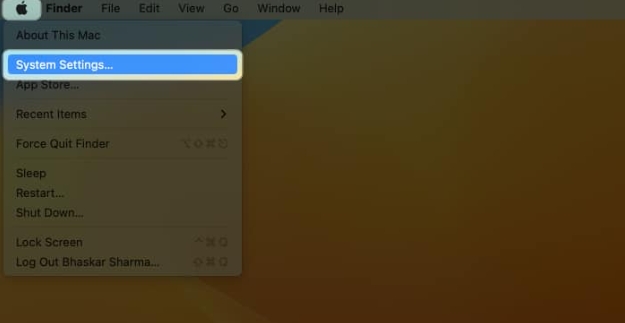


![苹果13手机怎么截屏 截图方法[苹果13手机怎么截屏截长图]](https://m.guofenba.com/uploadfile/2023/08/31/0852/645cd3d97e427.jpg)







