macOS Ventura 拥有许多出色的功能,使其成为一个可靠的操作系统。但如果您更喜欢 macOS Monterey 的体验,则需要降级才能恢复。
Apple 会向您提供有关升级 macOS 的通知,但不会指导您如何降级。幸运的是,我们知道降级到旧版本 macOS 的最佳方法,并且它们适用于 Apple Silicon 和 Intel Mac。因此,请继续阅读以了解它们是什么以及什么最适合您的 Mac。
使用 Time Machine 备份从 macOS Ventura 降级到 macOS Monterey
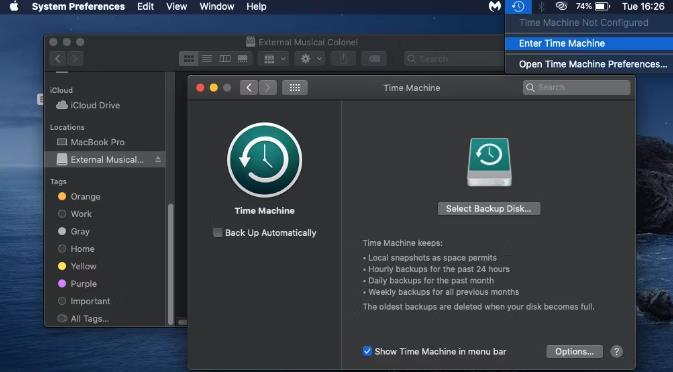
Time Machine 是 macOS 中的内置实用程序,可让用户备份 Mac 以保留文件、个人信息、应用程序和应用程序数据,以防任何内容丢失或损坏。它还可以在备份期间保留 Mac 上存在的操作系统版本。
这意味着,如果您已经知道如何在 Mac 上设置和使用 Time Machine,并在使用 macOS Monterey 时进行了备份,则可以通过相当简单的方法从 macOS Ventura 降级。
在使用 Time Machine 备份降级之前,请在 Mac 运行 macOS Ventura 时对其进行备份,以防降级时遇到问题。您还需要在 Time Machine 之外执行备份,以将自上次使用 macOS Monterey 以来创建和更新的文件传输到 Mac 上,而无需同时传输 macOS Ventura。
备份完成后,您就可以进行降级了。要开始从 macOS Ventura 降级到 macOS Monterey,请将外部硬盘驱动器(或存储 Time Machine 备份的任何设备)插入 Mac,然后重新启动 Mac。
当您的 Mac 重新启动或重新打开时,如果您使用的是 Intel Mac,请按Command + R ;如果您使用的是 Apple Silicon Mac,请按住电源按钮以在恢复模式下启动它,然后选择“选项”。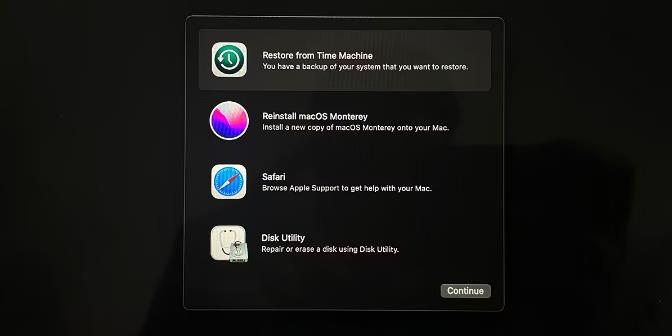
系统可能会提示您选择 Mac 用户帐户并输入密码,然后您将进入 macOS 恢复屏幕,您将在其中看到多个选项。选择从时间机器备份恢复并单击继续。然后,再次单击“继续” 。
现在系统会要求您选择一个恢复源。选择插入 Mac 的驱动器,然后滚动浏览各种备份,您可以在其中查看当时运行的 macOS。选择使用 macOS Monterey 作为操作系统的备份。我们建议选择升级到 macOS Ventura 之前的最后一个备份,以保留尽可能多的数据。
按照其余提示使用所选的 Time Machine 备份恢复您的 Mac,您的 Mac 现在将在 macOS Monterey 上运行!
要完全完成降级,请从外部备份传输您在运行 macOS Ventura 期间创建的文件。您将无法保留需要 macOS Ventura 运行的应用程序中的文件,但其他一切都应该可以正常工作!
创建可启动安装程序以将 macOS Ventura 降级到 macOS Monterey
即使您没有 Mac 上安装 macOS Monterey 时的任何 Time Machine 备份,也可以从 macOS Ventura 降级。这是一个更复杂的过程,但可以通过创建所需 macOS 的可启动安装程序来实现。
可启动安装程序是一种放置在外部硬盘驱动器或闪存驱动器上的安装程序,因此即使计算机上没有其他东西,也可以访问和运行它。
要创建可启动安装程序,您需要具有至少 14GB 可用空间的闪存驱动器或外部硬盘驱动器。然后,您需要将 macOS Monterey 的安装程序下载到 Mac 上,并将其放在驱动器上。
您可以直接从 Mac App Store 下载 macOS Monterey 安装程序。由于某种原因您无法手动搜索它,因此请随意使用下面的下载链接。
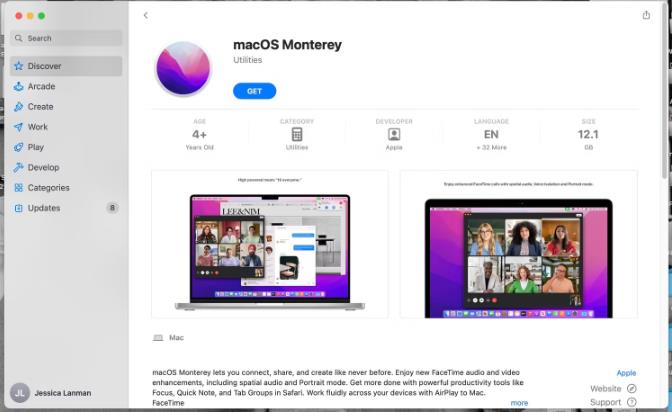
单击“获取”按钮下载安装程序,但不要打开该文件。相反,请转到您的应用程序文件夹并确保安装程序位于其中。如果不是,请单击并将其拖到那里。然后将闪存驱动器或外部硬盘驱动器插入 Mac。
如果您的驱动器之前尚未格式化,则需要先进行格式化。查看我们有关从 USB 驱动器安装 macOS以及为 Mac 格式化外部硬盘的说明,以获取分步指南。
格式化驱动器后,使用 Spotlight 搜索(Command + Space)查找并启动终端应用程序。然后,复制并粘贴以下命令,并将“MyVolume”替换为您用于降级的驱动器的名称:然后,按 Return (或 Enter)键
sudo /Applications/Install\ macOS\ Monterey.app/Contents/Resources/createinstallmedia –volume /Volumes/MyVolume
系统将提示您输入管理员密码。输入并再次按回车键;请注意,您的密码在终端窗口中将不可见!
此时您将收到一个新提示 – 键入Y并按Return键确认您要删除该卷。当您收到终端想要访问可移动卷上的文件的警报时,单击“确定” 。
加载一段时间后,终端应该告诉您该过程已完成,您的驱动器现在将具有 macOS Monterey 安装程序的名称。您现在可以退出终端以开始安装过程。
在 Mac 上安装 macOS Monterey 之前,您应该备份所有数据。否则,您可能会在接下来的步骤中丢失 Mac 的所有数据。
要实际执行安装并将 macOS 降级到蒙特利,您必须将 Mac 启动到 macOS 恢复模式,就像上面的 Time Machine 方法一样。为此,请重新启动 Mac,如果您使用的是 Intel Mac,请按Command + R;如果您使用的是 Apple Silicon Mac,请按住电源按钮,直到看到“正在加载启动选项”消息。
当它出现时,点击“选项”,然后当您处于 macOS 恢复模式时,选择“磁盘工具”。 现在,从左侧窗格中选择启动磁盘,然后单击擦除,选择HFS+或APFS作为格式。这将清除 Mac 上的所有内容,包括其操作系统。
再次重新启动 Mac,如果您使用的是 Intel Mac,请按住Option键;如果您使用的是 Apple Silicon Mac,请按住电源按钮。
现在将出现启动管理器屏幕。使用箭头键导航到 USB 闪存驱动器或外部硬盘驱动器,然后按Return键将其选中。安装程序将自行加载;完成后,单击“安装 macOS”。
一旦 macOS Monterey 在您的 Mac 上完全安装完毕,您就可以通过外部备份将您的文件和数据放回到您的 Mac 上,并享受降级后的 Mac!
随时降级到 macOS Monterey
如果您不是 macOS Ventura 的粉丝,您可以随时降级到 macOS Monterey。上述任何一种方法都适用于您的 Mac,无论它配备的是 Intel 还是 Apple 芯片,并且可以让您保留大部分文件和数据。您只会丢失需要 macOS Ventura 才能运行的任何内容。
请记住在降级操作系统之前备份您的 Mac,以确保您不会永久丢失所有数据。我们希望您的降级顺利,我们的说明可以帮助您完成降级!








