尽管 MacBook 因速度和性能而享有盛誉,但它也无法避免随着时间的推移而变慢——没有任何计算机可以做到这一点。回想一下您的 PC 时代,您可能还记得对 Windows 计算机进行磁盘碎片整理是解决性能滞后的首选方法。但如果您使用的是 Mac 电脑怎么办?让我们来看看。
Mac 碎片整理有什么作用?
Mac 碎片整理将硬盘驱动器上的相关数据位移动到一起,以便文件和程序可以更快地加载。磁盘碎片整理会重新组织硬盘驱动器的文件,使计算机更容易访问它们。但很少需要对 Mac 进行碎片整理,因为 Mac 可以自行进行碎片整理。
要了解 Mac 碎片整理的作用,了解计算机如何存储数据非常重要。任何硬盘驱动器 (HDD) 上都会自然产生磁盘碎片。数据的排列方式会影响从驱动器写入或读取数据的速度。
例如,当您保存 Windows PC 文件时,数据将写入驱动器上有空间的任何位置。如果文件太大而无法容纳在一个区域中,则会将其分解并保存在多个位置。您的计算机会跟踪所有内容的位置,但当它查找打开文件或运行程序所需的所有相应数据时,它的运行速度会开始变慢。
磁盘碎片整理将分散在磁盘上的所有数据位集中在一起,消除删除或添加新文件时随着时间的推移出现的间隙。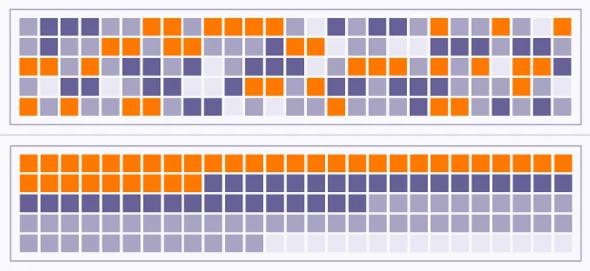
碎片磁盘(上图)具有分散的数据。整理了碎片整理的磁盘(如下)。
与 Windows PC 不同,对 MacBook 进行碎片整理并不是让它更好运行的最佳选择 – 在某些情况下,它根本不是一个选择。那么,为什么不需要对 Mac 进行碎片整理呢?
为什么 Mac 碎片整理如此罕见?
自 2002 年苹果操作系统 OS X 10.2 推出以来,Mac 就自动防止文件碎片,并可以自行进行碎片整理。Mac 不会像 PC 那样将数据保存到最近释放的空间,而是将文件放置在具有扩展空间的更大区域中。
macOS 使用的 HFS+ 和更新的 APFS 文件系统带有内置进程,例如热文件自适应集群 (HFC) 和动态碎片整理。HFC 将经常使用的只读文件分组到驱动器上的热存储区域中,以便快速访问。当文件移动时,系统会对它们进行碎片整理。
几乎所有较新的 MacBook 型号都配备了固态硬盘 (SSD),无需进行碎片整理。但即使是配备旋转 HDD 的老式 Mac 也往往不会产生碎片。您可以在我们的专用指南中阅读有关 HDD 和 SSD 之间差异的所有信息。
此外,您的 Mac 会自动检查文件是否高度碎片化(存储在超过八个不同的扇区中)。如果是,系统会自动对其进行碎片整理。如果您的 Mac 难以打开文件或运行应用程序,则碎片可能不是原因。
Mac 配备了磁盘实用程序和 Apple 诊断程序,可以排除和解决硬件问题。您最好删除文件或通过格式化硬盘驱动器进行完全重新安装,而不是尝试进行 Mac 磁盘碎片整理- 确保在开始之前克隆硬盘驱动器作为备份。
我需要对 Mac 进行碎片整理吗?
由于上述所有内置功能,您无需了解如何对 Mac 进行碎片整理,因为您可能永远不需要这样做。苹果甚至没有提供碎片整理实用程序,碎片整理可能会磨损您的驱动器。
一般来说,Mac 不需要进行碎片整理。当然,就像任何规则一样,也有例外。如果出现以下情况之一,您可能需要对 Mac 进行碎片整理:
- 您的 Mac 配有硬盘 (HDD)。大多数现代 Mac 默认配备 SSD 或作为选配,但较旧的 Mac 和某些特定的 iMac 型号配备 HDD。
- 您的 Mac 存储空间不足。如果您的硬盘驱动器的可用空间少于 10%,操作系统将无法再执行其自动碎片整理例程。
- 您经常在 Mac 上保存大文件(大于 1GB)。如果您经常使用创意内容(例如音频、视频或设计文件),您的驱动器可能充满了大文件。虽然 HFC 可以帮助控制文件碎片,但您的 Mac 最终会受到性能影响。
如果您的计算机运行缓慢,请检查 Mac 上有多少可用存储空间,因为可能是您的驱动器空间不足。您还可以测试 Mac 性能,看看导致问题的原因,以便做出改进。
切勿对 Mac SSD 进行碎片整理
可以对带有 SSD 的 Mac 进行碎片整理吗?不,您绝对不应该对 Mac SSD 进行碎片整理。SSD 自动维护其文件系统,并且没有任何旋转磁盘部件,有助于它在大致相同的时间内访问所有文件。SSD 的写入周期也有限,因此在对 Mac SSD 进行碎片整理时可以缩短驱动器的使用寿命。
将 Mac 升级到 SSD可以帮助解决启动缓慢、系统频繁崩溃、Adobe Photoshop 等消耗资源的应用程序性能低下以及许多其他性能问题。
不确定您的 Mac 中有什么?以下是检查您的 Mac 拥有哪种驱动器的方法:
- 单击屏幕左上角的Apple菜单。
- 选择关于本机并单击系统报告
- 从左侧菜单选项中,选择存储。
Mac 碎片整理只能作为最后的手段,而绝不能用于配备 SSD 的 Mac。相反,请使用Avast Cleanup for Mac等性能增强器来优化您的 Mac SSD。Avast Cleanup 可以查找并删除那些堵塞计算机内存和硬盘驱动器的不必要文件,以便您可以让 Mac 恢复到最高速度。
Mac 碎片整理的替代方案
如果您正在考虑对 Mac 进行碎片整理,还有其他方法可以帮助您的系统更快地运行。一般来说,硬盘并不是造成问题的原因。
我们建议您尝试以下一些替代 Mac 碎片整理的方法:
步骤1:删除不需要的系统文件和文档
随着时间的推移,Mac 可能会因数千个文件、应用程序日志和缓存数据而变得混乱。驱动器始终需要至少 10% 的驱动器总存储空间来运行后台反碎片进程。
通过清理 Mac来释放驱动器空间。这可能包括清除缓存文件、删除重复项或将不常用的文件移动到 iCloud 存储中。如果您要将数据转移到云端,请简化您的存储并从 iCloud 中删除任何不需要的文件。
第 2 步:更新您的操作系统和应用程序
有时,最好的修复是最简单的修复,例如安装最新版本的 macOS。系统更新通常包括重要的性能和针对导致速度下降的问题的错误修复。您还应该确保所有安装的应用程序均已更新,因为过时的软件也可能导致性能问题。
您可以通过从 Apple 菜单中选择“系统偏好设置”并单击“软件更新”来检查并安装更新。
第 3 步:删除未使用的应用程序
就像你的衣柜一样,计算机也需要进行春季清扫,以清除未使用或不需要的应用程序。了解如何完全卸载 Mac应用程序,不仅永久删除应用程序,还永久删除所有可能占用磁盘空间的相应文件和剩余数据。
这些只是提高Mac性能和速度的几种方法。升级RAM、将 HDD 更换为 SDD 以及更新视觉设置都将为您带来更好的效果。
步骤 4:使用磁盘工具修复文件权限
在尝试对 Mac 进行碎片整理之前,请考虑使用“磁盘工具”清理 Mac并修复磁盘权限。文件权限可确保您的应用程序可以访问所需的文件,如果您的计算机意外退出应用程序或者不断出现访问错误,您可能需要修复 Mac 上的文件权限。
第 5 步:使用专门的 Mac 清理工具
您是否觉得手动删除不必要的文件、更新操作系统以及清除 Mac 上所有未使用的应用程序既烦人又耗时?我们的专业性能工程师能感受到您的痛苦。Avast CleanUp for Mac可以为您完成这一切 — 轻松、自动且完全无忧。
无需花时间自己整理 Mac 或梳理Mac 存储中的“其他”文件来决定删除哪些内容,而是让 Avast CleanUp for Mac 为您代劳。我们会对您的 Mac 进行深度扫描,查找旧的垃圾文件、文档和重复项,一旦找到,您只需单击一下即可选择要删除的内容。
如何对 Mac 进行碎片整理
如果上述所有选项都无法释放您所需的空间,并且您仍然需要对 Mac 进行碎片整理,请参阅以下内容,了解如何对 Mac 进行碎片整理以及您需要执行的操作。
- 第 1 步:对 Mac 进行碎片整理的最安全、最简单的方法是使用受信任的第三方 Mac 碎片整理软件。
- 步骤 2:使用 Time Machine、iCloud 或外部驱动器备份数据。如果出现问题,您不会丢失任何文件。
- 步骤 3:安装最适合您的 Mac 的碎片整理软件,然后按照屏幕上的说明进行操作。
如上所述,Mac 没有内置的碎片整理命令或实用程序,如果 Mac 具有 SSD,则不应对其进行碎片整理。
可能很难找到适用于较旧 Mac 的 Mac 碎片整理软件。如果您运行的操作系统早于 OS X 10.2,则最新的 Mac 碎片整理软件将与您的计算机不兼容。旧的 Mac 也可能会遇到性能问题 – 您可能需要检查硬盘是否出现故障。
如果您无法启动计算机并使用 Mac 清洁软件清理驱动器,另一种选择是擦除旧硬盘驱动器并完全重新安装。如果您的驱动器无法修复,这是最有效的解决方案 – 另外,这是一种免费对 Mac 进行碎片整理的方法,无需购买其他程序。
无需碎片整理即可提升 Mac 的性能
随着时间的推移,您的 Mac 会积累大量垃圾,从临时数据和缓存文件到应用程序日志和其他无用数据。如果您不定期清理计算机,您的计算机速度就会开始变慢。据我们所知,对 Mac 进行碎片整理不会有任何帮助。











