完全没接触过MAC系统的用户,如何快速掌握MACBOOK的操作?对于刚手MACBOOK的MAC小白来说,最重要的是了解MACBOOK都有哪些基础操作。本篇文章介绍了MACBOOK的一些基础操作。

MACBOOK上的快捷键
MAC常用快捷键
Command+M: 最小化窗口
Command+T: 在浏览器中打开新的选项卡
Command+W: 关闭窗口
Command+Q: 退出程序
Spotlight搜索程序和文档
Spotlight是最最常用的东西, 类似Windows开始菜单中的搜索。 可以用来搜索文档,也可以搜索本机的程序。 这样可以快速启动。 这个东西基本每天都用
点击右上角的“放大镜”图标,或者快捷键: Command+Space. 来调用Spotlight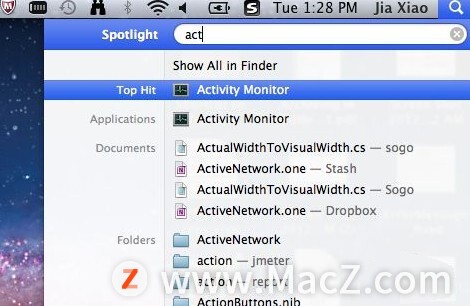
MACBOOK的桌面和Finder
程序坞 - Dock
Mac 上的标志性设计 - 「程序坞」,可以通过一些简单设置变得更好用。 在「偏好设置 - 程序坞」中除了调整图标大小之外,还能把程序坞的位置放在屏幕左或右侧,亦或开启自动显示或隐藏,最大化利用屏幕空间。所以在这里推荐大家在刚拿到 Mac 时按需对程序坞进行如下四个调整:
在「偏好设置 - 程序坞」中除了调整图标大小之外,还能把程序坞的位置放在屏幕左或右侧,亦或开启自动显示或隐藏,最大化利用屏幕空间。所以在这里推荐大家在刚拿到 Mac 时按需对程序坞进行如下四个调整:
1、图标调节大小。
如果你觉得桌面上的内容比较重要,那就把图标调小,同时开启「放大」,并把它的进度条向右调,这样即便图标小,也可以在你鼠标移动过去时自动放大,不至于看不清图标。反之亦可。
2、调整程序坞位置。
如果你觉得程序坞再小也是占地方,或者外接了显示器,导致程序坞在底部非常占用空间,那么你可以尝试把它放在左侧或者右侧,虽然刚换过去的时候需要习惯,不过对屏幕空间使用率的提升是大大滴。
3、程序坞自动隐藏。
如果你觉得程序坞再放在左右也还是占地方(我服了),那么你可以干脆隐藏它,需要的时候再把鼠标移动到屏幕边缘,让其自动显示就好了。
4、把软件钉在程序坞。
如果你觉得就算隐藏起来了,显示的时候还是占地方(我真的服了),那你可以把一些不需要的软件从程序坞中移除,直接拽住图标往外拖撒手就行。
除了移除之外,也可以把一些常用软件钉在程序坞,你可以从 LaunchPad 内直接拖下来,也可以打开软件后在程序坞右键点击它的图标,点击「选项 - 在程序坞中保留」
菜单栏 - CAIDanLan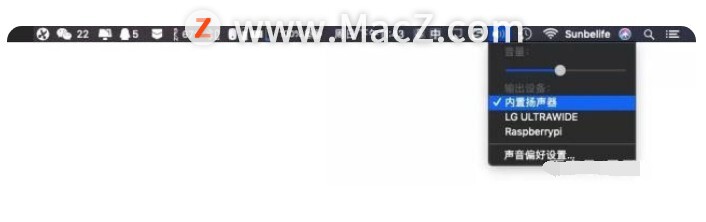
Mac 上的菜单栏右侧默认居然并不显示蓝牙和音量,在配对新蓝牙设备、或者选择声音输出设备时就很麻烦了,不过幸好还可以手动开启,所以建议开启。
1、在菜单栏开启蓝牙显示
2、在菜单栏开启音量显示
关于Finder
MAC系统里的笑脸图标就是Finder,也就是文件管理器。它可以让你如何快速查找和整理文件。MAC系统跟Windows系统不一样,MAC的文件管理器中,并没有Windows用户熟悉的C盘、D盘之类的,反而在左下角一列多出了一些颜色圈。但是如果利用好Finder,你会发现这是一个很强大的文件管理器。 Finder界面之基础知识篇Finder界面上,左上角一行的红、黄、绿三个颜色圈分别代表了关闭、最小化、全屏。同时你可以使用快捷键来实现Finder窗口的关闭、最小化。
Finder界面之基础知识篇Finder界面上,左上角一行的红、黄、绿三个颜色圈分别代表了关闭、最小化、全屏。同时你可以使用快捷键来实现Finder窗口的关闭、最小化。
关闭窗口:Command+W
窗口最小化:Command+M
而左下角一列的颜色圈是可以给文件进行颜色分类标注,通过颜色的区别,你可以提前找到自己所需要的那一类文件夹。所以利用好这个颜色圈分类是非常方便的。
MACBOOK基础软件知识
Mac中使用Activity monitor结束未响应的程序
Mac中的程序经常卡死。 Windows中有任务管理器,可以用来查看本机运行的进程的状态, 和结束进程。 Mac中的Activity monitor(活动监视器)有差不多的功能。
1. 在Spotlight中搜索 activity, 可以快速启动Activity monitor
2. 也可以这样启动,先点Lunchpad->Utilitys->Activity Monitor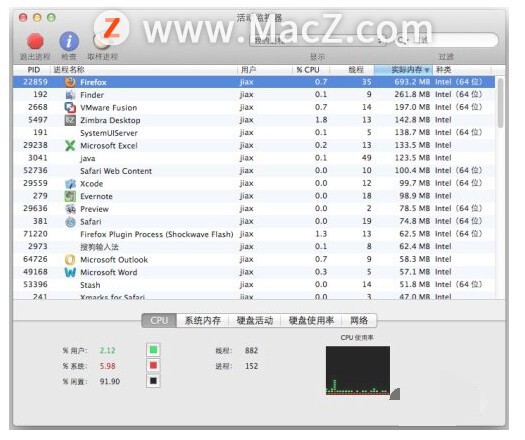 Mac中卸载软件
Mac中卸载软件
打开Finder, 到Application文件夹下,找到要卸载的软件,右键,选择Move To Trash. 就卸载好了。
注意:这种卸载方法,不会删除个人目录下的library下的preferences中的配置文件。
Mac上如何截图
做为QA,每天都要用到截图,Windows7上有很方便的截图工具,并且键盘上有截图的快捷键print screen。
全屏截图:Command+Shift+3, 使用快捷键后会马上截获当前的全屏。保存到桌面上
区域截图:Command+Shift +4, 使用快捷键后会出现带坐标的瞄准器, 拖拽选择要截图的区域。
程序窗口截图: Command+Shift+4+Space, 使用快捷键后会出现一个照相机的图标, 选择程序窗口,然后单击截图。
注意: 默认情况下, 所有的截图会保存在桌面上。 也就是Desktop文件夹下。
修改Mac系统的语言
Mac系统跟IPhone手机一样,可以方便的切换语言。
打开System Preferences ->Person下的Language&Text->Launage下。 把你想要的语言拖拽到第一位。
MACBOOK键盘触控板
触控板 - ChuKongBan Mac 的触控板一直是神一般的存在,基本可以脱离鼠标独立生活了(馋哭 Win 用户),但可惜苹果把一个很方便的手势隐藏了起来,你一定要手动开启它,才能顺便真正开启 Mac 触控板的魔力。
Mac 的触控板一直是神一般的存在,基本可以脱离鼠标独立生活了(馋哭 Win 用户),但可惜苹果把一个很方便的手势隐藏了起来,你一定要手动开启它,才能顺便真正开启 Mac 触控板的魔力。
三指拖移。
刚才说的就是这个「三指拖移」,藏得很深,在「偏好设置 - 辅助功能 - 鼠标与触控板 - 触控板选项」中,详见下图,勾选「启用拖移」后,选择「三指拖移」,点击「好」,即可开启。
开启后,你只需用三指手指在触控板上滑动,就可以轻松实现对窗口/文件/文字的拖动选择,你再也不用一只手指按住左键,然后傻傻地滑了,省力省心。
以上就是MACBOOK小白用户看过来,这些基础操作要了解,希望对你有所帮助,想了解更多Mac知识,请关注MacZ.com。








